WhatsApp is a favorite messaging app for many, connecting billions of people globally. But sometimes, things don't go as smoothly as we'd like. Ever tried making a WhatsApp call and gotten hit with a frustrating "Unavailable WhatsApp Call" error? It's more common than you might think, and it can really put a damper on your day.
In this comprehensive article, we'll explore the "WhatsApp Call Unavailable" issue, its causes, and the steps you can take to fix it on both iPhone and Android devices. We'll cover a range of troubleshooting solutions, from ensuring a stable internet connection to clearing the app's cache and updating the app itself.
In this article
Part 1: What Does Unavailable WhatsApp Call Mean?
The "WhatsApp Call Unavailable" error typically occurs when you try to make or receive a call through the WhatsApp app, but the call is unable to connect. This can happen for a variety of reasons, such as a poor internet connection, outdated app versions, or conflicting app permissions.
When you see the "unavailable WhatsApp call" message, it means that the app is unable to establish a successful call connection. This can be frustrating, especially if you need to communicate with someone urgently or are in the middle of an important conversation.
[Bonus] Transfer WhatsApp Data to an Available Phone Easily
If you are switching from an Android device to an iPhone and want to transfer your WhatsApp data, such as chat history, media, call logs and settings, you can use the Mutsapper.
Mutsapper is a third-party tool that allows you to seamlessly transfer your WhatsApp data from an Android device to an iPhone. This can be particularly useful if you're facing the "WhatsApp temporarily unavailable" issue and want to start fresh on a new device.
- Transfer WhatsApp and WhatsApp Business data across iOS and Android.
- Support transferring GBWhatsApp as well.
- Merge WhatsApp data without erasing old data (Android to iOS).
Here's how you can use the Mutsapper to transfer your WhatsApp data:
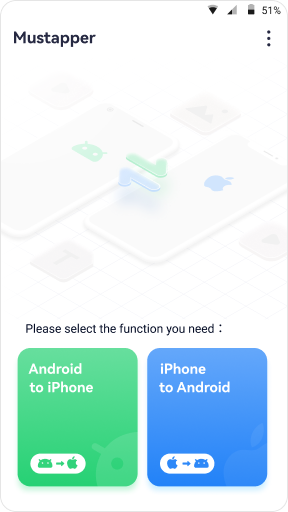
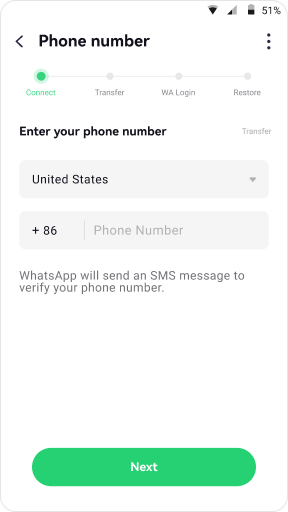
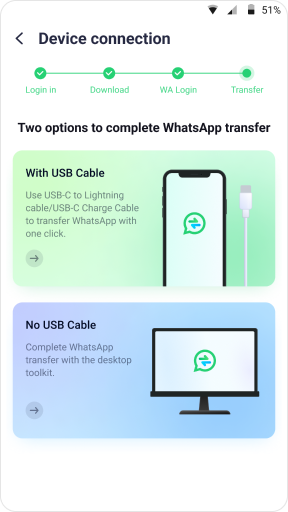
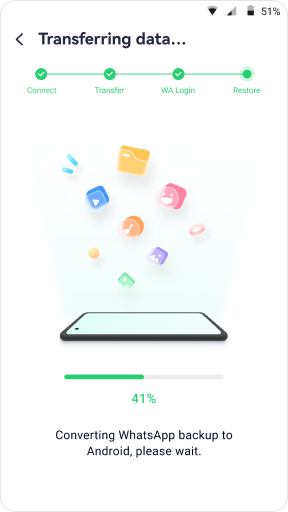
Once the transfer is finished, your WhatsApp data, including chat history, media, and settings, will be available on your new iPhone device.
Using the Mutsapper app, you can seamlessly migrate your WhatsApp data from Android to iPhone, ensuring a smooth transition and avoiding the need to start from scratch on your new device.
How to Fix WhatsApp Call Unavailable on iPhone/Android
Now that we've explored the reasons behind the "unavailable WhatsApp call" problem, let's dive into the steps you can take to fix it on your iPhone or Android device.
WhatsApp Call Unavailable? Connect to a Stable Internet Connection
As mentioned earlier, one of the most common causes of the "WhatsApp Call Unavailable" error is an unstable or weak internet connection. To resolve this issue, ensure that you have a stable and reliable internet connection, whether you're using Wi-Fi or a mobile data connection.
- If you're on a Wi-Fi network, try moving closer to the router or access point to improve the signal strength.
- If you're using mobile data, check if you have a strong cellular signal in your current location.
- Consider switching to a different network or trying a different device to rule out any network-related issues.
A stable and consistent internet connection is crucial for making and receiving WhatsApp calls without any interruptions.
Grant Necessary App Permissions to WhatsApp to Fix Unavailable WhatsApp Call
WhatsApp requires certain permissions, such as access to your microphone and camera, to enable the call feature. If these permissions are not granted or have been revoked, the "WhatsApp is temporarily unavailable" error may occur.
Follow these steps to grant the necessary permissions to WhatsApp:
For iPhone users:
- On your iPhone, first open the Settings App.
- Tap on "Privacy and Security" and then select "Microphone" or "Camera."

- Make sure that the toggle for WhatsApp is turned on, giving the app access to these features.

For Android users:
- On your Android phone, open the "Settings" app. Tap on "Apps" or "Applications" and then select WhatsApp.

- Tap on "App Permissions" and ensure that the "Microphone" and "Camera" permissions are granted.
Granting the necessary permissions to WhatsApp can help resolve the "unavailable WhatsApp call" problem and restore the call functionality.
Disable Low Data Mode If WhatsApp Unavailable
Some devices or network settings have a "Low Data Mode" or "Data Saver" feature that can limit the data usage of apps, including WhatsApp. When this mode is enabled, WhatsApp calls may become unavailable or experience quality issues.
To disable the low data mode, follow these steps:
For iPhone users:
- Launch the "Settings" app on your iPhone. Tap on "Battery”.

- Scroll down and find the "Low Data Mode" toggle, and make sure it is turned off.
For Android users:
- Head to Settings > Network & internet and then select "Data Saver." Alternatively, you can also swipe down from the main screen to access the “Data Saver” option.

- Make sure the "Use Data Saver" toggle is turned off.
Disabling the low data mode can help restore the availability of WhatsApp calls on your device.
Clear WhatsApp Cache If WhatsApp Is Temporarily Unavailable
Clearing the WhatsApp cache can sometimes help resolve the "WhatsApp temporarily unavailable" issue. The cache stores temporary data that the app uses to improve performance, but it can sometimes become corrupted or outdated, leading to various problems.
To clear the WhatsApp cache, follow these steps:
For iPhone users:
- Launch the Settings app and head to General > iPhone Storage.
- Look for WhatsApp in the list and then select it. Hit the “Offload App” option and then reinstall the app on your device.

For Android users:
- Head to Settings. Tap on "Apps" or "Applications" and then select WhatsApp.

- Tap on "Storage & cache" and then select "Clear cache."
Clearing the WhatsApp cache can help resolve any temporary data issues and potentially fix the "unavailable WhatsApp call" problem.
Update WhatsApp to Fix WhatsApp Call Unavailable Issue
If you're using an outdated version of the WhatsApp app, it may not be compatible with the latest call features or infrastructure, leading to the "WhatsApp is temporarily unavailable" error. To resolve this issue, make sure to update your WhatsApp app to the latest version.
For iPhone users:
- Open the App Store on your iPhone. Search for "WhatsApp" and check if there's an available update.

- Tap on the "Update" button to download and install the latest version of the app.
For Android users:
- Go to the Google Play Store on your Android phone. Search for "WhatsApp" and see if there's an update.
- Tap "Update" to get the newest version of the app.
After updating the WhatsApp app, try making a call again to see if the issue has been resolved.
Try Calling After a While
If the previous troubleshooting steps haven't resolved the "WhatsApp is temporarily unavailable" problem, you can try waiting for a while and then attempting to make the call again.
Sometimes, the issue may be temporary and caused by server-side problems or network congestion. Waiting for a few minutes or even an hour and then trying to make the call again can sometimes resolve the issue.
If the problem persists, you may need to consider more advanced troubleshooting steps or reach out to WhatsApp support for further assistance.
Why Is WhatsApp Call Unavailable: Top Reasons
There are several common reasons why the WhatsApp call feature may become unavailable. Understanding these reasons can help you better troubleshoot the issue and find the appropriate solution. Here are the top reasons for the "WhatsApp Call Unavailable" problem:
- Unstable or weak internet connection: If you have a poor or unstable internet connection, WhatsApp calls may become unavailable or unreliable. This is one of the most common reasons for the error. Users with a weak or intermittent internet connection are more likely to encounter this issue.
- Outdated WhatsApp version: If you're using an older version of the WhatsApp app, it may not be compatible with the latest call features or infrastructure. Outdated app versions can cause various issues, including the "unavailable WhatsApp call" problem.
- Conflicting app permissions: WhatsApp requires certain permissions, such as access to your microphone and camera, to make and receive calls. If these permissions are not granted or are revoked, the WhatsApp call feature may become unavailable. Ensuring that WhatsApp has the necessary permissions can help resolve the "WhatsApp temporarily unavailable" problem.
- Low data mode or restricted data usage: Some devices or network settings have a "Low Data Mode" or "Data Saver" feature that can limit the data usage of apps, including WhatsApp. When this mode is enabled, WhatsApp calls may become unavailable or experience quality issues.
Understanding these common reasons for the "WhatsApp Call Unavailable" problem will help you better diagnose and address the issue on your iPhone or Android device.
FAQ
-
Q: What are the most common reasons for the "WhatsApp Call Unavailable" issue?
A: The most common reasons include an unstable internet connection, an outdated WhatsApp version, conflicting app permissions, low data mode or restricted data usage, and WhatsApp server issues or outages.
-
Q: How can I fix the "Unavailable WhatsApp Call" problem on my device?
A: You can try the following fixes: connect to a stable internet connection, grant necessary app permissions to WhatsApp, disable low data mode, clear the WhatsApp cache, update the WhatsApp app, and try calling after a while.
Conclusion
The "WhatsApp Call Unavailable" issue can be frustrating, but with the right troubleshooting steps, you can often resolve the problem and restore the call functionality on your iPhone or Android device.
By ensuring a stable internet connection, granting the necessary app permissions, disabling low data mode, clearing the WhatsApp cache, and updating the app, you can address the most common causes of the "WhatsApp temporarily unavailable" error.
Additionally, if you're switching from an Android device to an iPhone, Mutsapper can help you seamlessly transfer your WhatsApp data, ensuring a seamless transition.
Remember, if the issue persists despite trying these fixes, you may need to reach out to WhatsApp support for further assistance. With the right troubleshooting techniques, you can get your WhatsApp calls up and running again in no time.












