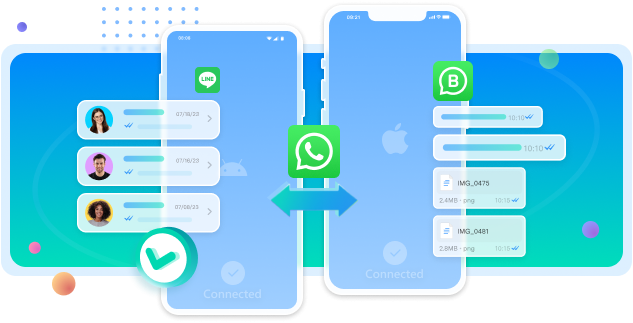You may want to switch to a new iPhone and bring critical data, including WhatsApp history. Or, for whatever reason, you wish to use WhatsApp from another phone and begin right from where you left off on the old phone. But after the transfer process, you encounter WhatsApp chats not transferred to new iPhone issue.
Why did the chats not get transferred, and what can you do to rectify this problem? Our comprehensive guide will take you through the why and solution for this annoying issue. Whether you're transferring WhatsApp from Android or iPhone, the guide has the answer you need. Check it out.
In this article
Why and Fix WhatsApp Chats Not Transferred to New iPhone
To effectively fix the WhatsApp not transferring to new iPhone issue, it's essential to understand the cause. There are many possible triggers for the problem. Below, you'll discover the most common causes and the solution for each. Take a look:
An Issue with QR Code
During your WhatsApp chat transfer, you'll be asked to scan a QR code. You might be scanning the wrong QR code, leading to the issue.
To fix the problem:
- Ensure you're scanning the correct code.
- If the QR code doesn't appear, check your phone's connection and ensure it's secure.
- Ensure the devices are both connected to the same Wi-Fi.
Also, the live location should be active on both devices. Make sure you've allowed all requested permissions.
You've Already Activated WhatsApp on Your New Device
You can only move your chat history before you've activated WhatsApp on the new iPhone. In other words, you can't merge new chats from the new phone and old messages from your old phone.
Thus, before you initiate the transfer from your old phone, ensure you uninstall WhatsApp on the new device. Then, reinstall the app afresh for a smooth transfer.
Your New iPhone Is Using a Different Phone Number
Are you using a different phone number for the new device? That, too, could cause the 'WhatsApp messages not transferred to new iPhone' issue.
It's impossible to transfer your chat history to a new phone number. You must change the number on your old device to your new phone number. After that, transfer the chats to your new phone.
A Verification Problem
Have you tried to transfer your chats several times and are encountering unusually longer wait times for a verification code? Unfortunately, there's currently no way to speed up the process. Check if you can receive a verification code by email.
You're Transferring Chats from Android Using WhatsApp Chats Transfer
Another possible reason WhatsApp messages are missing on new iPhone is the incompatibility problem. You can only transfer chats between two of the same type of devices using the WhatsApp Chat Transfer feature. To transfer WhatsApp chat history from an Android phone to an iPhone, you can rely on the Move to iOS app.
Fix WhatsApp Chats Not Transferred to New iPhone from Android
As mentioned, you can't merge new chats on your new phone and old chats from the old phone. If you've already activated and are using WhatsApp on your new iPhone, you have two options.
One is to use the Move to iOS app to transfer the chats from Android to iPhone. You'll first need to uninstall WhatsApp because the app only works with brand-new or reset-to-factory iPhones. That means you'll lose your new WhatsApp chats.
Your second and one of the best options is Wondershare Mutsapper. The software is ideal because you'll be able to transfer your chats without losing existing data on your iPhone. It will merge WhatsApp data on your old and new phone.
Besides, the app can transfer 10 data types, including chat history, voices, emojis, photos, and more. You will also keep your saved WhatsApp stickers. Mutsapper supports transferring WhatsApp, WhatsApp Business, and GB WhatsApp data. It can even restore WhatsApp backup from Google Drive to your iPhone. It's such a powerful WhatsApp toolkit.
Wondershare Mutsapper
Trasfer WhatsApp Messages and Contacts with 1-Click!
- • Merge WhatsApp data without erasing old data.
- • Support WhatsApp, GBWhatsApp, and WhatsApp Business data.
- • Transfer up to 10 types of data.
- • Transfer WhatsApp from Google Drive to iPhone.
Use these steps to transfer all WhatsApp messages to your new iPhone with Mutsapper:
- Install Wondershare Mutsapper on your Android and open it.
- Select the Android to iPhone option to transfer your WhatsApp chats.
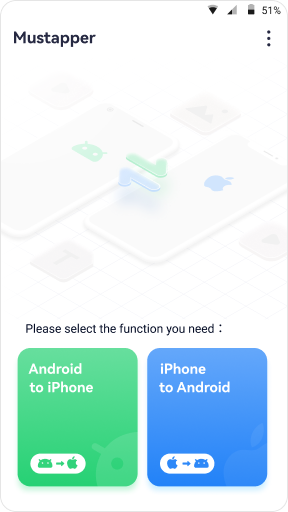
- Enter your WhatsApp number and then click Next.
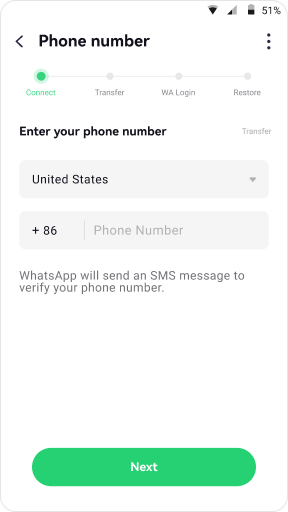
- Select a method to connect your Android phone to your iPhone and authorize it. You can choose to connect the devices with an OTG adapter for a fast and smooth transfer. If you don't have an OTG adapter, use the Mutsapper desktop toolkit.
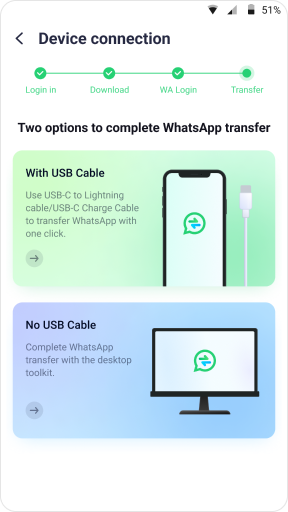
- Follow the on-screen prompts and begin to transfer WhatsApp chats from Android to iPhone
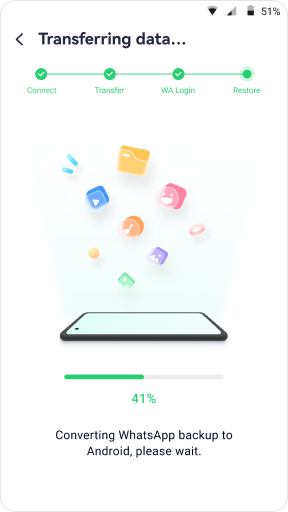
Fix WhatsApp Chats Not Transferred to New iPhone from iPhone
Not all my WhatsApp messages transferred to new iPhone: What might have happened? You're likely trying to transfer your WhatsApp chats by restoring a backup from iCloud.
In that case, your internet connection may be the cause. You also need to enable iCloud Drive and WhatsApp in your new iPhone Settings. The 'WhatsApp chats not transferred to new iPhone' issue can also be a result of an outdated operating system.
So, with that in mind, here's how to fix the problem when restoring your chat history from a backup on iCloud:
Check Your Network Settings
The whole backup and restore process needs a stable network connection. As mentioned, an unstable connection will lead to WhatsApp messages missing on new iPhone. You can open any website using the Safari app to confirm if your internet is working correctly.
If it doesn't reset the network settings by following these steps:
- Go to Settings > General > Transfer or Reset iPhone.
- Choose Reset > Reset Network Settings.

When the process is finished, enter your Wi-Fi passcode to rejoin the connection. Now, try to restore your iCloud backup and see if you succeeded in transferring all your WhatsApp chats.
Ensure iCloud Drive and WhatsApp are Enabled
Check if you have enabled iCloud Drive and WhatsApp on your old iPhone. That is to ensure you have successfully backed up WhatsApp and can restore the backup to your new iPhone.
To do so:
- Go to the Settings on your old iPhone > Tap [your name] > iCloud.
- Find the iCloud Drive option and WhatsApp.
- Toggle their respective buttons to the ON position. If they are both on, switch them off, then on again to refresh iCloud.
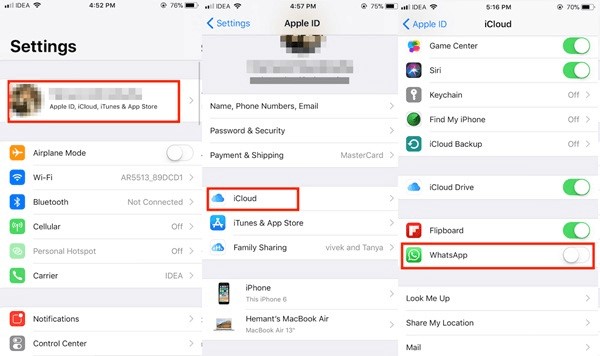
Update Your iOS and WhatsApp
Old iOS and WhatsApp versions can cause software glitches and bugs. You should update both iOS and WhatsApp to the latest versions to avoid issues that lead to WhatsApp backup not showing on new iPhone.
To upgrade WhatsApp, Go to the App Store on your iPhone and search WhatsApp. Tap the search result, then choose Update.
To update iOS:
- Go to Settings on your iPhone.
- Tap General > Software Update.
- If any update is available, download and install it.

Transfer WhatsApp Chats to New iPhone Without iCloud Backup
If you don't have a backup or don't want to use iCloud for whatever reason, WhatsApp Chat Transfer covers you. But you must be moving WhatsApp chats from iPhone to iPhone. WhatsApp's Chat Transfer feature allows you to transfer your full chat and media history.
The feature allows you to transfer your full account info. That includes all of your personal messages, videos, photos, documents, and more. The only thing the feature doesn't transfer is peer-to-peer payment messages and call history. It also won't transfer media received through WhatsApp channels.
Before you begin, ensure you have the following set:
- Both iPhones have the latest iOS version.
- You have the latest WhatsApp version.
- Use the same phone number as the old iPhone on your new iPhone.
- Your new iPhone must not be registered on WhatsApp until you begin the transfer on your old phone.
- Both iPhones must have local network permissions.
- Keep both phones close to each other.
- Connect both iPhones to a power source.
- Both iPhones must have Wi-Fi and be connected to the internet.
After ensuring the above, transferring all your WhatsApp chat history to the new iPhone is easy. On your old iPhone:
- Go to WhatsApp and tap Settings.
- Choose Chats > Transfer Chats to iPhone > Start.
3. Tap Allow to 'WhatsApp would like access to the camera' if it's not turned on. You'll need the camera to scan the QR code on your new iPhone.
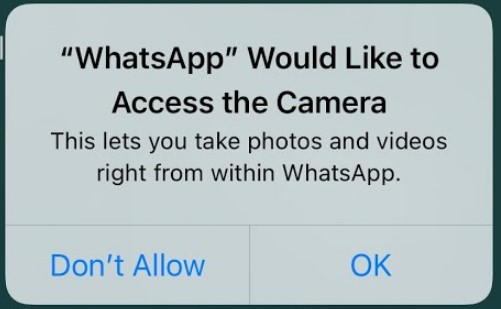
On your new iPhone:
- Launch the WhatsApp app and accept terms and conditions.
- Verify your phone number.
- Tap Continue on transfer chat history to iPhone. Accept local network permissions.
- Use the WhatsApp camera on your old iPhone to scan the QR code on your new phone.

- Accept network permissions when prompted, and the transfer process will begin.
You can track the progress from a percentage bar that appears. Keep your phones close to each other, unlocked, and don't leave WhatsApp. You'll be notified when the transfer is completed.
When you see the notification, click Next. That will take you to a Setup Profile page where you'll enter your name. After that, you'll see a Chat list with all your existing chats. You can now set up WhatsApp on your new iPhone to back up data on iCloud.
Fix WhatsApp Chats Not Transferred to New iPhone in Other Way
If your WhatsApp messages didn't transfer to a new iPhone, don't worry. There's a sure way to fix the problem. You can quickly link the new iPhone as a companion device.
WhatsApp now makes it possible to use the same WhatsApp account on multiple phones at the same time. You can use your primary phone to link up to four devices. You only need to log into your primary phone every fourteen days to keep linked devices connected to your WhatsApp account.
To link your iPhone as a companion device to your Android or iPhone primary phone:
- Download WhatsApp on your new iPhone.
- After the installation, open the app and tap Agree & Continue. Tap more > Link as Companion Device.

- A QR code will appear, which you should scan using your primary phone.
- Open WhatsApp on your primary phone. If it's an Android, tap more options > Linked devices > Link a device.

For iPhone, go to WhatsApp Settings > Linked Device > Link a Device.
- Unlock your primary phone. If your device has biometric authentication, follow the instructions on the screen. Otherwise, you'll be prompted to enter the pin you use to unlock your phone.
- Scan the iPhone companion phone QR code with your primary phone to connect both devices. Once a connection is established, you'll be able to access your WhatsApp chats in real time.
However, live location and add status features aren't supported on the companion phone. Remember that your companion iPhone will be logged out if you don't use your primary phone for over 14 days. Also, successfully linked companion devices will show "This is a linked device. Learn more" in WhatsApp Settings.
Conclusion
Being unable to transfer your WhatsApp chats to your new phone can be annoying. But not anymore, after reading the above guide.
You have learned what might have led to 'WhatsApp chats not transferred to new iPhone.' In addition, we've mentioned a solution for each of those possible causes.
It doesn't matter whether you're transferring WhatsApp chats from Android or iOS. This comprehensive guide has covered everything you need. Now, use the knowledge to fix this transfer issue once and for all!