[100%-Working] 5 Ways to Transfer WhatsApp from Android to iPhone 15

Written By Axel Nash |

"Hello, I plan to get the latest iPhone 15, but I do not know how to move WhatsApp from Android to iPhone 15. Can anyone recommend some easy methods to perform the task?"
Gone are the days when it was impossible to transfer WhatsApp data from Android to iPhone. Yes, you can easily transfer all WhatsApp data from your Android phone to your iPhone 15 without requiring technical knowledge.
That being said, if you've just acquired the latest iPhone 15 but don't know how to transfer WhatsApp data from Android to iPhone, this article has the right solution for you. Here we've summarized different effective solutions that can always come in handy when you want to transfer WhatsApp from Android to iPhone 15. So, keep reading.
Part 1: Move WhatsApp from Android to iPhone 15 without Backup
- Method 1: Transfer WhatsApp Messages from Android to iPhone 15 via MobileTrans [Easy & Fast]

- Method 2: Transfer WhatsApp Chats from Android to iPhone 15 via MobileTrans App
- Method 3: Transfer WhatsApp from Android to iPhone 15 Free via Move to iOS
- Method 4: Android to iOS 17 WhatsApp Transfer using Email
Part 1: Move WhatsApp from Android to iPhone 15 without Backup
Not having a backup of your WhatsApp doesn't mean you can transfer its data to your new iPhone 15, and the truth is there are different transfer methods you can always utilize to get the job done.
Method 1: Transfer WhatsApp Messages from Android to iPhone 15 via MobileTrans [Easy & Fast]
The first and most effective WhatsApp data transfer from Android to iPhone 15 is using the efficient "MobileTrans" data-sharing software. With MobileTrans, you don't need to worry about any WhatsApp data transfer hassle from your Android device to your iPhone 15. So it doesn't matter if you're looking to transfer WhatsApp chat, photos, media, files, etc. This tool boasts the perfect transfer feature to help you execute the operation like a pro.
Also, besides WhatsApp data transfer, MobileTrans facilitates quick and easy WhatsApp data backup and restoration - all it takes is a few clicks!
MobileTrans - WhatsApp Transfer
Transfer WhatsApp from Android to iPhone Safely and Easily
- • Transfer WhatsApp data from Android to iPhone in one click.
- • Merging chats guarantees your conversations remain complete and consistent across platforms.
- • Besides WhatsApp transfer, you can also backup WhatsApp data to a computer and restore it from there.
- • Recover deleted WhatsApp data on Android.

 4.5/5 Excellent
4.5/5 Excellent
Step 1: Install the MobileTrans software on your computer and launch it > connect both mobile devices to the PC using their USB cable > Click on 'WhatsApp Transfer' at the top of the screen, then select 'WhatsApp Transfer' from the main screen.

Step 2: On the new page, select your Android phone as the 'Source' while the new iPhone 15 is the Destination. You can also utilize the 'Flip' button at the top of the screen to change source and destination if both devices are wrongly detected.

- Hit the 'Start' button to begin the WhatsApp messages transfer operation.
Step 3: MobileTrans will start to transfer WhatsApp messages from Android to iPhone 15. This usually takes only a few minutes. You can disconnect both devices from the PC once the transfer operation is completed.

Method 2: Transfer WhatsApp Chats from Android to iPhone 15 via MobileTrans App
The previous method using MobileTrans requires a PC, but what if you don't have a PC? MobileTrans also supports a mobile-friendly app that allows users to transfer WhatsApp data from Android to iPhone or vice versa. The tool facilitates a seamless and safe transfer of WhatsApp data from Android to iPhone 15.
The steps below will walk you through the process of transferring WhatsApp from Android to iPhone 15 using MobileTrans App.
Step 1: Download and install the MobileTrans application on your Android phone.

Step 2: Choose to transfer WhatsApp from Android to iPhone, and then you can transfer WhatsApp data stored in the backup file. If you haven't backup WhatsApp before, you can follow the on-screen instructions to backup WhatsApp first.

Step 3: Now, enter your WhatsApp phone number in full international format and tap on Next.

Step 4: You can choose to send an SMS or call me to get a verification code. And then enter the verification code to proceed.

Step 5: MobileTrans App will automatically parse the backup data and you can choose which to transfer to your iPhone 15.

Step 6: Afterwards, connect your Android with iPhone 15 via OTG cable, then hit on Next and follow the on-screen instructions to begin WhatsApp transfer from Android to iPhone 15.

Step 7: When the transfer process finishes, you can restart your iPhone 15 to access your WhatsApp data.

Method 3: Transfer WhatsApp from Android to iPhone 15 Free via Move to iOS
Move to iOS is another reliable tool in the market that has been helping users execute data transfers from Android to iPhone, and luckily, they've integrated the WhatsApp transfer feature. Although this tool works with only Android OS 4.3 and later, it can always come in handy for users who want to transfer WhatsApp data from Android to iPhone 15 for free.
Step 1: Download and install the Move to iOS app on your Android device.
Step 2: Begin setting up your new or factory reset iPhone 15 device. Then, tap on' Move data from Android' once you get to the Apps & Data screen.

Step 3: Tap on 'Continue' once you reach 'Move Data from Android screen.' Doing so will make a ten-digit or six-digit code appear on your iPhone 15 screen.

Step 4: Now open Move to iOS on your Android device and follow the on-screen instructions to set it up. Then, once you get to the part where you're asked to enter a six or ten-digit code, provide the code given to you on your iPhone 15.
Step 5: Select WhatsApp on the Transfer Data screen, then tap on 'Start'.
Step 6: Move to iOS will begin to execute the WhatsApp data migration process, and once it's completed, your WhatsApp account will be automatically signed out of your Android device.
Step 7: Once you complete your iPhone setup, download WhatsApp and sign in to your account using the same phone number to access your data.
Pros
- PC is not needed
- Smooth transfer process with straightforward instructions
- Supports all official releases of WhatsApp
Cons
- Some users report that they cannot find WhatsApp data when transferring.
- You must reset your iPhone 15 first if you've set it up before.
Method 4: Android to iOS 17 WhatsApp Transfer using Email
You can also execute Android to iOS 17 WhatsApp transfers using email. However, this method is not recommended for users who want to transfer all WhatsApp data because using email to transfer WhatsApp data requires you to do the process repeatedly for each chat you wish to transfer.
Also, using email, you can't transfer the WhatsApp data to the WhatsApp account on your iPhone.
Step 1: Open WhatsApp on your phone and locate a chat that you're looking to keep its data. Then swipe left on the preferred chat and tap on 'More'. Select 'Export Chat' and choose whether you want to export chat with Medio or not.

Step 2: Choose 'Email' as the preferred option that you want to use to transfer the WhatsApp chat zip file.
- Enter the email address where you want to send the WhatsApp chat and tap send.

Step 3: Finally, open the Email app on iPhone 15, then login into your email where you send the WhatsApp chat zip file to access the data.
Repeat the process for every other chat that you want to transfer its data to iPhone 15!
Pros
- You don't need to execute any backup to transfer WhatsApp data via email.
- It's a very simple process and can be understood by any user.
- You don't need a PC to complete the transfer operation.
Cons
- You can not execute a WhatsApp transfer from Android to iPhone once.
- Files transferred can not be accessed in the WhatsApp App of your new iPhone 15.
Part 2: Can I Restore WhatsApp Backup from Android to iPhone 15?
No, you can't restore WhatsApp backups from Android to iPhone 15 because you cannot officially restore your WhatsApp backups from Google Drive to iPhone 15.
Google Drive and iCloud are two different backup platforms, so there is no official way to restore WhatsApp backup from Google Drive to iPhone. However, even though there's no official way to restore Google Drive WhatsApp backup on Android to iPhone, you can still restore WhatsApp backups from Android to iPhone 15 using the best WhatsApp transfer tool - MobileTrans. Read on to find out more about how this works.
Part 3: Migrate WhatsApp from Android to iPhone 15 with Backup
As mentioned above, you can not directly transfer WhatsApp from Google Drive to iPhone 15. However, you can still move WhatsApp chats from Android to iPhone 15 with backups.
Besides transferring WhatsApp between mobile devices, MobileTrans can also backup WhatsApp and restore the files to the phone or another phone, whether the two phones are running on the same platform.
MobileTrans - Backup Phone Data to PC in 1 Click
Backup all content on your phone to PC quickly and easily. You can restore the backup to any iOS/Android devices whenever you need.
Below, we've explained the simple steps to migrate WhatsApp from Android to iPhone 15 with backup using MobileTrans. So, check them out below;
Step 1: You must back up your WhatsApp data to the computer first, which is also free.
To do so, launch MobileTrans on your PC and connect your Android device to the PC. Then, click 'Backup & Restore', and select 'Backup' under 'Apps Backup & Restore'.

Step 2: Select 'WhatsApp' as the app whose data you're looking to backup.

Step 3: Check out all the WhatsApp data you want to backup to your computer on the new screen. Then click on Start to begin the operation.

Step 4: Once the WhatsApp data backup is completed, disconnect your Android phone from the PC.

Step 5: Connect your iPhone 15 using its lightning cable to the PC. Then, find the new WhatsApp backup you just made and click on it to Restore it to your phone.
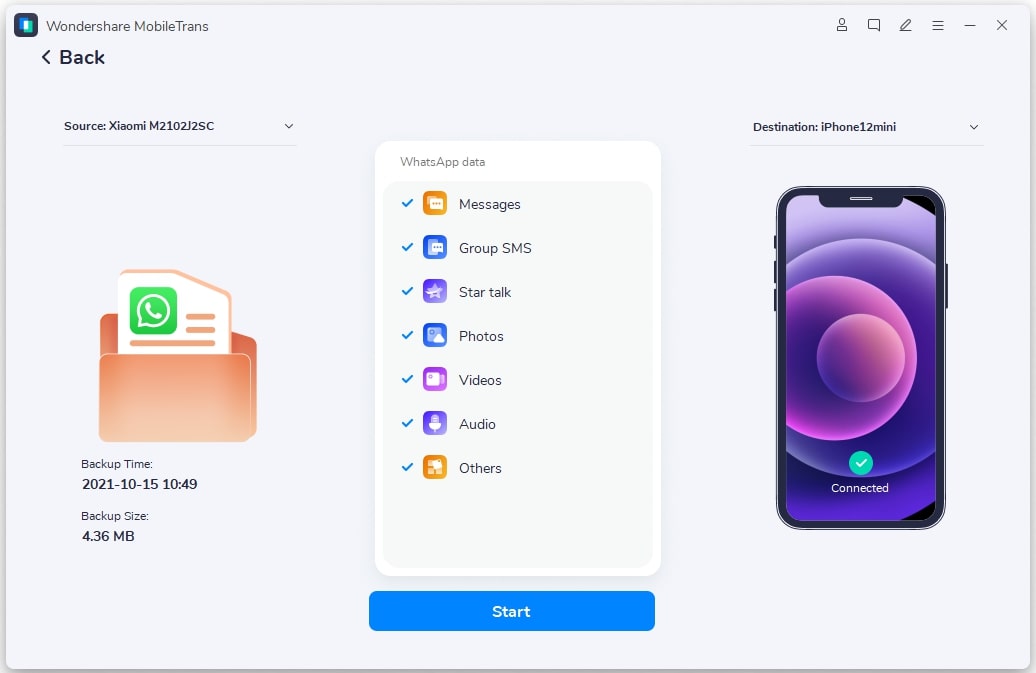
Step 6: Wait while the backup is being restored to your iPhone 15. Once it's completed, disconnect your device.
Part 4: FAQs
1. How to transfer WhatsApp from Android to iPhone without a PC?
You can use the MobileTrans App and Move to iOS on your Android to transfer WhatsApp from Android to iPhone 15. For example, if you only want to move some specific chats with your friends, you can export them to Email on your Android and then download them on your iPhone 15, but you cannot import them into WhatsApp on iPhone 15.
2. What's the best app to transfer WhatsApp from Android to iPhone?
You need MobileTrans data sharing software for a faster and smoother WhatsApp transfer. Although Move to iOS is great, you might still encounter issues using it.
3. What's the cheapest way to transfer WhatsApp from Android to iPhone?
Email transfer is the cheapest method to move WhatsApp data from Android to iPhone. Move to iOS is also free to use.
Conclusion
That's a wrap on how to transfer WhatsApp from Android to iPhone 15.
Irrespective of what method you're looking to employ on this page, we advise you to follow the steps correctly to avoid any mistakes. That being said, if you want us to choose what method will work best for you, we highly recommend transfer methods using MobileTrans data sharing software.
New Trendings
Top Stories
All Categories












Axel Nash
staff Editor