It’s the social media App era and WhatsApp is not left behind either. Its popularity and affordability put it at the top when it comes to sharing media and documents.
Apparently, the content shared on WhatsApp is duly important hence the need for some security. A backup is ideal, especially if it’s stored on your everyday gadget like a computer. Maybe a lot of questions are going about in your mind on how to backup WhatsApp from iPhone to PC. Don’t freak as that is our next topic as we uncover 2 ways of doing this.
1. Backup WhatsApp Messages from iPhone to Computer MobileTrans - WhatsApp Transfer?
The second option is to back up WhatsApp messages from iPhone to PC via a third-party tool. MobileTrans - WhatsApp Transfer has a high performance when it comes to backing and restoring data, WhatsApp chats included.
MobileTrans lets you easily transfer WhatsApp history and chats as the transfer is not restricted. All you need is three simple steps and your WhatsApp data such as pictures, messages, attachments, and many more will be transferred from your iPhone to the PC.
Features that make MobileTrans - WhatsApp Transfer an after-sought Backup and Restore App
MobileTrans - WhatsApp Transfer
Backup WhatsApp Messages from iPhone to PC With 1 Click!
- • Backup WhatsApp chat history, photos, videos, and attachments easier than before.
- • Transfer WhatsApp chats from iOS to Android and vice-versa.
- • Back up your KIK, LINE, Viber, and other chats easily.
- • Transfer process is fast and safe, with no data loss.

 4.5/5 Excellent
4.5/5 ExcellentFollow these steps for a successful backup.
Step 1: Connect your iPhone to the PC
After a successful download and launch, start the WhatsApp backup iPhone to pc by choosing the “Backup WhatsApp messages” option.
Next, connect your iPhone as an external device, to the computer. The computer should send you an alert that a new device has been found.

Step 2: Begin the backup process
As soon as the computer recognizes your device, the recovery process is just a click away. Click the “Start” option to enable the backing up procedure to commence. There is a progress bar that will be highlighting the time duration left for the backup to be completed.
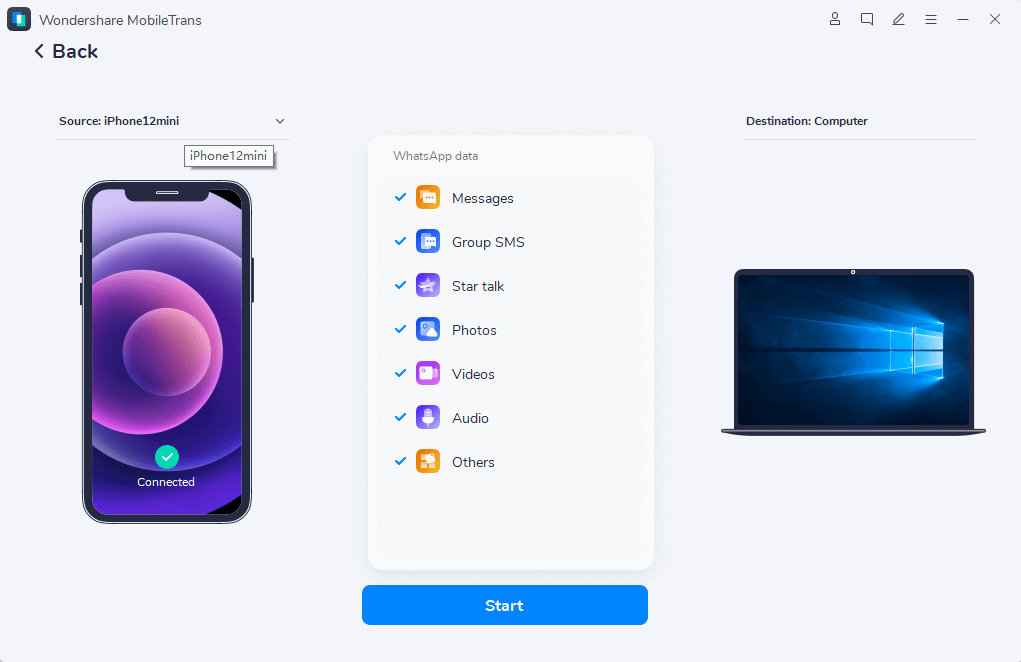
Learn more from our YouTube tutorial:
2. How to Backup WhatsApp from iPhone to PC via Email?
Sending WhatsApp messages via email seems easy, but what about backing them up? It usually only generates a TXT file. So with this file extension, only 10,000 messages can be sent at a time.
However, the possibility to restore them to your iPhone is a major drawback!
So, many users opt to backup WhatsApp messages from their iPhone to the PC, using their email. With the high-tech gadgets and smartphones, you can intertwine your email addresses with the WhatsApp application. The good thing with email backup is that it’s readily accessible as long as you have an internet connection. Again, your data will be available for up to 30 days by which you can retrieve them. To backup your Email WhatsApp chat history, follow these steps.
- Launch WhatsApp on your smartphone and then open the conversation that you want to backup.
- Go to the navigation bar and tap the group subject or the contact’s name.
- Then scroll down to the ‘Email Conversation’ option.

- At this juncture, you have the option to attach media or email the content without media. Select your option.
- Then enter your email address. Click on the “Send” button. It will send your chat history as an attachment to the email.
- Use your login details to access your email account from the PC. You can also view other WhatsApp chats here.

3. Email VS. MobileTrans
| Features | MobileTrans | |
|---|---|---|
| Accessing files on your phone’s internal storage | NO | YES |
| Determines the cause of file loss or hitch | NO | YES |
| Stores backup copies in a separate folder | YES | YES |
| It can restore social apps and create backup records like LINE, Viber, WhatsApp | NO | YES |
| Easy to operate. | A bit complex | Easy |
| You can selectively restore data | NO | YES |
| Lets you transfer WhatsApp chats between iOS devices and Android devices | NO | YES |
Bonus Tip: Backup WhatsApp messages from iPhone to iCloud
Your iPhone can be linked to an iCloud account. So, it is also possible to do WhatsApp backup from your phone to iCloud as long as the target device is linked to the same iCloud account. You only need an internet connection for your data to automatically sync to your account.
- Go to your WhatsApp settings and click on the “Chats” option.
- Then click on the “Chat Backup” found on your iPhone.
- Next, tap on the “Backup Now” button. You can also decide to include videos in the backup.

- For WhatsApp data restore, reinstall WhatsApp on your target device then link it with the same iCloud account.
- Click on the “Restore Chat History” to enable your backup to be restored.

Conclusion
It is the worst-case scenario to suddenly realize that your important data have been tampered with. To avert such situations, data backup and restore plays an important role in how to take WhatsApp backup from iPhone to PC. If you are not able to successfully backup WhatsApp chats to the PC via email, the recommended tool can withstand any limits and perform an efficient backup. MobileTrans - WhatsApp Transfer can transfer WhatsApp history effortlessly, among other functional features.
New Trendings
Top Stories
All Categories










Nicola Massimo
staff Editor