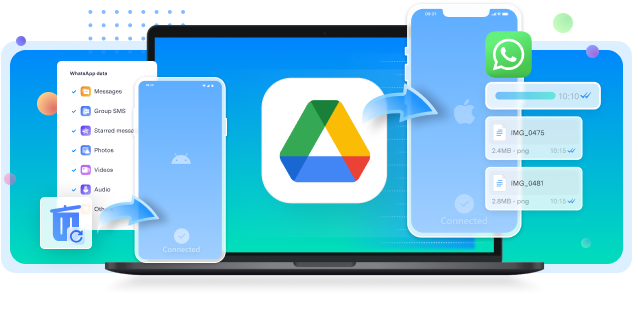WhatsApp is a big part of our lives, holding memories, work chats, and important files. Losing this data can happen in many ways, like accidental deletions, phone issues, or when switching devices. This creates a real need for a safe way to keep WhatsApp chats and media secure. Without backups, recovering lost conversations or files can be stressful and, in some cases, impossible.
Thankfully, there are easy ways to back up WhatsApp to a PC to avoid such problems. Using built-in options like Export Chat, iTunes for iPhone users, or advanced tools like Wondershare MobileTrans, you can backup your chats anytime. Therefore, this article will guide you in backing up your WhatsApp to your PC using these methods to make sure your data stays secure.
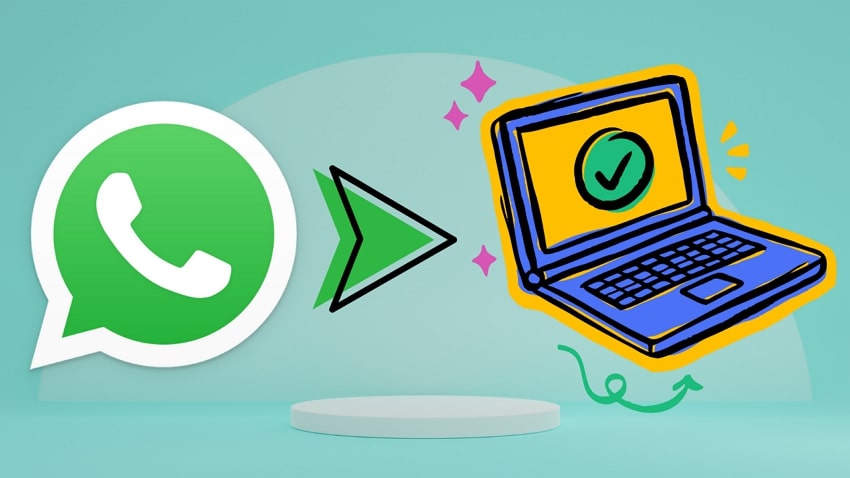
In this article
Part 1. Can I Back Up WhatsApp to PC Using WhatsApp Web?
No, users cannot back up WhatsApp directly to a PC using WhatsApp Web. It mirrors your mobile app's messages on a browser, offering convenience for messaging but not for creating backups. The web version doesn't store any data on your PC, as all messages and media are synced temporarily. To back up WhatsApp on a PC, you have to use the following methods:
- Exports: Users can use the Export Chat feature in the app to save specific conversations. This lets them create a text file of the chat, with the choice to include media. Afterward, the created file can be saved on a PC, making this method ideal for saving individual chats rather than creating a complete backup of all data.
- Local: This method lets you store your WhatsApp data directly on your device's storage. You can later transfer this backup to your computer for safekeeping or directly create a backup on your PC using a third-party tool. It includes all your chats and media, offering a comprehensive backup without relying on cloud services.
Part 2. Wondershare MobileTrans - One-Stop Solution to Back Up WhatsApp to PC
For users running out of space in cloud storage, Wondershare MobileTrans offers an efficient solution to back up WhatsApp data directly to the PC. This powerful software provides an alternative by enabling direct backups to your computer, offering unlimited storage without worrying about cloud space constraints. You can back up not only messages but also multimedia files, such as photos and videos.
In addition to backing up regular data, Wondershare MobileTrans even supports WhatsApp Business. Users of GBWhatsApp can also back up their data, ensuring that both regular messages and multimedia files are safely stored. After learning how to back up WhatsApp to a computer, this software even lets you secure your data with a password.
Key Features
- Complete Data Backup Solution: This software provides a complete backup solution, protecting messages, multimedia, audio, group chats, and starred messages.
- Backup Data from Other Apps: You can even back up data from a variety of messaging apps like LINE, WeChat, and Kik.
- Restore Backup from PC: It also allows users to easily restore WhatsApp data from a PC backup to both Android and iPhone devices without depending on cloud storage.
Benefits
- MobileTrans makes restoring phone data easy and requires only a few clicks.
- Users can select specific data for backup to get control over the process.
- Your original data remains unchanged during the backup process.
Comprehensive Guide to Backup WhatsApp Data to PC via Wondershare MobileTrans
After having a clear understanding of how to back up WhatsApp chat on a PC using MobileTrans, you are now ready to proceed with the actual backup process. The following stepwise instructions will help you store all your WhatsApp data directly on your computer.
Step 1. Launch MobileTrans and Connect Your Phone to Start the Backup
Start by connecting your mobile device to your PC and launching the official software. Moving forward, navigate to the “Backup & Restore” module. From here, select the "Backup" button located under the "App Backup & Restore" category.

Step 2. Select the WhatsApp App for Backup
Once the connection is established, click “WhatsApp” to let the app detect and back up your WhatsApp data.

Step 3. Start the WhatsApp Backup Process
Once this WhatsApp backup app automatically detects all WhatsApp data, you have to tap the “Start” button to initiate the backup process. The backup process will automatically start for iPhone users, but Android users will have to follow the on-screen instructions to complete the process.
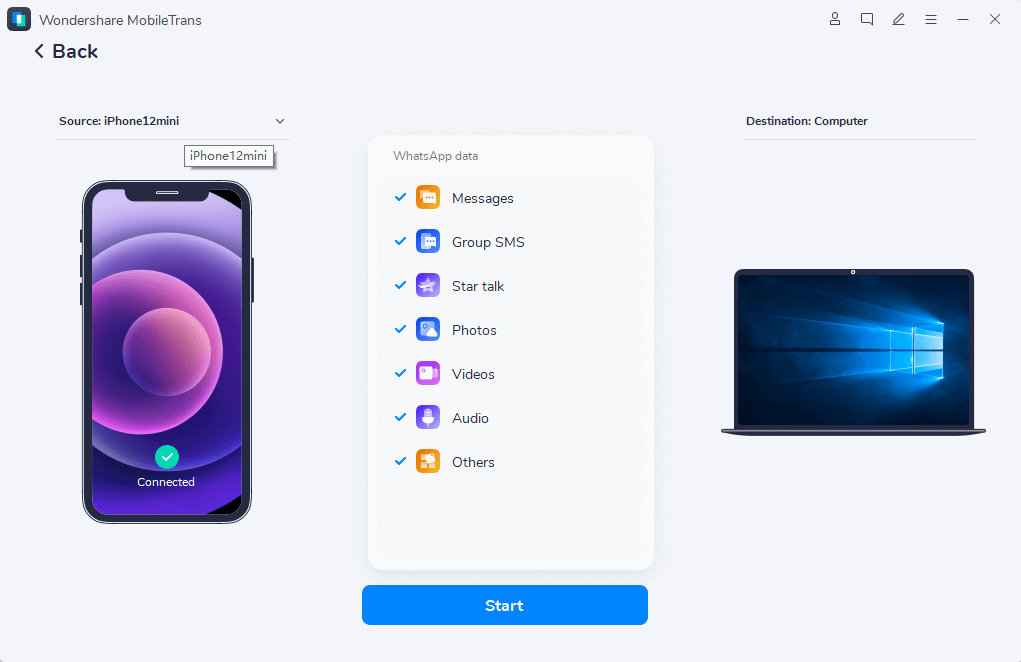
Part 3. How to Use Export Chat Feature to Backup WhatsApp on PC?
In addition to professional backup software, users can try the built-in Export Chat feature. This feature will let them manually back up specific chats to their computer. The exported chat would be saved as a ZIP file that you can email to yourself and later save on your computer. Follow the instructions to learn how to back up WhatsApp to computer with this approach:
For iOS
- Go to the “Settings” menu in the messaging app and select the “Chats” option.

- In the following Chats screen, choose the “Export Chat” feature to continue further.

- Select the chat to back up and choose whether to include media (images, videos, documents) or not.

- Export the chat ZIP file to your Gmail account and send it after filling in the required data.

- Open a Gmail account on a PC, access the mail, and tap the "Download" icon to save the chat ZIP file.

For Android
- Press the "Three-Dotted" icon on the top-right, select "Settings," and then pick the "Chats" option.

- Choose "Chat History," followed by the "Export chat" option to access the chats list.

- To proceed, tap the chat and choose from the "Without Media" or "Include Media" options.

- Pick Gmail as the transfer method and send the chat file to anyone through email.

- Access Gmail on your computer and export the chat file by pressing the “Download” icon.

Advantages
- With this method, users can export chats along with multimedia files.
- Export Chat is a built-in WhatsApp feature, so you don't need to install any third-party software to back it up.
Limitations
- Exporting chats is a manual process requiring users to select and export individual chats.
- This method doesn't back up all of WhatsApp's data, such as voice notes or starred messages.
Part 4. How to Backup WhatsApp Chats on PC With iTunes?
Another effective method to back up WhatsApp on a PC is using iTunes. With this approach, iPhone users can back up messages without additional backup software. This method is ideal for users who want to keep a complete backup on their PC, bypassing cloud storage options. To learn to use this method for backup, you have to follow the given steps:
- Open iTunes after establishing a connection between your iPhone and PC.
- Choose your iPhone by tapping the “Phone” from the top.
- Head to the "Summary" tab on the left side and choose the "This Computer" option as the backup destination.
- Press the “Back Up Now” button to start the WhatsApp backup process.

Advantages
- iTunes doesn't have storage limits, so you can back up large amounts of data.
- This method allows you to back up your data without an internet connection.
Limitations
- iTunes backs up all the device data, which means you cannot selectively back up WhatsApp data.
- Since iTunes is exclusive to iPhone users, this method only applies to those with Apple devices.
Conclusion
After reading the article, you should now have the answer to the question: “Can I back up WhatsApp on PC?" We explored different methods for data backup, including the Export Chat feature and iTunes. These methods offer a reliable data backup but have some limitations.
However, Wondershare MobileTrans proves a user-friendly solution to address these issues, supporting all WhatsApp accounts, securing your data, and backing up everything related to the app.