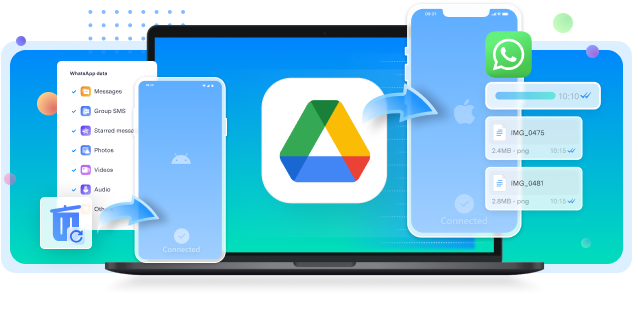Sometimes, while switching devices, iPhone users usually face data loss issues, which also include WhatsApp chats. Hence, by generating backups, they can save their valuable conversation, as doing so ensures that the user’s information is secured and accessible whenever needed. However, many beginners face difficulty in creating backup data and seek seamless ways to preserve chats safely.
If you are among them and want to know how to back up WhatsApp chats on an iPhone, we’ve sorted it for you. In this guide, we have covered 4 reliable and straightforward ways through which you can easily create a backup on iOS. So, review the details, steps, and limitations to determine which method suits you best.

In this article
Part 1. How to Backup WhatsApp Chats on iPhone via Wondershare MobileTrans?
Starting with the effective solution, Wondershare MobileTrans allows you to back up any iPhone data to a PC, including images, call history, and chats. Besides iOS, one can also store the 8 different kinds of data from Android devices to PC hassle-free. Unlike iTunes or iCloud, which pose limitations during data backup, this platform ensures users can preserve the data as long as they have space on their devices.
In addition, once the data is secured, a separate backup is created to avoid the overwriting concerns of existing files. As a beginner, you can efficiently operate this tool since it features a simple interface and doesn’t require prior knowledge for backup. Once the WhatsApp chat data is secured, you can easily restore it without having data loss issues.
Key Features
- WhatsApp Business Support: Besides WhatsApp, users can also create a backup of WhatsApp Business data, including chats, call logs, and files.
- Recover Accidentally Deleted Data: In addition, you can retrieve deleted messages, videos, attachments, and other WhatsApp data.
- File Transfer: Wondershare MobileTrans also allows you to move 18 data types, such as contacts, images, apps, or many documents, to your PCs or mobile phones.
Wondershare MobileTrans
Back Up Your Data to Computer Easily
- • Backup chats, contacts, group details, shared attachments, voice notes, and more in 1-click.
- • Compatible with thousands of device types acorss Android and iOS.
- • Supports exporting WhatsApp chats to PDF and html documents on PC.
- • Restore an existing WhatsApp backup to any device of your choice.

 4.5/5 Excellent
4.5/5 ExcellentDetailed Guide on How to Backup iOS WhatsApp Chat with Wondershare MobileTrans on PC
After learning about this effective solution, you might wonder how iPhone WhatsApp chat backup is done. Hence, here we have discussed a detailed guide to generating chat backup using this innovative solution.
Step 1. Access the Wondershare MobileTrans on Your Device
Launch the Wondershare MobileTrans on your device and locate the “Backup & Restore” section from the main interface. This will open a list of options, where you have to navigate to the “App Backup & Restore” option and press the “Backup” option.

Step 2. Connect the Devices and Pick the WhatsApp
Then, connect the iOS to the PC via an Apple-certified USB-C or lightning cable and choose the “WhatsApp” app from the newly appeared screen.

Step 3. Choose Messages and Start the Backup Process
Moving on, hit the “Start” button to let the tool store your data safely. During the process, it is advised to maintain a stable connection between devices for uninterrupted backup.

Part 2. How to Backup WhatsApp Chats on iPhone Using iCloud?
Besides MobileTrans, you can consider using iCloud to create a WhatsApp chat backup on your iPhone. Using this built-in solution, you can easily store data like photos, chat history, or call logs by generating a backup from the iCloud drive. In addition, while using this method, you won’t have to set up devices manually since it can be done seamlessly by adhering to this sequential guide:
Step 1. Start by enabling the iCloud option from the settings by tapping your Apple ID and locating the “iCloud” option on the new screen. Then, pick the “See All” option to access the iCloud Drive option on the following screen.
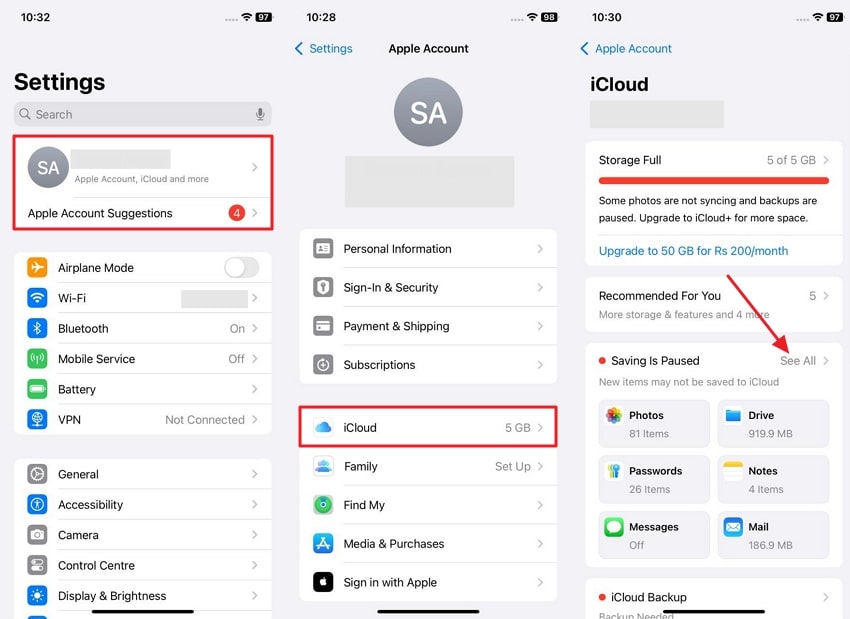
Step 2. There, ensure the “iCloud Drive” option is on and then scroll down on the same screen to enable the “WhatsApp” option.
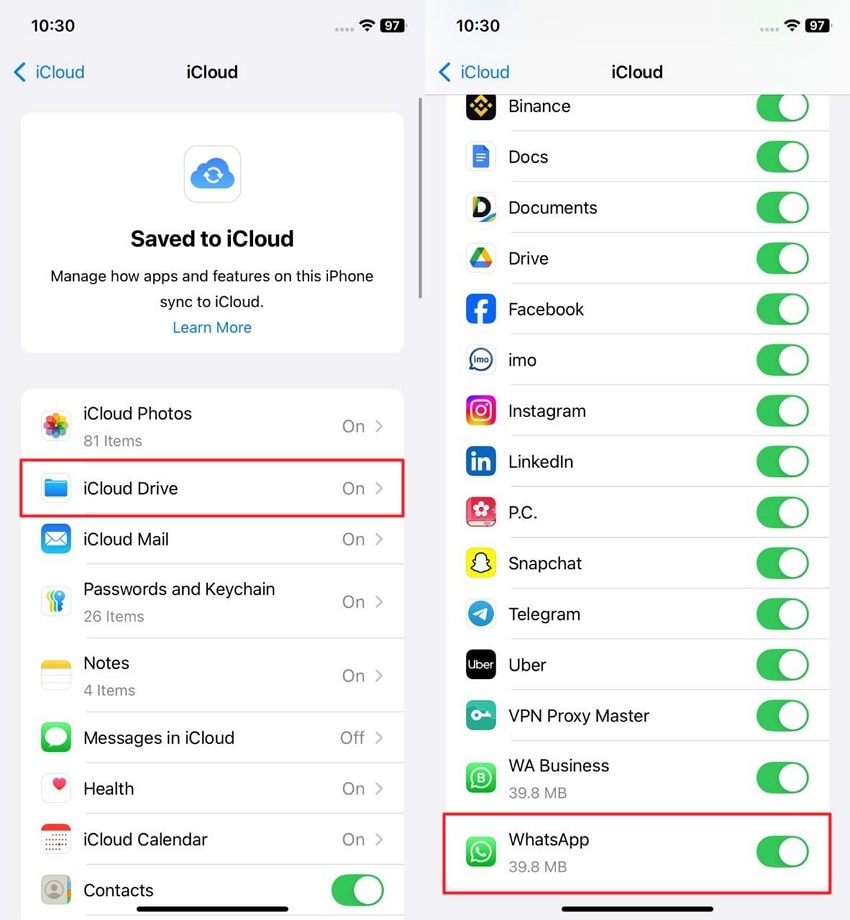
Step 3. Now, head to the WhatsApp settings and tap the “Chats” option to access the “Chat Backup” option on the next screen.
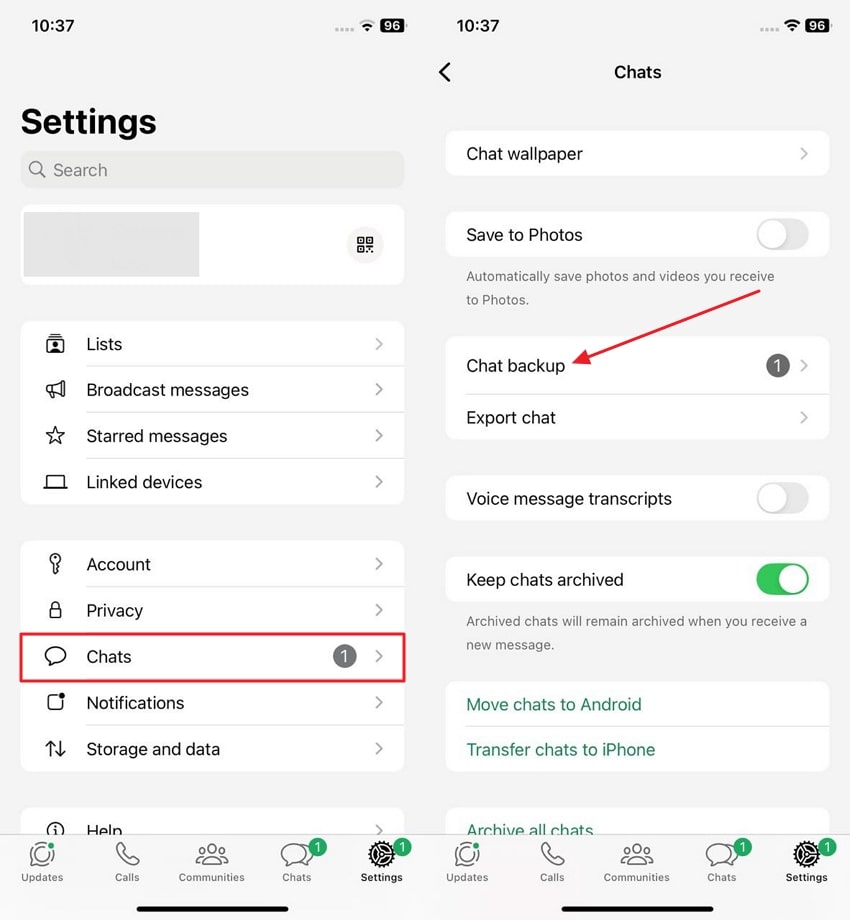
Step 4. After that, hit the "Back Up Now" option, and the app will start creating the backup on iCloud in real-time.
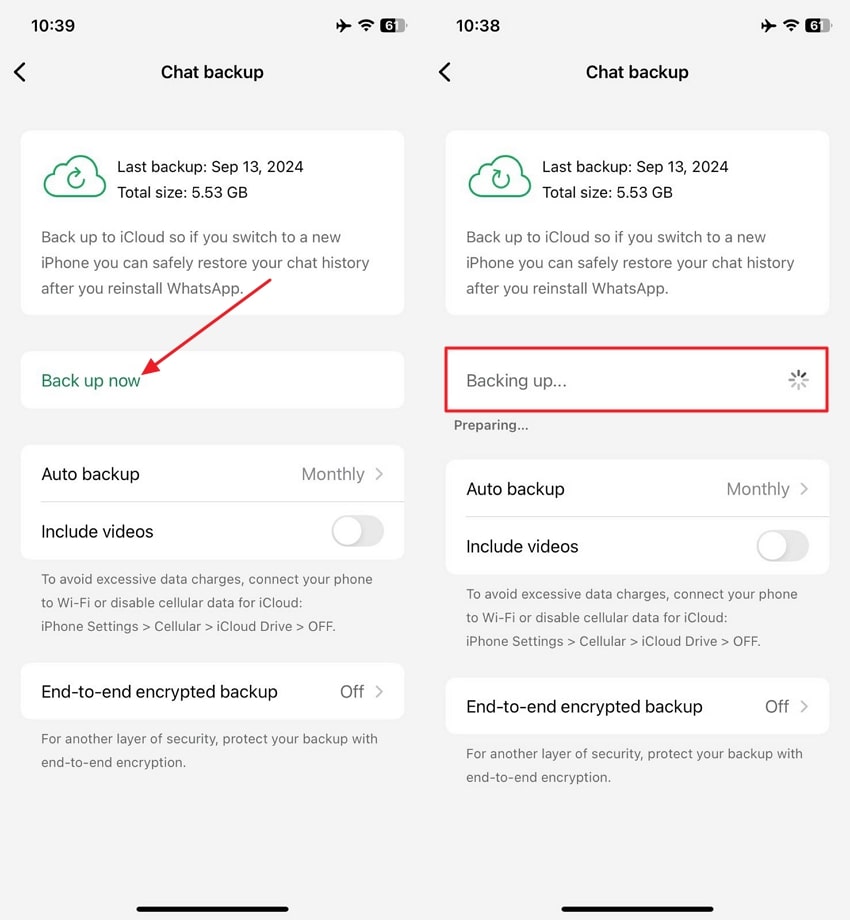
Limitations
- iCloud offers limited free space of 5GB of data shared across all the backups, and storing WhatsApp chats can consume a lot of space.
- Once the data is stored on iCloud, Apple security protects the data, which can pose data-breaching threats if an attacker gains access to your Apple ID.
Part 3. How to Backup WhatsApp Chats on iPhone via iTunes/Finder?
If you are generating a backup iPhone WhatsApp to PC, iTunes is the best option since it’s a free solution provided by Apple. In addition, as a Mac user, you can use Finder to create and store data on your macOS just by connecting the devices via a USB cable. Hence, to learn how it is done, follow the steps mentioned in this section.
iTunes Backup
Instructions: Connect the phone via USB with your PC and tap the “Phone” icon from your iTunes interface. After that, locate the “Back Up Now” option from the following screen and pick the “Encrypt Backups” option from the pop-up to start storing the data.
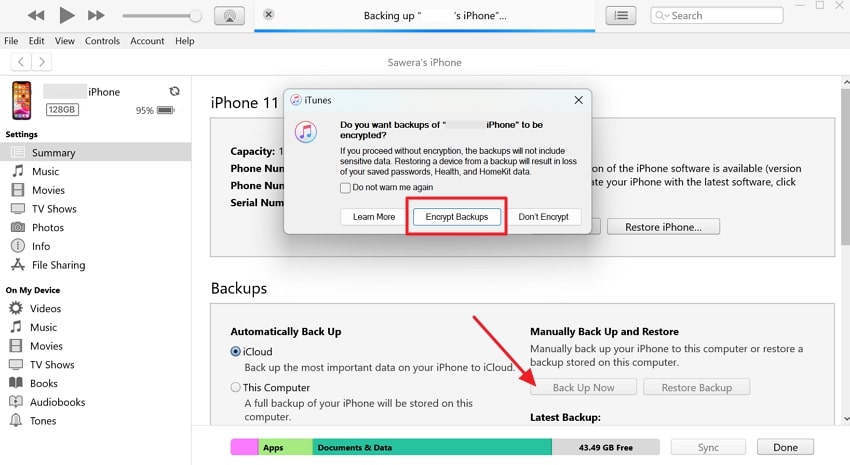
Finder Backup
Instructions: On Mac, search for the iPhone on the left side of the screen and tap the “Back Up Now” option from the general section. This will fetch a pop-up menu you have to pick the “Encrypt Backups” option to start the process.
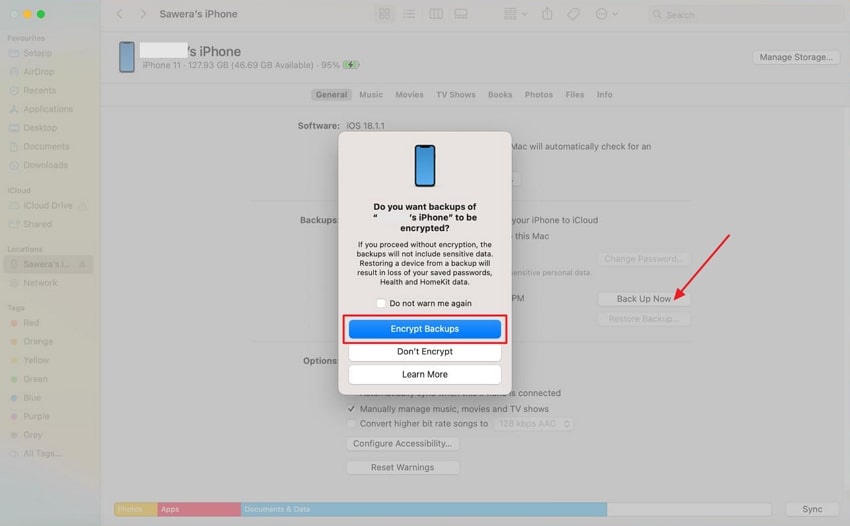
Limitations
- Using these methods, you have to create the overall backup since it doesn't allow you to select and store WhatsApp chat individually.
- Furthermore, it overwrites all of the iOS data from the backup, which results in permanent data loss.
Part 4. How to Backup WhatsApp Chats on iPhone with Export Chats Feature?
Last but not least, WhatsApp allows you to share specific chats to store or backup WhatsApp to your iPhone. Using this, you can share more than one chat with or without media with another person through Email, AirDrop, or any other platform. Thus, here are the comprehensive steps to export WhatsApp chat seamlessly across devices:
Instructions: Select the certain WhatsApp chat and head to its info to navigate to the “Export Chat” option. Then, a pop-up menu will appear at the bottom where you have to decide whether to “Attach Media” or “Without Media.” Once you opt for the desired option, select a platform to store the WhatsApp conversation.
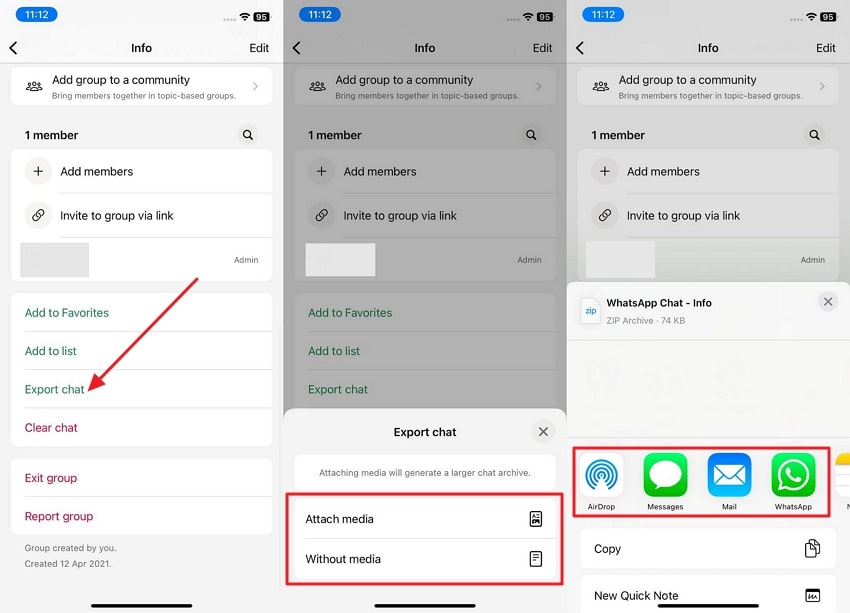
Limitations
- This process requires manual effort as you have to individually select the chat you seek to share.
- You cannot restore the exported chats to your WhatsApp in the future.
Conclusion
To sum up, WhatsApp chat is valuable data that users won’t want to lose. Hence, learning how to backup and restore WhatsApp iPhones is necessary to secure memories seamlessly. In this article, we have mentioned 5 basic methods in detail with a stepwise guide. Among them, we recommend using Wondershare MobileTrans to secure backup and restore WhatsApp data without any loss or security threat.