How to Stop WhatsApp Backup on iPhone and Android: The Simplest Guide

Written By Axel Nash |

If you are a WhatsApp user, then you might already know the app lets us back up our data to the local storage and a connected cloud service. Though, there are times when users wish to stop WhatsApp backup from taking place due to different reasons. Thankfully, learning how to stop WhatsApp backup is pretty easy as you can enable or disable this service whenever you want. Without much ado, let’s learn how to stop WhatsApp backup on iPhone and Android right here.

Part 1: Why you should stop the WhatsApp Backup Option?
Before we discuss how to stop restoring media in WhatsApp, it is important to understand the basics. Ideally, there are two reasons why so many people would like to stop the WhatsApp backup form taking place.
- • Lack of Storage
If you have been using WhatsApp for a while, then it can consume a large chunk of storage. Since iCloud only gives 5GB of free storage for an account, it won’t leave much space for other files. Therefore, you might wish to learn how to stop WhatsApp backup on iPhone to keep your iCloud storage free.
- • Security Concerns
This is one of the major reasons why people like to stop WhatsApp backup. If the option is enabled, then your WhatsApp data would be available on Google Drive and iCloud. Anyone with your Google or iCloud credentials can retrieve your WhatsApp data that could be a major concern to your privacy.
Part 2: How to Stop WhatsApp Backup on iPhone Easily?
It has been observed that iPhone users mostly wish to stop WhatsApp backup from taking place due to the limited space available on iCloud. Ideally, you can stop the backup operation the same way you have enabled it. Once the option is disabled, your WhatsApp data won’t be saved on iCloud and you can have enough free space on it. To learn how to store WhatsApp backup on iPhone, follow these instructions.
Step 1: Turn Off Auto Backup for iCloud
At first, you need to launch the WhatsApp app on your iPhone and tap on the gear icon from the bottom to visit its settings.
Now, browse to your WhatsApp Settings > Chats > Chat Backup > Auto Backup option. From the available features, make sure that the Auto Backup option is set to “Off”. Besides that, you can also choose to include/exclude videos in the chat backup to save space on iCloud.

Step 2: Disable WhatsApp Sync
In some iOS models, the WhatsApp sync feature is also available in iCloud settings. Therefore, to learn how to stop the backup in WhatsApp, you need to disable this option as well.
For this, you can just unlock your iPhone, go to its Settings, and tap on your Apple ID. Afterward, go to the iCloud settings, find WhatsApp, and make sure its auto-sync option is disabled.

Part 3: How to Stop backup in WhatsApp on Android Devices?
Similar to iPhone models, you can stop WhatsApp backup on Android devices as well. Instead of iCloud, Android phones can backup your WhatsApp data to the linked Google account. Though, you can learn how to stop restoring media in WhatsApp by correcting the frequency of the auto-backup in the following way:
Step 1: Go to your WhatsApp settings
To learn how to stop backup in WhatsApp, just open the app on your device, and tap on the three-dot icon from the top. From here, you can just go to your WhatsApp Settings > Chats (or Chats and Call settings in some versions).

Step 2: Stop WhatsApp backup on Android
After visiting the Chat Settings, go to the Chat Backup field to view the dedicated options. Under the “Backup to Google Drive” field, you can view the selected frequency for auto-backup. Tap on it and mark “Never” as the auto-backup frequency.
Once you save the changes, you can even log-out of your Google account from here by tapping on it. There are also options to exclude videos in the backup to save your Google Drive space.

Part 4: Take WhatsApp Backup from iPhone/Android to a Computer Instead
By following the above-mentioned solutions, you can easily learn how to stop WhatsApp backup on iCloud or Drive. Though, it is recommended to keep a backup of your WhatsApp data if you don’t want to lose your important files. For this, you can take the assistance of MobileTrans – WhatsApp Transfer that provides extensive backup, restore, and transfer solutions.
MobileTrans - Backup and Restore
Easy to Backup to PC and Best Way to Restore iTunes Backup in 1 Click!
- • With just a single click, you can take your WhatsApp backup to your local computer storage via MobileTrans.
- • The desktop application would maintain different backup files on the system instead of overwriting your data.
- • The MobileTrans backup would include the entire app data like chats, attachments, group info, voice notes, and more.
- • The process is extremely simple, fast, and won’t harm your WhatsApp account or device in any way.
- • Furthermore, MobileTrans can also be used to restore your backup to the same or any other device.

 4.5/5 Excellent
4.5/5 ExcellentYou can follow these simple steps to maintain your WhatsApp data on your computer using MobileTrans – WhatsApp Transfer.
Step 1: Launch the WhatsApp Transfer application
Simply install the application and launch MobileTrans on your computer. Go to its "Backup&Restore" module, select WhatsApp, and choose to backup your messages.

Step 2: Connect your phone to the application
Once the application is launched, you can connect your Android or iOS device to the system. The application would automatically detect your device and will display its snapshot in no time.

Step 3: Backup WhatsApp Data to your computer
To backup your WhatsApp data, you just need to click on the “Start” button and wait for a while. If you are an Android user, then you need to go to WhatsApp Settings > Chats > Chat Backup and choose to backup your data to the device once.

After completing the backup, you can launch WhatsApp again, set up your account, and choose to restore the data from the internal storage.
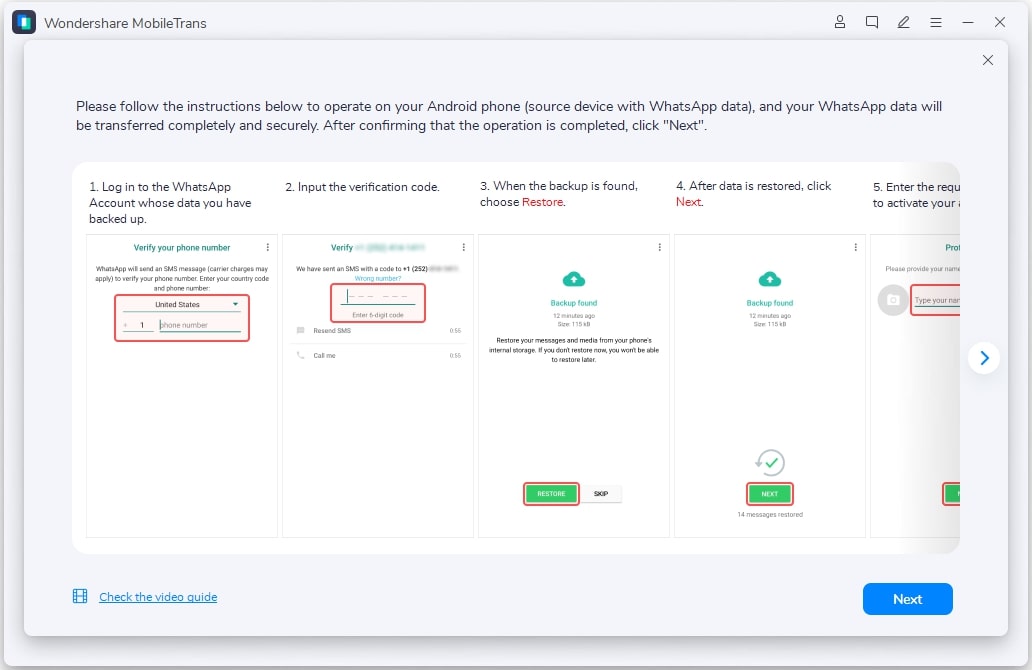
Now, you just have to wait for a while as MobileTrans would backup your data to the computer storage. Once the process is completed, it will let you know, so that you can safely remove your device from the system.

I hope that after reading this guide, you would be able to stop WhatsApp backup on your iPhone or Android. As you can see, it is pretty easy to learn how to stop WhatsApp backup on iPhone or Android. Though, after disabling the iCloud/Google Drive backup feature, you can take your WhatsApp backup to your computer. For this, MobileTrans – WhatsApp transfer can be used as it is a user-friendly application that will let you backup and restore your app data like a pro.
New Trendings
Top Stories
All Categories









Axel Nash
staff Editor