“I'm quite new to Android, so maybe I'm missing something here. In Telegram you just click on a photo and click on "save to gallery". Done. I try to do the same thing on WhatsApp but there is no option for this. I don't wanna do a backup or something, I just want to save a single picture without going to a different service. Is there no option for this or am I doing something wrong?”
WhatsApp photos are directly saved into the WhatsApp directory. So, many new Android and WhatsApp users may struggle with how to sync WhatsApp Photos to Google Photos. Usually, it can be because they are unfamiliar with the platform or do not know the process. So, when you want to transfer WhatsApp photos to Google Photos, you need a simple and easy-to-follow process.
The secret to saving WhatsApp photos to the gallery is no longer a secret. Today, this blog guides you on how to save your WhatsApp photos to your Google account. Go ahead and save the information so that you don't lose out on your important data ever, especially without a factory reset.
In this article
How to Backup Whatsapp Photos to Google Photos?
Backing up WhatsApp photos to Google Photos is relatively fast and easy. Whether you're an Android or iPhone user, you must know how to connect it. However, before that, you must switch on the backup option on WhatsApp from the settings options. You can set the WhatsApp backup to daily, weekly or monthly settings.
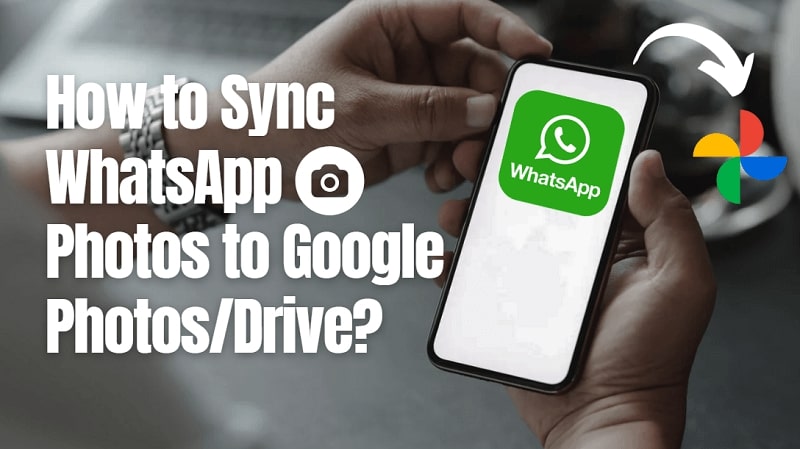
Depending on the option you choose, WhatsApp will continuously back up your data, especially photos, to the signed-in Google Photos account on that particular data. Keeping a backup of your WhatsApp photos ensures the safety of your data. Therefore, if you accidentally delete data from your device, you can still recover it from the cloud.
Here's an overview of the process of how to sync WhatsApp photos to Google Photos and initiate the process:
| Method | Technical Requirements | Effectiveness | Safety | Data Types Supported | Ease of Use | Transfer Time |
| On Android | Google Photos/Drive app, Wi-Fi | Fast | Safe (Cloud Backup) | Photos, Videos | Easy (via Google Sync) | ~10-30 mins depending on data size |
| On iPhone | Google Photos/Drive app, Wi-Fi | Moderate | Safe (Cloud Backup) | Photos, Videos | Moderate (manual backup) | ~15-45 mins depending on data size |
| Wondershare MobileTrans | PC, Cable | Fast | Safe | Photos, Videos, Other WhatsApp Data | Moderate (needs PC setup) | ~5-15 mins depending on file size |
Method 1: How to Sync Whatsapp Photos to Google Photos on Android?
Android and Google Photos go hand in hand. As soon as you switch on the Backup option in your WhatsApp settings, all the data will be backed up into your already signed-in Google account’s Google Photos. It is advisable that you choose a secure account to transfer photos from WhatsApp to Google.
The process of transferring WhatsApp to Google Photos is straightforward and easy. As long as you're connected to a strong internet connection, the information will be backed up quickly.
Learn the easy ways on how to backup WhatsApp photos to Google photos on Android:
Step 1: Open the Google Photos app on your respective device.
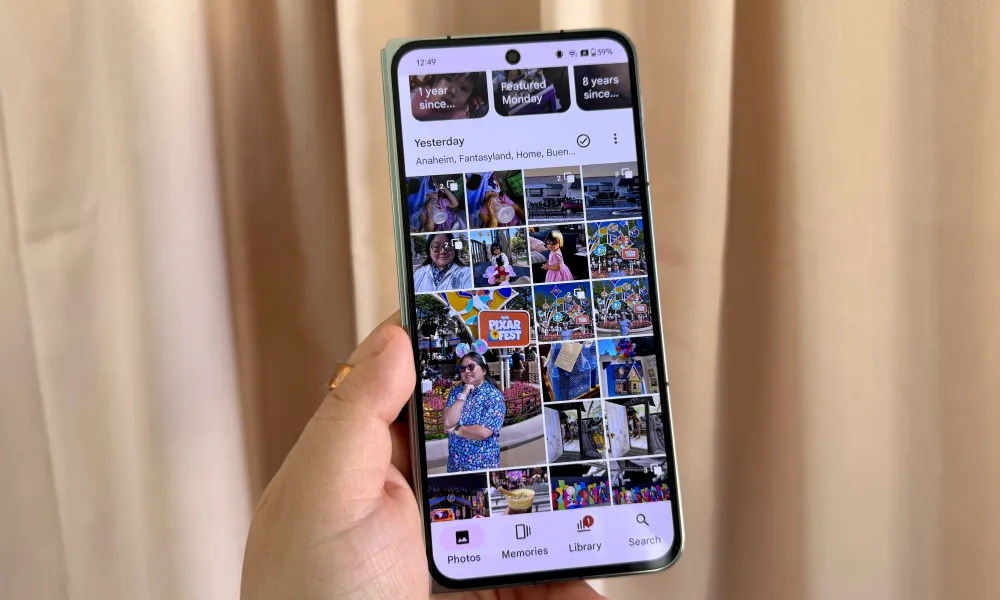
Step 2: In your Google settings, click on Device Folders and look for the Open Folder option. Here, you will receive a list of all the folders where photos are stored. Scroll below to the WhatsApp Images folder and click on it.
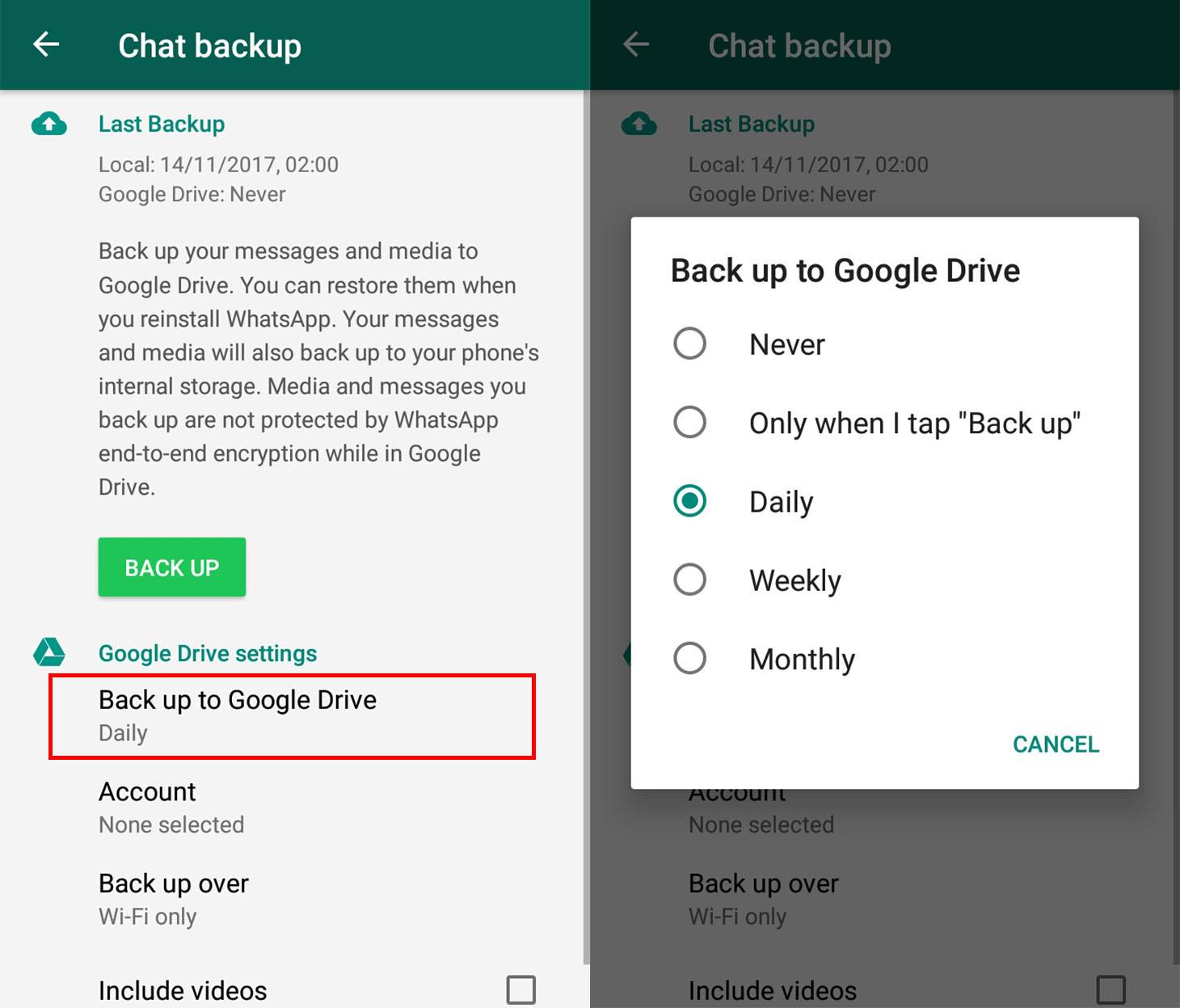
Step 3: If the toggle button is off, the WhatsApp photos are not backed up to your Google account. Switch on the toggle for the Back Up & Sync option. The photos will be automatically backed up into your Google Photos account.
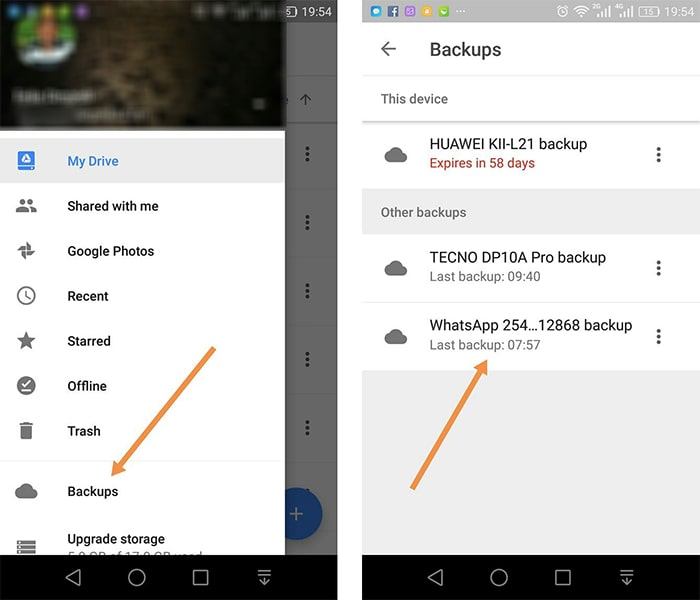
If the above process seems to be time-consuming, you can easily transfer all the WhatsApp photos to Google Photos. There's another backup option on your Google Photos that you can use. The process is simple, and all you need to do is the following:
Open Google Photos> Settings> Back up and Sync—turn it on. To enable the backup option, swipe the button at the top right corner.
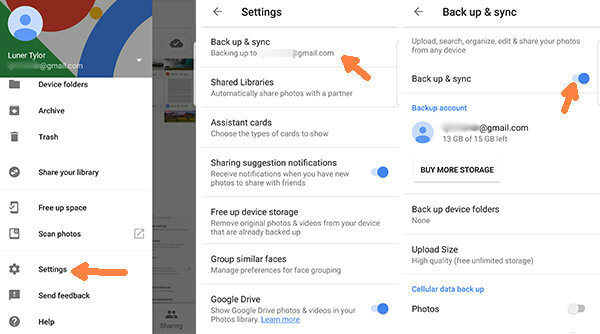
The above-mentioned process will work as long as you're connected to the WiFi. You can also initiate the complete data transfer process by backing up the complete device folders.
Method 2: How to Transfer Whatsapp Photos to Google Photos On iPhone?
A lot of people who use iPhone are not accustomed to Google Drive or Google Photos. Most of their data is, by default, updated on iCloud. Nonetheless, iCloud storage is expensive and can take time. In fact, if you exceed the storage, you may not be able to store all your data either.
One of the best things to do in such situations is to use both iCloud and Google Drive. This will not only save space but also money. You can move all your WhatsApp photos to Google Photos, as it can hold extra data. You must be mindful of the photo storage and size to ensure that you're not exceeding. Nonetheless, WhatsApp photos usually need small storage.
On your iPhone, you have complete flexibility to choose the type of Whatsapp photos you want to back up on your Google Photos. However, in this case, you will have to upload the photos manually, which can be very time-consuming.
Here are the steps you must follow to learn how to add WhatsApp photos to Google photos on your iPhone:
Step 1: Download Google Photos (if it is not pre-installed) and open it on your iPhone. In the top-right corner, click on your Profile icon.
Step 2: Scroll down to find Settings and click on Back Up & Sync option.
Step 3: Click on the Backup Device folders option. Scroll to find the WhatsApp images option. Turn the toggle button on.
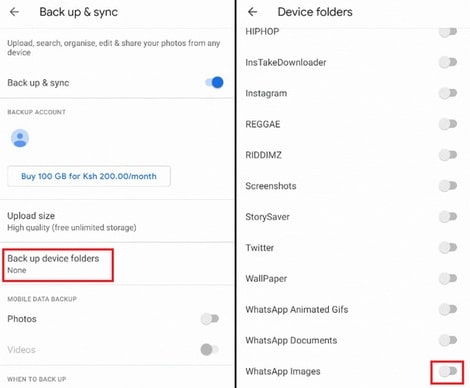
The WhatsApp photos will be available on the Google account that is signed into your iPhone account. So, if you ever want to follow how to add WhatsApp photos to Google Photos, you must use that account.
Method 3: How to Backup Whatsapp Photos to Google Drive?
When you back up your WhatsApp photos on Google Photos, it is also important that you focus on backing them up on Google Drive. Google Drive is considered a safe space where you can store all the information.
Therefore, having the photos backed up on your Google Drive is an additional backup source. Once the photos are backed up on Google Drive, you can extract the information from anywhere, irrespective of any device. The process is very simple.
Follow the steps given below to learn how to backup WhatsApp Photos to Google Photos and Drive:
Step 1: Open the Google Drive app on your system.
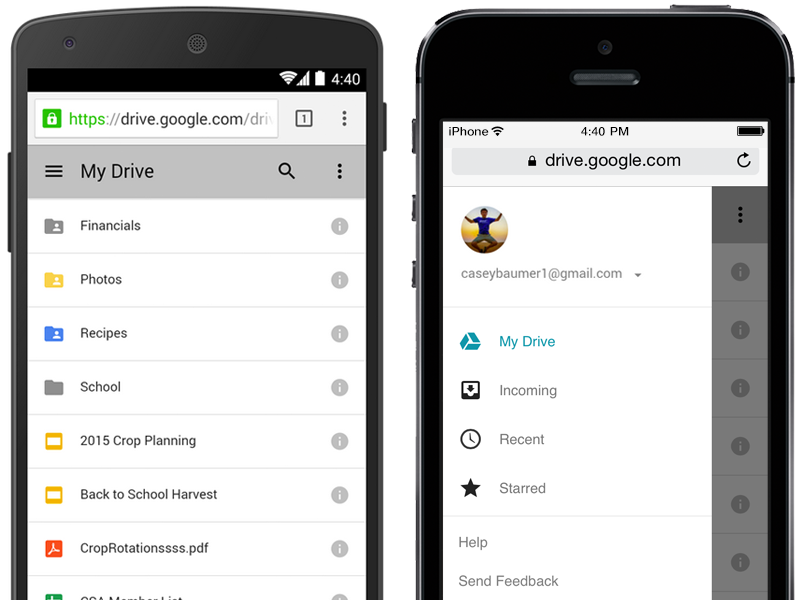
Step 2: On the main page, click on the “+” button available in the bottom right corner.
Step 3: Here you will have to click on the Upload option.
Step 4: Select the WhatsApp Photos folder you want to upload on your Drive from the available folders.
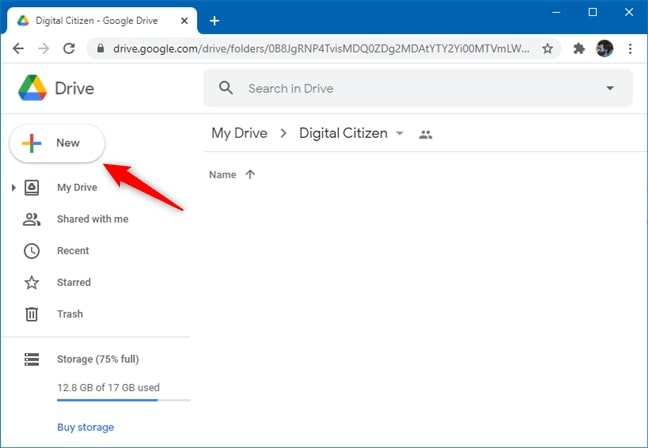
Step 5: Click on Open. The photos will be uploaded on your Drive.
Bonus Tip: Retrieve photos from Google Drive
Now, if you want to free up space on your device, consider retrieving the photos from Google Drive. The best data recovery software, such as Wondershare MobileTrans, will help you capture all the data effectively.
The platform allows you to understand how to save whatsapp photos to gallery. It is available to download for free for macOS and Windows. You can then backup the photos on your computer and keep the data safe.
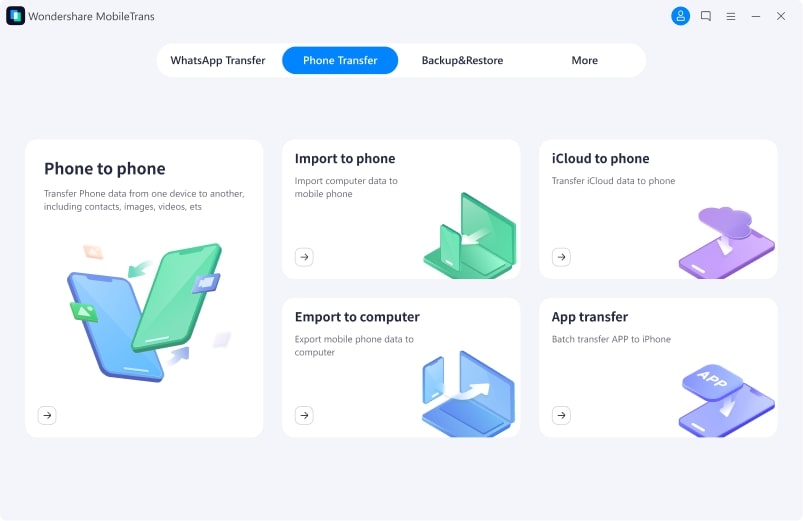
With MobileTrans, you can easily transfer photos from iCloud, Google Drive, and more to the computer. It is one of the most well-known tools for backing up and restoring data without much problem.
Some of the key features of Wondershare MobileTrans that have helped the platform become safe to use are as follows:
Wondershare MobileTrans
Back Up and Restore Your WhatsApp Easily
- • Back up All WhatsApp contacts, chats history, and media in 1-click.
- • Restore directly from Google Drive to Android or iPhone.
- • Compatible with 6000+ device types acorss Android and iOS.
- • Merge WhatsApp data without erasing old data.
- • Support WhatsApp, GBWhatsApp, and WhatsApp Business data.

 4.5/5 Excellent
4.5/5 ExcellentConsidering Wondershare MobileTrans's exclusive feature of easily retrieving data, most people use it to retrieve WhatsApp data from Google Drive. You must download and install Wondershare MobileTrans on your device to initiate the retrieving process.
Below are the steps you need to learn how to save whatsapp photos to gallery:
Step 1: Launch the MobileTrans app on the computer. In the primary window, you will see the “WhatsApp Transfer” option. Click on that option.

Step 2: Now choose the Google to WhatsApp option.
Step 3: You must sign in to the software itself via the Google account. This Google account should be the one where you store all the backups or your other data.
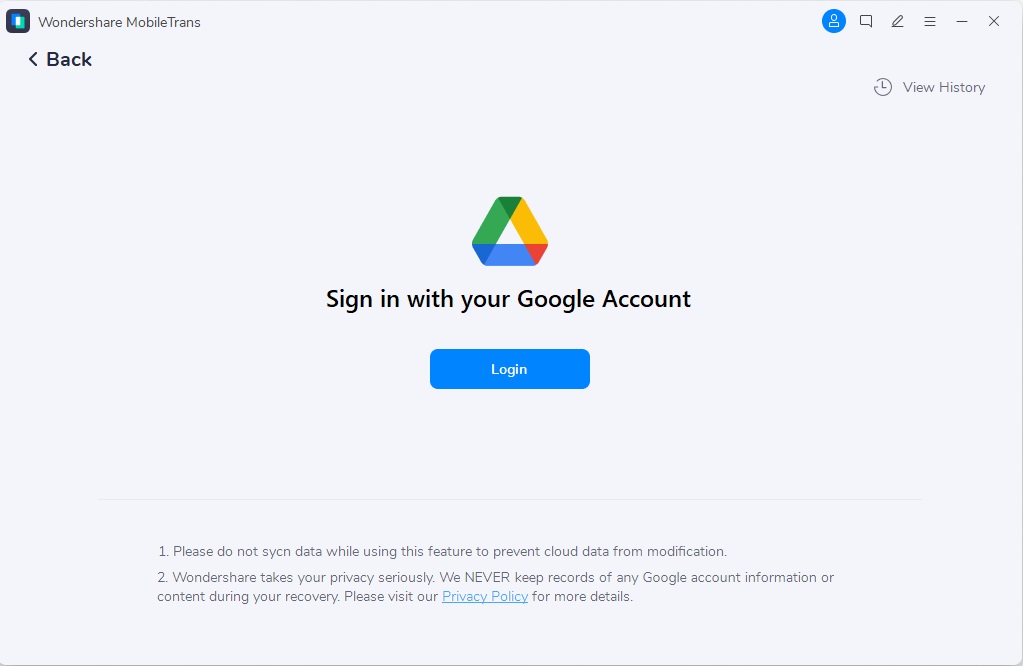
Step 4: You will have to verify your ID via the available methods. Choose one that fits your logging method and proceed.
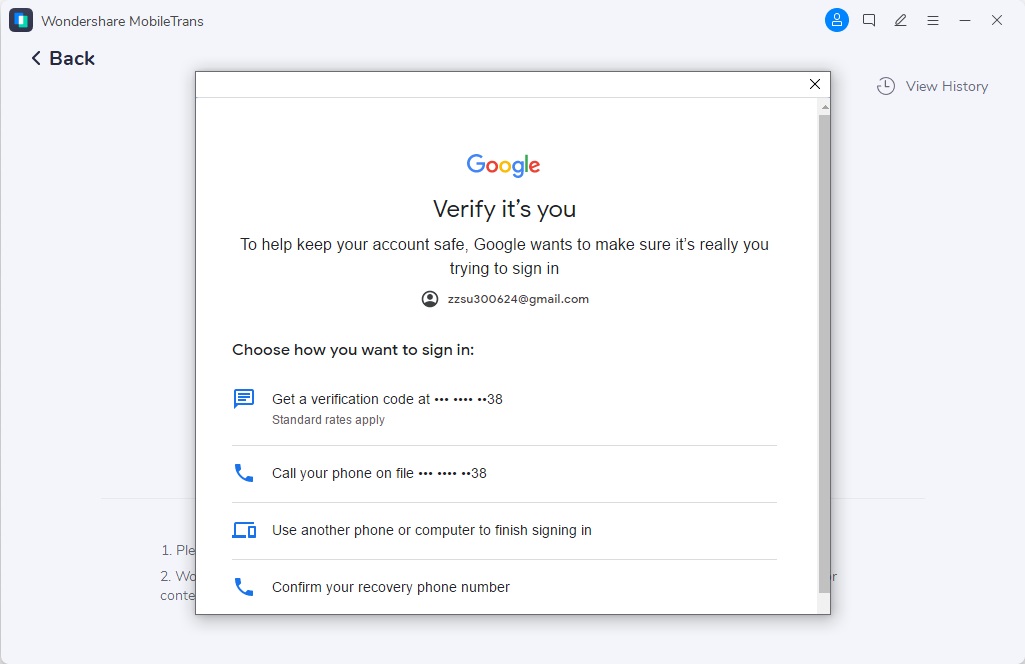
Step 5: In the next dialog box, you will see all the details about your WhatsApp, including backup data, download time, and file size. Hit the Download button to download the data.
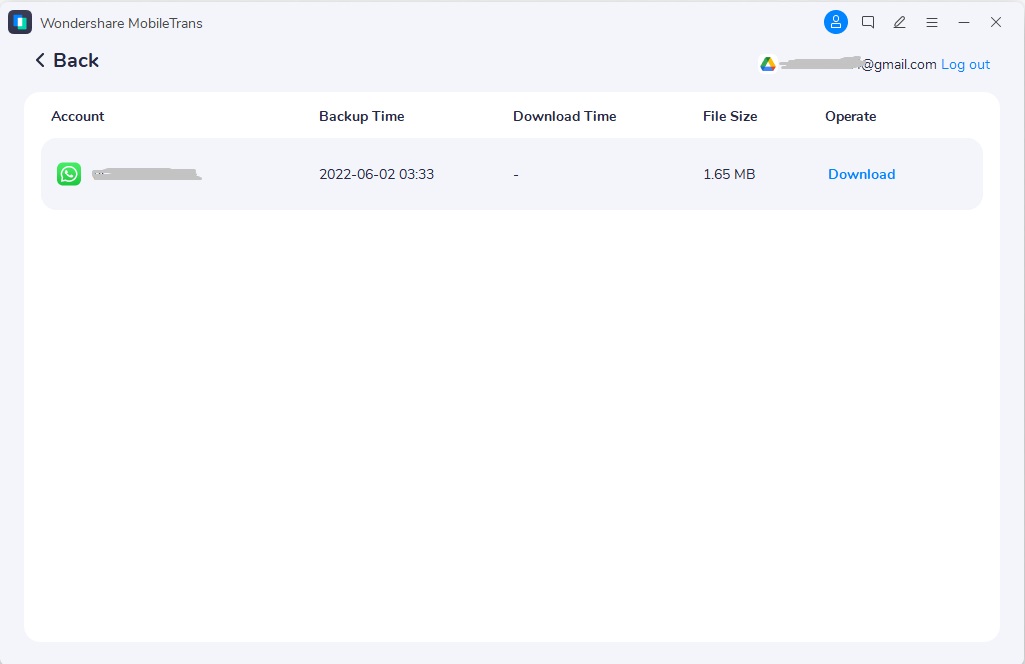
Step 6: You will receive a verification code on your device. Enter the code in the given space to initiate the download process. The OTP will usually be sent if your system has two-factor authentication activated.
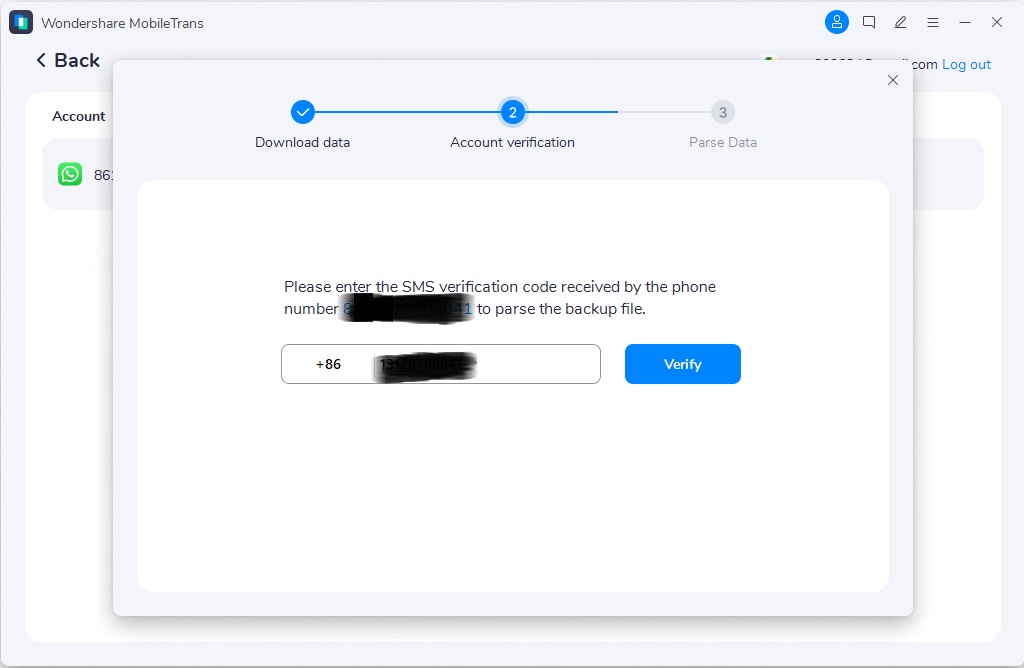
Step 7: The backup will be ready. The complete backup process will take some time. After the data is backed up, you can view the available WhatsApp data via the Preview button. Click on the Restore to Device option to get all the data on your device.
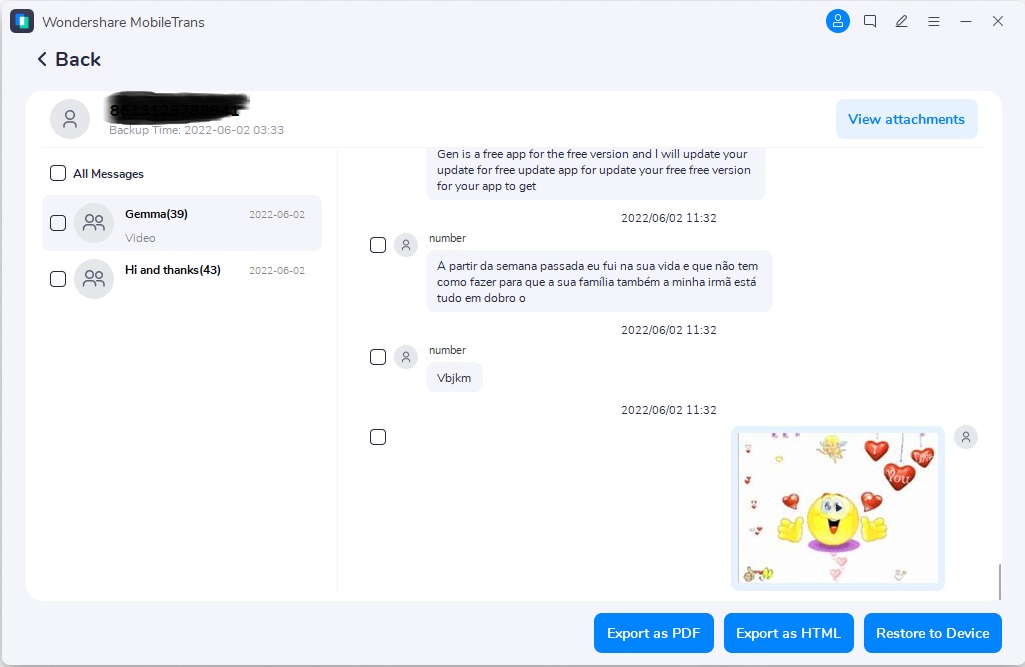
Step 8: You will now receive the transfer details, including the source and destination details. Verify that information and click on the Start button.
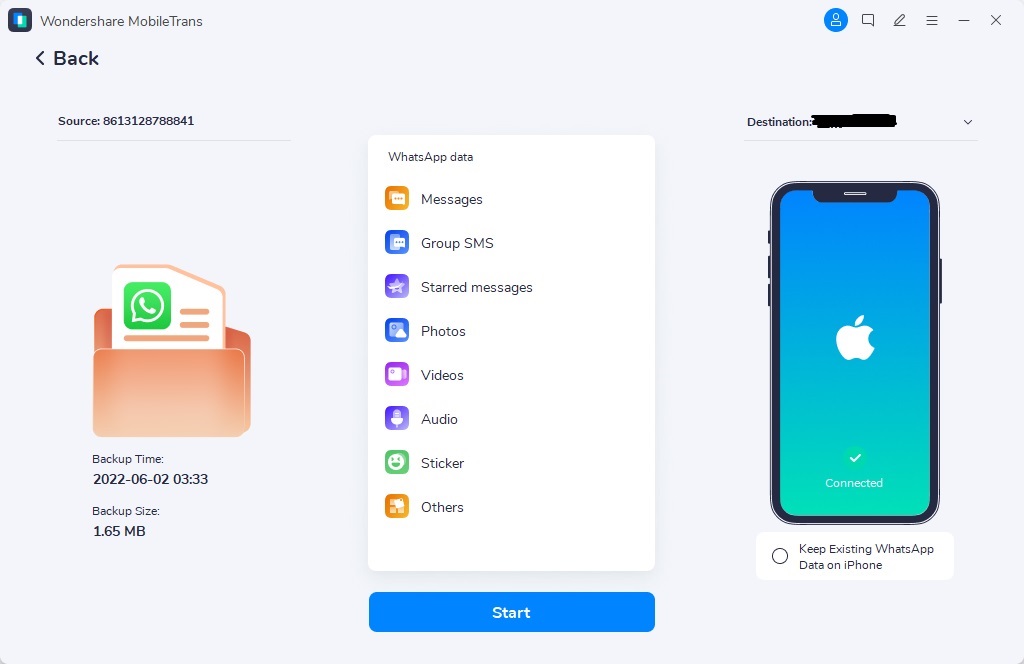
WhatsApp data from Google Drive will be backed up on your device after some time. Once the restoration is complete, you can initiate the process and use all available data.
Conclusion
With so much data available, it has become imperative for your business to understand how to recover. WhatsApp has become one of the most common methods of communication today. So, you may use any of the above-mentioned information to restore the data. If required, choose the retrieving software to gain all your data without factory resetting your phone.
FAQ
Why are my WhatsApp photos not saving to Google Photos?
The backup device's incompatibility may be one of the main reasons why your WhatsApp photos are not saved to Google Photos. You must verify that the backup Google account is the same as the Google account in which you're viewing the photos.How do I automatically save WhatsApp photos to Google Photos?
Enabling the backup process on your Google Photos device allows you to automatically save WhatsApp photos to the platform. Simply turn on the backup toggle, and the data will be backed up automatically as soon as the device is connected to the internet.How do I automatically get WhatsApp photos in my photo library?
Once the photos are sent to WhatsApp, they are automatically saved into your photo library. However, if this does not happen, you must initiate a backup of the process on Google Drive. Once all those photos are uploaded to Google Photos, you can download them to your normal photo library.







