Do you need to restore your WhatsApp backup without uninstalling the app while switching phones?
Well, make it a point to note that how to restore WhatsApp Backup without uninstalling sounds kind of tricky and impossible to implement. The WhatsApp itself has provided some guidelines over the concerned subject in its FAQ section. Therefore, we should first discuss what WhatsApp says and then talk about an efficient alternative to do the entire task super quickly without reading such lengthy guidelines and following a long list of steps.
Part 1: Can I Restore WhatsApp Backup Without Uninstalling?
There are no official ways to guide you on WhatsApp Backup restoration after it is uninstalling. It is because the step is against the system's performance, and so you can’t even think of its implementation in reality.
However, you can turn to third-party tools to restore your chat history in WhatsApp Android and WhatsApp iPhone.
Part 2: How to Restore WhatsApp Backup from Google Drive to iPhone with Mutsapper
If you want to restore WhatsApp backup without uninstalling, then Mutsapper is a convenient and reliable tool designed to help you effortlessly restore WhatsApp backup from Google Drive to your iPhone. Say goodbye to the hassle of transferring WhatsApp data manually, as Mutsapper streamlines the process for a seamless experience. Whether you're switching to a new iPhone or simply need to access your WhatsApp chat history on your iOS device, Mutsapper has got you covered.
Step 1: Choose the Google Drive to iPhone feature on MobileTrans.
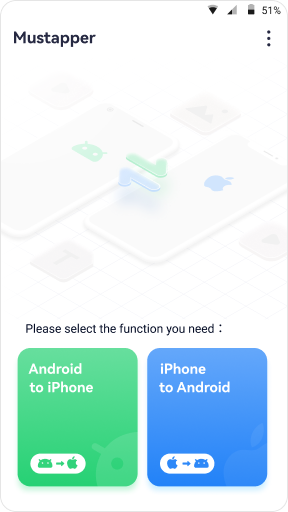
Step 2: Log in to your Google account and then click "Next".
Step 3: Choose one method to connect your Android device to your iPhone, and authorize it.
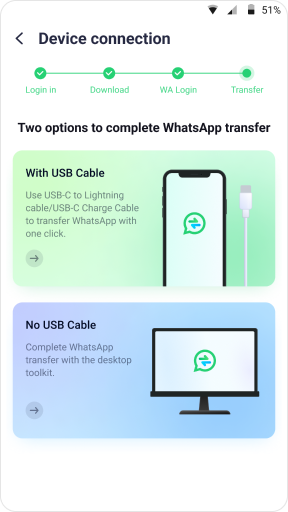
Step 4: Follow the instructions on the screen and start to restore WhatsApp data to your iPhone now.
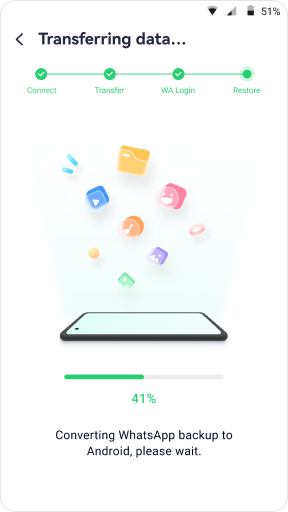
Part 3: Use Google Drive Backup to Restore WhatsApp Backup on Android.
For its successful implementation, you have to use the same Google account and phone number that you used earlier to create a backup.
Step 1: Reinstall WhatsApp
After you have uninstalled WhatsApp, simply reinstall it over the new device from the same official platform.
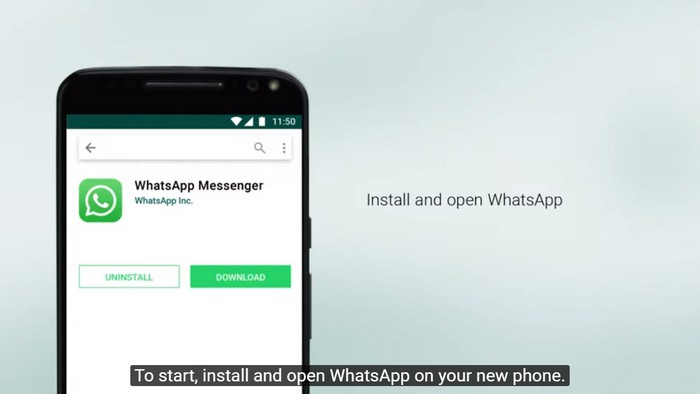
Step 2: Verify details
After reinstallation, you have to open WhatsApp and verify details such as Contact Number, etc.

Step 3: Start restoring
Automatically, a prompt will open in the main screen window where you have to click the Restore button. It will then start restoring chats and media from Google Drive.

Step 4: Proceed with Next
The restoration process will take a few minutes to complete. After that, you have to tap the Next button. Once initialization is complete, the chats will display over the phone.

Step 5: Restore begins
After the above steps are over, WhatsApp will automatically start restoring your Backup from Google Drive. All the media files will also get restored after chat history backup.

Note: In case you don’t have prior installs from Google Drive, all your backup media will get automatically restored by WhatsApp via local backup.
Part 4: How to Restore WhatsApp Backup Without Uninstalling With MobileTrans – WhatsApp Transfer
MobileTrans - WhatsApp Transfer
Restore WhatsApp Backup Without Uninstalling!
- • Restore deleted WhatsApp messages without backup on Android
- • Transfer WhatsApp messages between Android and iPhone devices
- • Restore WhatsApp backup from Google Drive to iPhone directly
- • Backup and restore WhatsApp chats, photos, videos, and attachments

 4.5/5 Excellent
4.5/5 ExcellentStep 1: Launch MobileTrans – WhatsApp Transfer
Download MobileTrans - WhatsApp Transfer. Then, go to the “Backup&Restore” section, and select " App Backup&Restore" to continue.

I)Create a backup to the computer when you need Backup
Step 2: Connect Android/iPhone with computer
Connect your Android phone or iPhone with a computer. All the attachments and WhatsApp messages will be uploaded before Backup.

II) Choose a backup to restore to the phone
Step 3: Start backup
If you are using an iPhone, there is no need to do anything like following instructions. The process will automatically proceed to a great extent. Nevertheless, you have to tap the Start button for Android phones. Then, you can see popup windows as a follow-up process.
If you see the following window, you can easily backup WhatsApp messages to the local storage of the Android phone.

Go to your Android device, log in to WhatsApp and restore its data from internal storage as shown below.

Step 4: Complete backup
Keep your device connected with the computer and let the Backup complete. The window given below will display after the backup is full.

Step 5: Restore messages of WhatsApp
Connect your iPhone or Android phone to the computer, and it will show the backup by default that you created by using the function of Backup WhatsApp messages by MobileTrans.

Almost two ways are suggested by WhatsApp guidelines to restore data and ‘chat history’ to the new phone. These two ways are local Backup and Google Drive.
Part 5: Use Local Backup to Restore WhatsApp Backup on Android
To use the local backup facility for restoration, you have to transfer media files to a new device via the file explorer, computer, or SD card. Just keep in mind the following points.
After you have maintained WhatsApp local backup, it’s much easier to restore media files and chat history as follows.
Step 1: Launch File Manager App
Take WhatsApp backup on local storage and access it by installing any File Manager or File Explorer app on your device.
Step 2: Browse device’s storage
Go to your device’s storage and click WhatsApp. Then go to Databases or SD card> WhatsApp> Databases. It is the location where your Backup got saved.

Step 3: Rename backup file
Now, you should rename this backup file for easy accessibility. Well, it’s optional to do so. If you opt for it, you can go to msgstore.db.crypt12 from msgstore-YYYY-MM-DD.1.db.crypt12. Don’t change its crypt extension number.
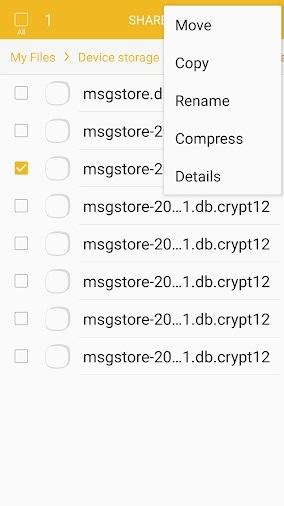
Step 4: Reinstall WhatsApp
If you have WhatsApp already installed, simply uninstall and reinstall it via Google Play Store.
Step 5: Start Restore
After you’re over with reinstalling WhatsApp, simply verify your contact details, as was the case in Google Drive backup process. The app will take just a few seconds to determine if any existing backups are available. Click the Restore button and wait some time to get all the data retrieved back from saved files.

Hopefully, you got our words on how to restore WhatsApp Backup without uninstalling Android and its impossible application.
Part 6: Use iCloud Backup to Restore WhatsApp Backup on iPhone
To use it, you must know the following points first.
- • First, check if an iCloud backup exists in WhatsApp: Settings > Chats > Chat Backup.
- • Check the performance of the last Backup. Then, uninstall and reinstall WhatsApp from App Store.
- • Follow on-screen prompts after verifying the contact number. Then you can restore chat history.
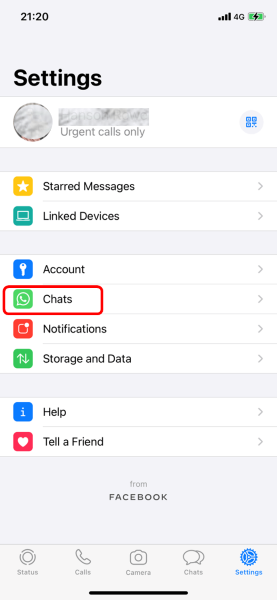
Note: Go through the following points before you go and restore chat history via iCloud.
- • First of all, sign in with Apple ID, access iCloud, and turn on iCloud Drive.
- • Then, you must have enough space on both your iPhone and iCloud. It should be almost 2.05 times the iCloud account than Backup’s actual size.
- • Use the same phone number for both restoration and Backup because you cannot use another WhatsApp account.
So, this is all on how to restore WhatsApp Backup without uninstalling iPhone and its impractical scenario.
Part 7: Use iTunes to restore WhatsApp Backup on iPhone
iTunes is a media player, media library, and mobile device management application developed by Apple Inc. It is used to play, download, and organize digital multimedia files. To use iTunes to restore a WhatsApp backup on your iPhone, follow these steps:
1. Connect your iPhone to your computer and open iTunes.
2. If prompted, enter your device passcode or choose "Trust This Computer."
3. Select your iPhone when it appears on iTunes.
4. Go to the "Summary" tab and click on "Restore Backup."
5. Choose the most relevant backup from the list and click "Restore."
6. Wait for the restore process to complete, and then disconnect your iPhone.
Once the process is finished, your WhatsApp backup should be restored to your iPhone using iTunes.

Conclusion
Thus, now that our discussion on the ways to restore WhatsApp Backup is over, we would now like to come up with a definite conclusion. So, don't get disturbed if you have got an unfortunate answer on how to restore WhatsApp backup without uninstalling it. Instead, go for efficient options, as above. They will all prove to be highly useful in a real scenario. Also, consider using MobileTrans – WhatsApp Transfer as our reliable and top method for the purpose.
New Trendings
Top Stories
All Categories












Axel Nash
staff Editor