The answer is NO. There is no official solution to this problem. That is the reason why most iPhone users find it difficult to restore WhatsApp backup from Google Drive to iPhone. Google Drive is used by Android users while Android and iOS are two different systems in which data cannot be transferred.
However, if you're switching from an Android device to a new iPhone 16 and managing to merge WhatsApp chats, this guide gives you better knowledge that does not require any technical knowledge to perform this task. Besides, we will offer extra tips on backup and restoring WhatsApp with Google Drive.
Part 1: How to restore WhatsApp from Google Drive to iPhone via Mutsapper
Mutsapper is a convenient and easy-to-use tool that allows you to restore WhatsApp backup from Google Drive to iPhone without the need for a PC. With Mutsapper, you can seamlessly transfer your WhatsApp data, including chats, media files, and more from your Google Drive backup to your iPhone in just a few simple steps. Whether you're switching to a new iPhone or just want to access your WhatsApp chats on your iOS device, Mutsapper has got you covered.
Step 1: Choose the restore WhatsApp from Google Drive to iPhone on the screen.
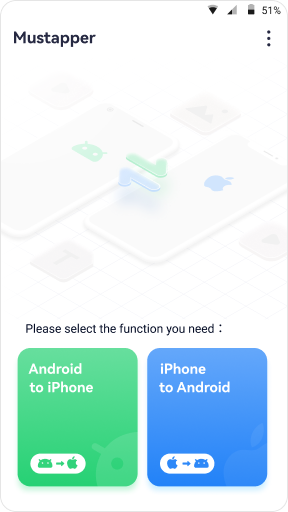
Step 2: Log in to your Google account and then click "Next", then you can download the Google Drive backup to your old Android.
Step 3: Choose one method to connect your Android device to your iPhone, and authorize it.
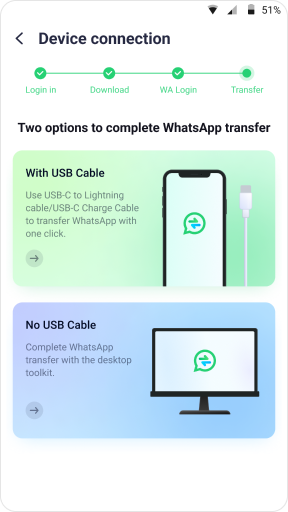
Step 4:Follow the instructions on the screen and start to transfer WhatsApp from Android to iPhone.
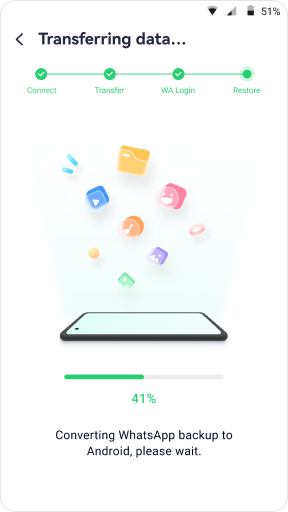
Part 2: How to Restore WhatsApp from Google Drive to iPhone directly
Here you will use MobileTrans - WhatsApp Transfer to restore WhatsApp from Google Drive to iPhone directly. This tool has amazing features in the phone-to-phone data transfer field. Before going into detail with steps, learn about this tool to some extent.
MobileTrans - WhatsApp Restore
Restore WhatsApp/WhatsApp Business from Google Drive to iPhone with 1 Click!
- • Restore WhatsApp or WhatsApp Business from Google Drive to iPhone 16 easily.
- • Backup and restore your WhatsApp, Viber, Kik, WeChat, and Line chats to the computer.
- • Move data between devices with different operating systems.
- • Supports over 8000+ Android devices. Works for all models of iPhone, iPad, and iPod.

 4.5/5 Excellent
4.5/5 ExcellentYou can install the Windows version to try out these steps. Carefully watch out for the steps without any skips to ensure the successful completion of the procedure.
1. Visit the official website of MobileTrans and download the Windows version. Install it and tap the Google Drive to WhatsApp icon to commence the transfer process.

2. Log into your Google account to find your WhatsApp backups.
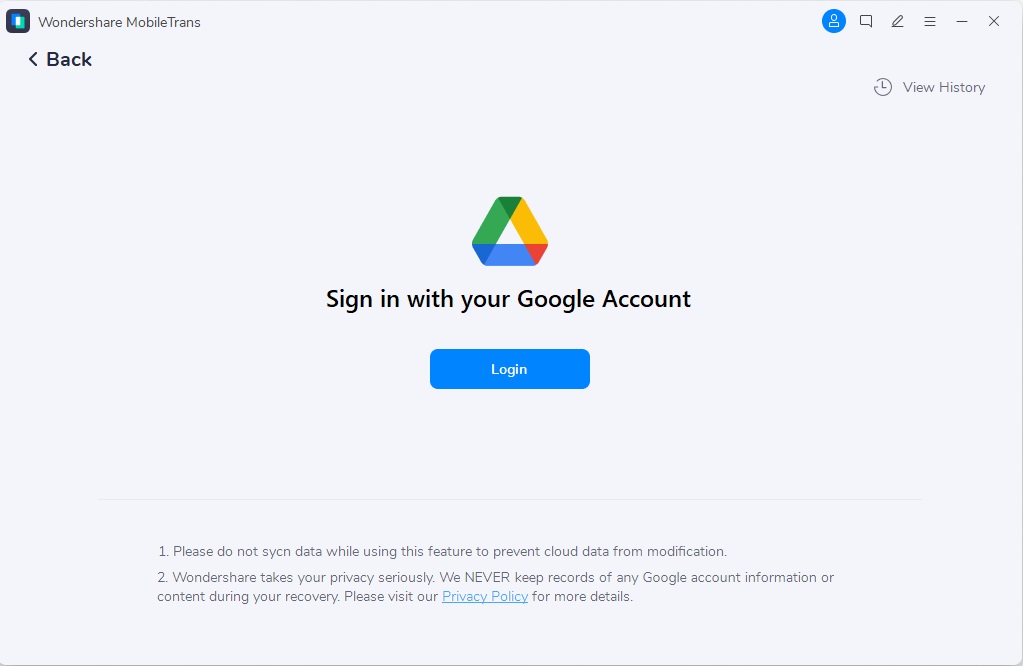
3. You must verify your identity first.
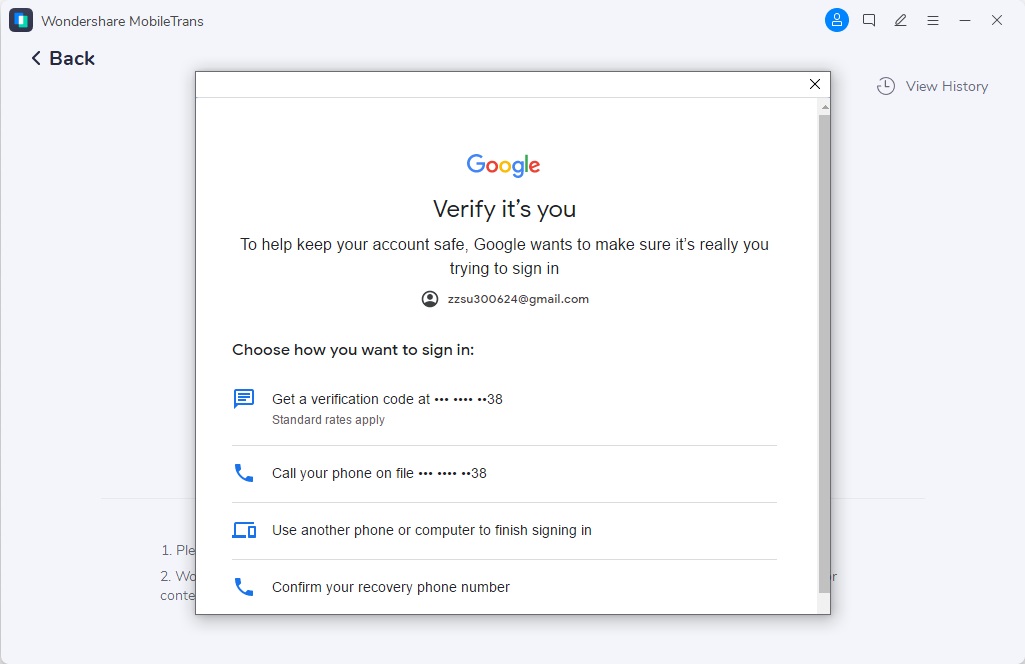
4. Choose the backup file you want to transfer to your iPhone and click to download it.
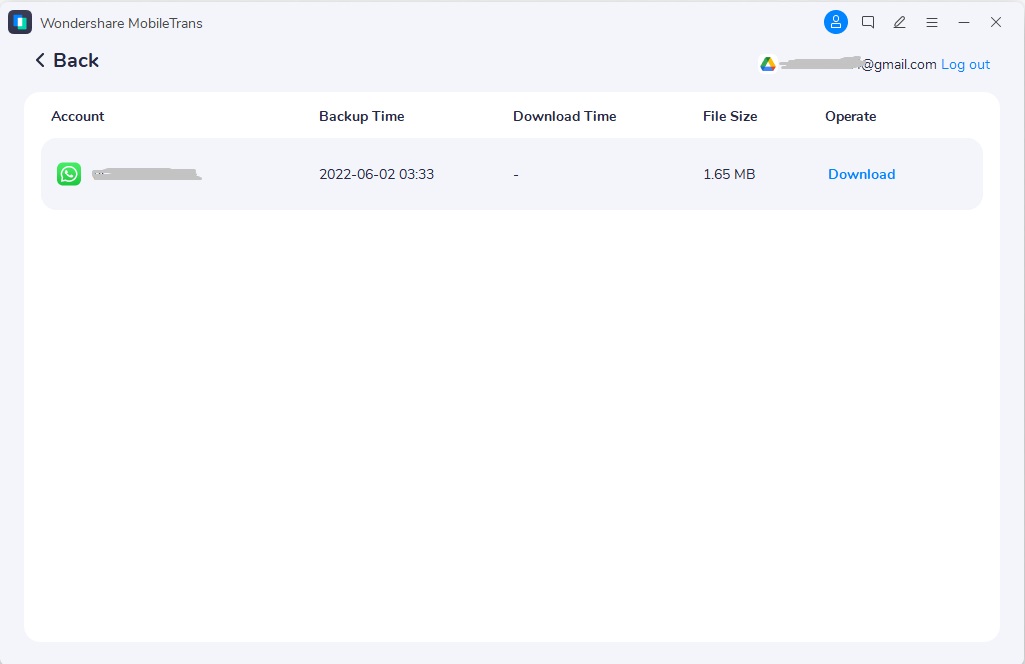
5. View your WhatsApp backup and Tap 'Restore to Device' to restore them to your iPhone.
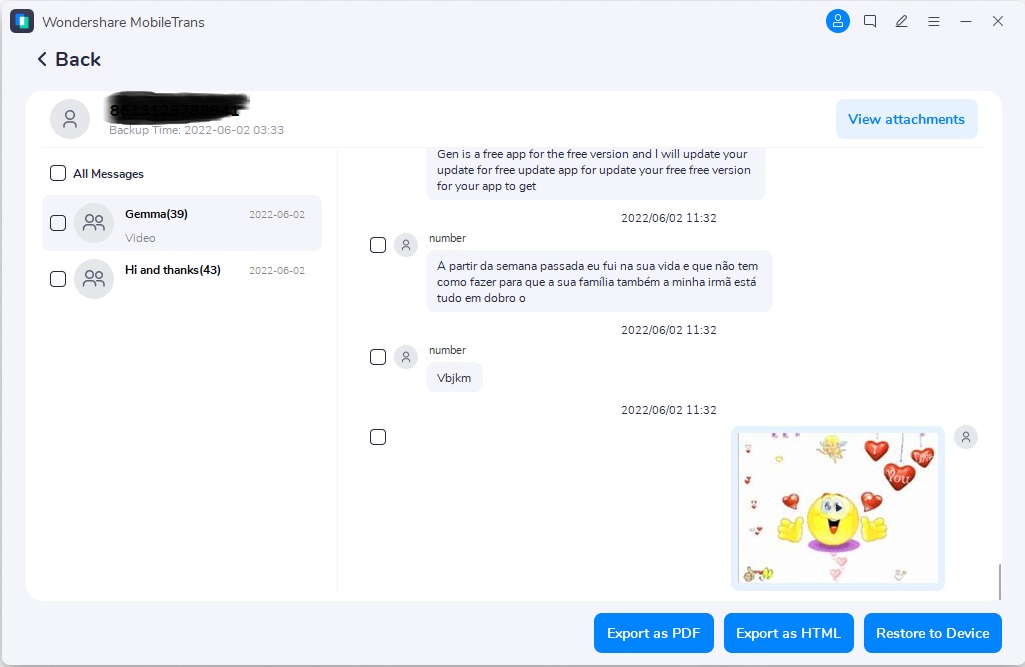
6. Then, you will receive a message that your phone is restored.
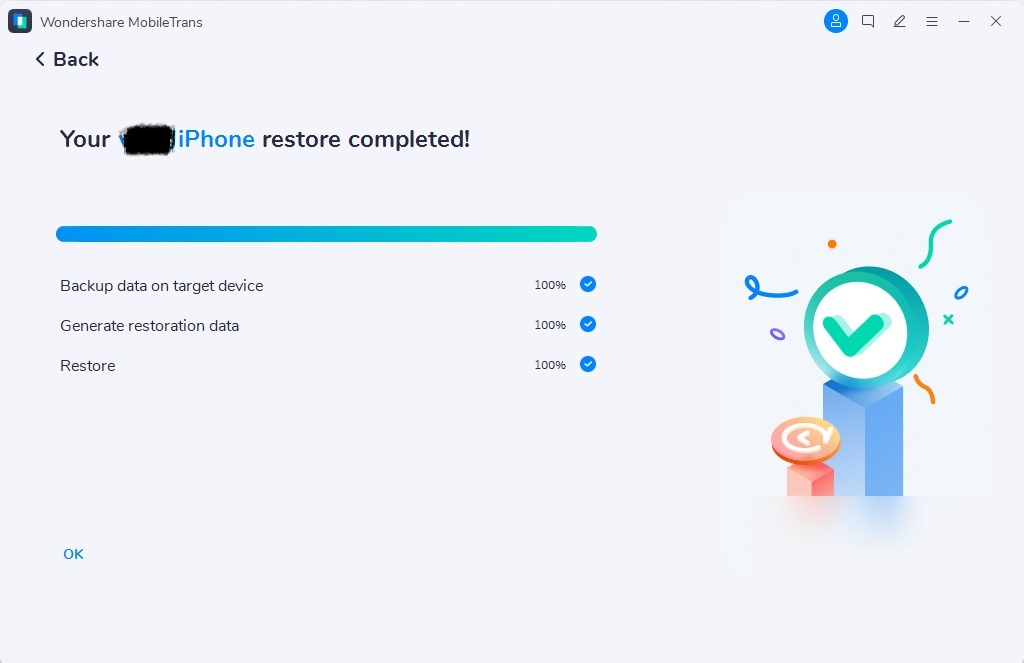
Here is the video tutorial about restoring WhatsApp with MobileTrans. And you can find more exciting videos on Wondershare Video Community.
Part 3: How to restore WhatsApp from Google Drive to iPhone by WhatsApp transfer
The basic idea in this transfer is that you have to move the backup file from Google Drive to Android and then proceed with the iPhone. The direct restoration from Google Drive to iPhone is impossible without the third-party tool because Google Drive is incompatible with the iOS platform. Here are the steps:
- On your Android Phone, download the WhatsApp app and install it.
- Sign in with the credentials and enter the code for the verification process.
- After the installation, when you open the app, a window appears requesting to trigger the restore process. Click the ‘Restore’ button.
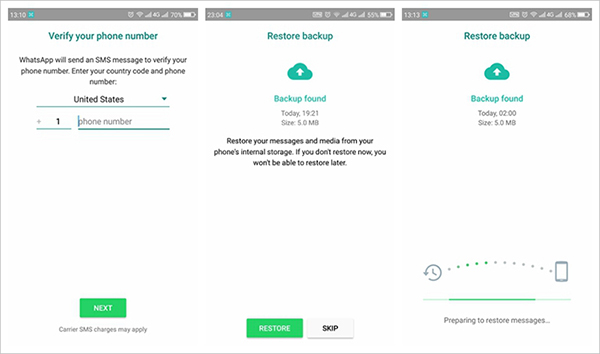
Now the backup WhatsApp messages are restored to Android phones. The next step is to transfer the chat data from Android to iPhone.
- Open your WhatsApp and go to the ‘Settings’ option by tapping the dotted line at the top right side of the screen.
- In the ‘Settings’ menu, go to ‘Chat’ followed by ‘Chat History’ and then tap ‘Export Chat’. You have to select the chat data to commence the export process.
- From the popup window, click the Gmail icon, which leads to the compose screen.
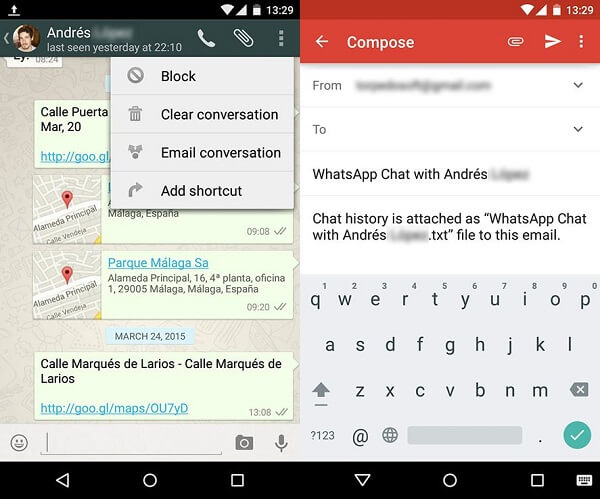
It is way too complicated to restore WhatsApp from Google Drive to iPhone to access your previous WhatsApp chat history on iPhone. You can simply transfer WhatsApp chats from Android to iPhone directly without Google Drive.
Next Step: Restore WhatsApp from Google Drive to iPhone with WhatsApp Transfer
You will use MobileTrans - WhatsApp Transfer to transfer the backup WhatsApp from Android to iPhone. This tool has unique features in the phone-to-phone data transfer field. Before going into detail with steps, learn about this tool to some extent.
MobileTrans - WhatsApp Transfer
Transfer WhatsApp between Android and iOS with 1 Click!
- • Transfer WhatsApp from Android to iPhone easily.
- • Backup and restore your WhatsApp, Viber, Kik, WeChat, and Line chats to the computer.
- • Move data between devices with different operating systems, i.e. iOS to Android.
- • Supports over 8000+ Android devices. Works for all models of iPhone, iPad, and iPod.

 4.5/5 Excellent
4.5/5 Excellent
You can install the Windows version to try out these steps. Carefully watch out for the steps without any skips to ensure the successful completion of the procedure.
1. The first step is similar to the above-discussed as in the free method. You must transfer the backup content from Google Drive to your Android Phone. Make use of the step-by-step guide given earlier in this guide.
2. Visit the official website of MobileTrans and download the Windows version. Install it and tap the icon to commence the transfer process.

3. Connect both phones to your PC using the USB cable. You can connect your Android phone to the PC using a normal charging cable. Ensure the connection is proper until the process ends, or you will receive an error message stating "connection failure."
4. On the home screen of MobileTrans, select the "WhatsApp Transfer" option under the "WhatsApp Transfer" tab. It will lead to the next window as follows in the below image.

5. If you hope to change the source and destination phones, click the "Flip" button.

6. Click "Start" to transfer. The backup transfer commences, and it takes a few minutes to complete. You will receive a message stating as ‘backup completed’. Any disturbance in the connection interrupts the backup process. You have to check now and then to ensure smooth operation.

7. Then, you will receive a message that your phone is restored.
Part 4: How to Restore WhatsApp Backup from Google Drive to iPhone with iCloud
The method is to download the backup files on Google Drive and upload them to iCloud. So, we can restore the WhatsApp backup from iCloud on iPhone.
1. Open your browser and visit Drive.Google.com on your computer.
2. Select Storage on the left sidebar. Click the Backups button on the top-right corner.
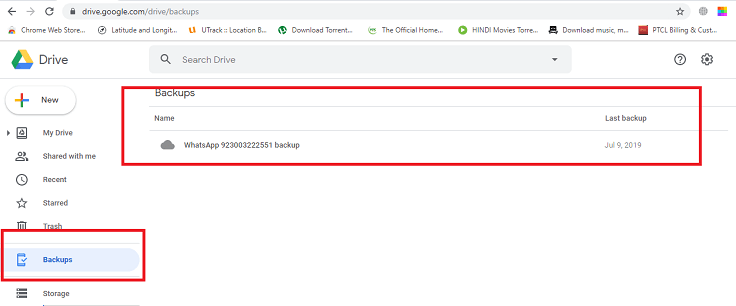
3. Find the WhatsApp Backup file named "WhatsApp [phone-number] backup". Select the backup file and select the More icon on the up-right corner. Click "Download". And the backup file will be downloaded on your computer.
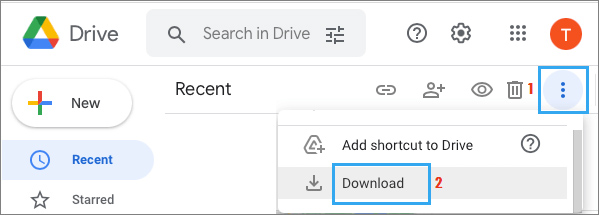
4. Visit icloud.com on your browser and upload the file to your iCloud.
5. Sign in to iCloud on your iPhone and restore WhatsApp data from Settings.
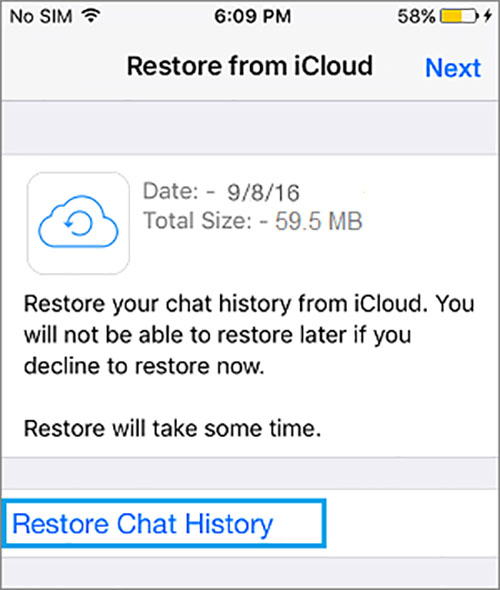
Bonus Tips: How to Backup and Restore WhatsApp with Google Drive
With the help of the settings option in WhatsApp, you can easily make a regular backup of the WhatsApp chat messages on Google Drive. Follow the below guidelines to make a backup and restore the chat data with Google Drive on Android devices.
Backup of WhatsApp on Google Drive
1. Open WhatsApp.
2. Tap the dotted lines on the top right of the screen.
3. Select "Settings" from the expanded list.
4. Then, choose "Chats".
5. Proceed with the selection of "Chat backup".
6. Now click the "Backup to Google Drive" button.
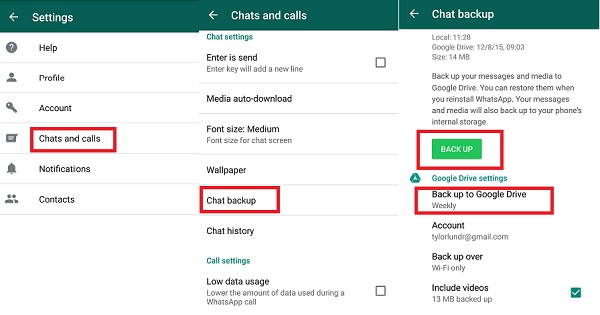
7. Click the "Google Account" where you would like to make a backup of the WhatsApp chats.
8. Hit the "Allow" option.
9. Enable the ‘Include videos’ to back up the video files and chat messages.
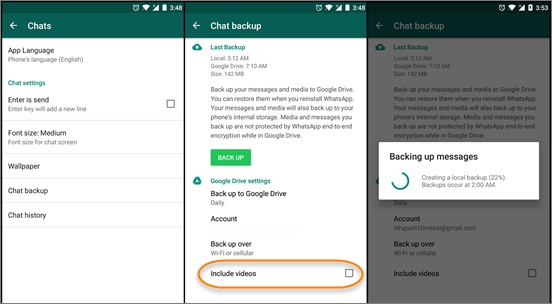
10. Finally, click the ‘Back up’ option to initiate the backup process on the WhatsApp social app.
Ensure the above steps are completed to establish an automatic backup of WhatsApp chats and videos on Google Drive. You can also make changes in the settings of WhatsApp as per your requirement.
Restore WhatsApp on Google Drive
Surf through the steps below to learn about the restore process on Google Drive.
- Go to the Google Play store and download WhatsApp.
- Soon after the download, you must install it by following the wizards.
- Open the app after a successful installation.
- Tap "Agree and Continue."
- Enter your WhatsApp phone number.
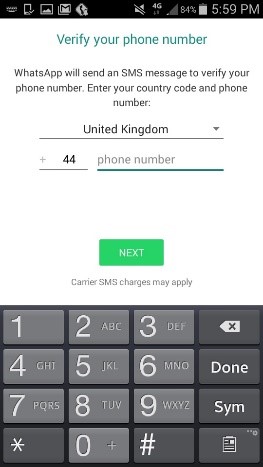
- Verify by entering the code received on your device.
- Click the "Continue" button.
- Now press the "Restore" button.
- Enter your name and click "Next."
You can view the chat page soon after tapping the ‘Next’ button. The restore process is completed successfully with the help of the built-in settings in WhatsApp. You need not require an external tool to achieve this task. The Restore option works out only if the chat messages were properly backup on Google Drive, or you will receive an error message during the restore procedure.
Bonus Tips: How to restore WhatsApp backup from iCloud to iPhone
To restore WhatsApp from iCloud to your iPhone, follow these simple steps.
1. Make sure you have a backup of your WhatsApp chats on iCloud. You can check this via WhatsApp > Settings > Chats > Chat Backup. If you haven't backed up your chats yet, tap "Back Up Now".
2. On your new iPhone, install WhatsApp from the App Store and open it.
3. Follow the on-screen instructions to set up WhatsApp, including verifying your phone number.
4. When prompted, tap "Restore Chat History" to restore your WhatsApp chats from iCloud.
5. Wait for the restore process to complete. This may take some time, depending on the size of your backup.
6. Once the restore process is complete, you should see all your WhatsApp chats on your new iPhone.
That's it! Your WhatsApp chats should now be restored from iCloud to your new iPhone.
FAQs about WhatsApp transfer and restore
1. What should I do if my WhatsApp backup is not restoring properly
If your WhatsApp backup is not restoring properly, you can try the following solutions:
- Ensure you use the same phone number and Google account/iCloud account you used for the backup.
- Make sure you have a stable internet connection during the restore process.
- Check if your device has enough storage space to accommodate the restored data.
2. What happens if I don't have a backup of my WhatsApp data?
If you don't have a backup of your WhatsApp data, restoring your chats and media may not be possible. WhatsApp backups are essential for transferring data between devices or recovering lost data. However, WhatsApp provides an option to recover deleted chats from the device's local storage, but this only applies to recent chats and may not be available in all cases. Regularly backing up your WhatsApp data is always recommended to avoid any potential loss.
3. How can I restore my WhatsApp backup if I change my phone?
To restore your WhatsApp backup on a new phone, you must ensure that you have backed up your data on your old phone. If you were using Google Drive backup on Android or iCloud backup on iOS, you can log in to your WhatsApp account on the new phone, which will prompt you to restore your backup. Follow the on-screen instructions to restore your chats, media, and settings.
Conclusion
Therefore, do not lose your data by any means; instead, make a backup wisely with the help of the above-discussed methods. MobileTrans is the right tool to back up and restore the data in a well-organized manner. Handle this tool professionally to enjoy lossless data transfer. Back up your memorable chats in WhatsApp on Google Drive for longer without any issues. You can restore it anytime, with just a single click. In this guide, you had a clear picture of the restore WhatsApp backup from Google Drive to iPhone. Follow the steps carefully for a successful transfer.
New Trendings
Top Stories
All Categories

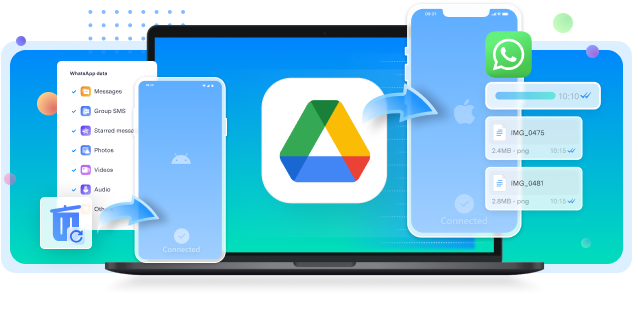













Nicola Massimo
staff Editor