How To Save WhatsApp Audio on Android or iPhone - All Amazing Methods

Written By Nicola Massimo |

Hello,My friend shared the audio file of a song I like on WhatsApp. But after downloading it, I can't locate the audio file on my phone. How can I save WhatsApp audio?
Saving WhatsApp audio to your Android or iOS device is easier than you might think!
So, if you're in a similar situation as the user query above, don't panic.
There are various ways you can save WhatsApp audio files to Android or iPhone without compromising your data. You just have to stick to this guide and learn the fantastic methods you can employ for the operation.
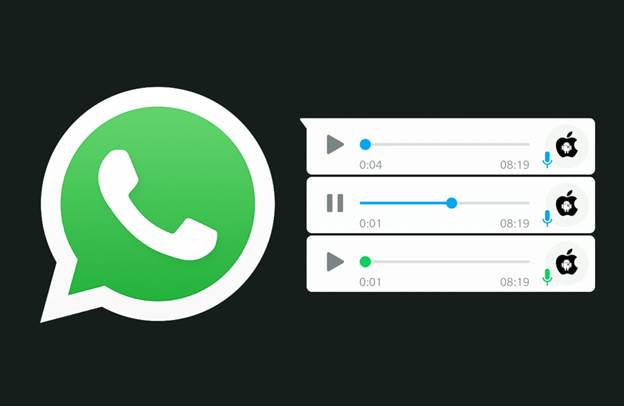
Part 1: Save WhatsApp Audio Files on Any Phone
Saving WhatsApp audio to any phone is like walking in the park once you have a reliable tool like MobileTrans at your fingertips. The tool boasts many incredible features that allow you to transfer, backup, restore, and recover deleted WhatsApp data on over 6000 mobile devices.
Also, unlike regular data management software, MobileTrans can perform WhatsApp data backup to a computer for free.
MobileTrans - One-stop WhatsApp Manage Tool
- • Transfer all types of WhatsApp data from phone to phone or computer within a few clicks.
- • Recover WhatsApp deleted messages.
- • Back up WhatsApp data to computers for free.
- • Restore WhatsApp backup from Google Drive to iPhone.
- • Easily export WhatsApp messages as HTML or PDF to PC.

 4.5/5 Excellent
4.5/5 Excellent
Step 1: Download and Install MobileTrans software on your PC.
Step 2: Launch MobileTrans and select Backup & Restore. Then, click Backup under the App Backup & Restore function.

Step 3: Select WhatsApp.

Step 4: Connect your Android or iOS device to the PC using a USB cable and back up WhatsApp to the computer.

Step 5: Click the Start button to start the backing-up process. After the process is complete, disconnect the phone from the PC and view the WhatsApp data on your computer.

Why Use MobileTrans
- You can view your WhatsApp audio files on your computer and restore them to any other phone.
- It has a clean UI, which makes it easy to operate.
Part 2: How To Save Audio From WhatsApp on Android
There are different ways to save Audio from WhatsApp on Android. From using Gmail to Google Drive or internal storage. We've explained each method and how they operate below;
Method 1: Save WhatsApp Audio File on Android via Internal Storage
Fortunately, it turns out that Android usually give users access to view their app's data. So, if you're looking to save WhatsApp audio files on Android, you can quickly get the job done via your device's internal storage. The process is pretty easy, and it's as follows.
Step 1: Go to the File Manager app on your phone. Scroll down and select Phone Storage.

Step 2: Locate WhatsApp Folder and tap on it. Then, select Media.

Step 3: Under the Media folder, you should see various options. Select WhatsApp Audio for music files or WhatsApp Voice Notes for voice notes. For this guide, we used WhatsApp Voice Notes.

Step 4: Now, you should see a list of audio files or voice notes shared with you on WhatsApp. The files will be arranged in order of time and date. So, find the WhatsApp audio or voice note you need based on the time and date it was shared with you.

Step 5: Once you find the file, hold it until a menu list appears on your screen. Select Copy from the menu list.

Step 6: Open the Folder where you want to save the WhatsApp audio file and paste it there.

Note: Audio files like music are stored in the WhatsApp Audio folder, while voice messages are stored in the WhatsApp Voice Notes folder.
Method 2: Save WhatsApp Voice Note on Android Using Email
You can also use the email app to save voice notes to Android, though this is not a great choice if the audio file you're looking to send via email exceeds 25 MB.
Step 1: Open the Chat where you want to save the voice note or audio file.
Step 2: Hold the audio or voice note your friend shared and tap the three-dots icon at the top-right corner. Then, select Share.

Step 3: Select Gmail, enter the email address where you want to send the audio file, and tap the Send button.

Step 4: After you send the audio file, open the sent mail and download it to your phone.

Method 3: Save Audio Files From WhatsApp on Android via Google Drive
Backing up WhatsApp to Google Drive is another innovative way to save audio files from WhatsApp on Android. The only problem is you won't be able to access the WhatsApp audio or voice message via the Google Drive backup.
The following steps explain how to use this method;
Step 1: Open WhatsApp and go to Settings > Chats > Chat Backup.

Step 2: Tap the Google Account and enable WhatsApp access.
Step 3: Turn on the toggle next to Videos to include your videos in the WhatsApp backup. Then, tap Back Up to begin the backup process.
Part 3: How To Save WhatsApp Audio Files on iPhone
Even though iPhone does not allow users to access app data, there are other ways you can achieve your goal effortlessly. Read on to explore the efficient methods we've prepared for you below.
Method 1: Save WhatsApp Audio on iPhone via Email
Our first recommended method to save WhatsApp audio on iPhone is email. Yes, just like we explained for Android, you can share the Audio file to yourself via mail, then download it to your iPhone from there.
See the steps for this method below;
Step 1: Locate the WhatsApp audio or voice note you want to save to your iPhone.
Step 2: Hold down the audio or voice note and select Forward. Then, tap the share icon at the bottom right corner.

Step 3: Select Gmail and send the WhatsApp audio file to yourself.

Note: You cannot send files larger than 25MB via mail.
Method 2: Save Audio from WhatsApp on iPhone via Files App
If you want to avoid using email, the Files app on your iPhone is the way to go. Although the process is quite similar to using email, it allows you to save more WhatsApp audio as long as you have enough storage to save them.
The process is as follows;
Step 1: Navigate to the chat with the audio file you want to save. Then, locate and hold down the audio or voice note. Select Forward.
Step 2: Tap the Share icon at the bottom left side and choose Save to Files from the menu list.

Step 3: Now, select iCloud Drive as the preferred location to save the WhatsApp audio or voice note. Then tap Save at the top right to finish.
Method 3: Save WhatsApp Audio File on iPhone via Export Chat
Exporting your chat with media is another reliable means of saving WhatsApp audio files on your iPhone. This is an excellent choice for anyone looking to save multiple audio or voice notes in a WhatsApp chat to iPhone.
Step 1: Open your WhatsApp and tap the gear icon at the bottom left corner to open Settings.

Step 2: Select Chats > Export Chat.
Step 3: Select the Chat you want to export. Then, choose Attach Media from the pop-up that appears and wait for WhatsApp to prepare the file.

Step 4: Afterward, select Save to Files from the pop-up to save it to the Files app on your iPhone.

Method 4: Save Audio Files From WhatsApp on iPhone via iCloud
If you want to save all audio files on WhatsApp on your iPhone, you can quickly get the job done via iCloud. You need to back up WhatsApp data to iCloud, though you must ensure you have enough iCloud storage space for this operation.
Step 1: Open the Settings app on your iPhone. Tap the Apple ID banner and select iCloud.

Step 2: Locate WhatsApp and turn on the toggle next to it.

Step 3: Open the WhatsApp app and go to Settings. Then, select Chats > Chats Backup > Back Up Now.

Step 4: After the backup, you can access the WhatsApp audio or voice note from the iCloud storage and save it to your iPhone.
FAQs
1. Why can’t I save some WhatsApp audio files?
Possible reasons:
- The sender disabled "Allow Forwarding" in privacy settings.
- The audio is from a broadcast list or group with restrictions.
- Your phone’s storage is full.
2. How do I auto-save WhatsApp audio files?
Enable auto-download for audio:
Android: Go to Settings > Chats > Media auto-download > Select Audio.
iPhone: Go to Settings > Storage and Data > Media Auto-Download > Choose Wi-Fi or Cellular for audio.
Warning: Auto-download may consume data/storage.
3. Can I save WhatsApp audio as MP3?
Yes! Use a file manager (Android) or Files app (iPhone) to:
Locate the audio file (.opus or .m4a format).
Rename it to .mp3 (may require a converter app for full compatibility).
Final Thoughts
If you find saving WhatsApp audio on your Android or iOS device difficult, the above methods should help you do the job flawlessly. Besides, the process for every method is pretty simple, whether on iPhone or Android. You just need to choose the one that is suitable for you.
But if you still don't know which method will be best for you, tech experts recommend using MobileTrans. The tool offers fantastic features to help you operate more efficiently.
New Trendings
Top Stories
All Categories












Nicola Massimo
staff Editor