Transfer WhatsApp Chats from Old iPhone to iPhone [4 Ways]

Written By Nicola Massimo |

If you are a regular WhatsApp user who has just got a new iPhone, then you might be moving WhatsApp data to iPhone too. Being one of the most popular social and IM apps of the present time, WhatsApp easily lets us move its data from one device to another. First, though, there are some restrictions that you should follow. For instance, you should use the same phone number while setting up WhatsApp on the new device.
To make it easier, we have handpicked the top 4 ways to transfer WhatsApp from iPhone to iPhone seamlessly. So let’s explore these options to transfer WhatsApp data in detail!
Part 1: Transfer WhatsApp Chats to a New iPhone with One Click
If you wish to transfer WhatsApp from iPhone to iPhone directly
You can also back up your WhatsApp data or selectively restore it to your iPhone. The app also supports the backup, restore, and transfer of Kik, WeChat, Line, and Viber chats.
MobileTrans - WhatsApp Transfer
Transfer WhatsApp from iPhone to iPhone With a few Clicks!
- • Transfer WhatsApp chat history from the old iPhone to the new iPhone.
- • Backup and restore your WhatsApp, Viber, Kik, WeChat, and Line chats to the computer without overwriting data.
- • Transfer and Merge WhatsApp chats to guarantee your conversations remain complete and consistent across platforms
- • Easy to use, designed for tech-savvy people.
1. To transfer WhatsApp to the new iPhone, connect your brand-new iOS device and the existing iPhone to the system. Also, launch the MobileTrans on it and select the “WhatsApp Transfer” option from its home.

2. As the interface will provide a snapshot of both devices, ensure they are marked correctly with the new iPhone as the target device. If not, you can always use the flip button to correct their position.
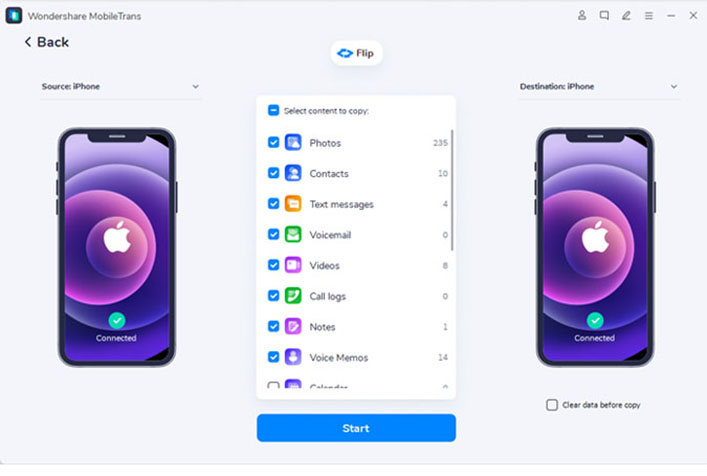
3. That’s it! Now you can click the “Start” button to move WhatsApp to the new iPhone. Wait for a few minutes as the application will transfer WhatsApp from iPhone to iPhone directly. Note: The WhatsApp data on your old iPhone will not be kept.

5. At the end, when the transfer is completed successfully, you will be notified. Remove your iPhone, launch WhatsApp, and choose to restore the newly transferred backup content.
6. To save your time on learning the whole 4 methods, you can check our video tutorial below instead:
Part 2: Transfer WhatsApp chats from iPhone to new iPhone using iCloud backup
We can default link our iCloud account to WhatsApp and maintain its backup on the cloud. Later, we can use the same iCloud account to restore an existing backup while setting up the device. Though, you should know that this will consume a large chunk of space on your iCloud storage. Therefore, you should only try to move WhatsApp to iPhone this way if you have enough free space on your iCloud.
1. Firstly, unlock your old iPhone and launch WhatsApp on it.
2. Go to its Settings > Chats > Chat Backup and tap on the “Back Up Now” button to take an immediate backup. Make sure you are already logged in to your iCloud account beforehand.
3. There is an option to enable the auto backup feature here for daily, weekly, or monthly frequency. Also, you can choose to include or exclude videos in the backup.

4. After taking a backup on your old device, uninstall WhatsApp from it or log out of your account. Furthermore, install WhatsApp on your new iPhone and make sure you are logged in to the same iCloud account on the device.
5. While setting up WhatsApp on iPhone, enter the same phone number that was registered before. The application will automatically detect an existing backup for your device. Just tap on the “Restore Chat History” to get back your existing conversations.

Part 3: Move WhatsApp to iPhone from iTunes backup
Not just iCloud, you can also take the assistance of iTunes as well to back up and restore WhatsApp files. Though this solution has a major drawback – it would restore the entire backup to your iPhone(including the WhatsApp data). Also, if you are already using your iPhone, then its existing data would be wiped off in the process. This is why the technique is mostly not recommended for transferring WhatsApp to the new iPhone.
1. Connect your device to the system and launch an updated iTunes version on the computer.
2. Go to its Summary tab and click on the “Backup Now” button to take an immediate backup. Make sure you are taking a backup on “This Computer” instead of iCloud.

3. After the backup is completed, disconnect your device and connect your new iPhone to the system.
4. Once the device is detected, go to its Summary tab and click on the “Restore Backup” under the Backups option. Next, select your backup from the available list and restore it to iPhone.

After restoring the backup, you can set up WhatsApp on iPhone using the same number. If you are lucky, WhatsApp will automatically detect the existing backup present on the device. Unfortunately, though, users often complain of compatibility issues with this method when the iOS version is not the same as these iPhone models.
Part 4: Transfer WhatsApp Chats to iPhone during iPhone setup
This is the least recommended method to transfer WhatsApp from iPhone to iPhone due to its limitations. Firstly, this solution will only be available while setting up a new iPhone. If you already use your iPhone, you need to reset the device or try another method. Also, it uses iCloud backup and thus will consume a lot of space on your iCloud account. Most users do not have the available storage on their iCloud to accommodate WhatsApp backup. Nevertheless, following this simple drill to transfer WhatsApp to the new iPhone with this solution.
1. To start with, unlock your old iPhone and go to its iCloud settings. Then, scroll a bit and ensure the WhatsApp sync option is enabled.
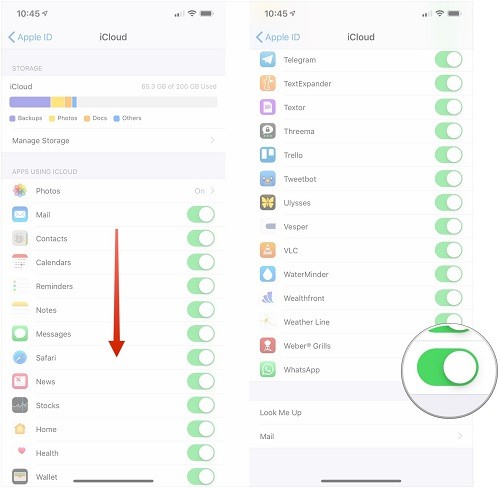
2. Additionally, go to the Backup feature and turn on the iCloud Backup option. Wait for a while and maintain a stable internet connection to complete the backup.

3. After the backup is taken, turn on your iPhone and perform its initial setup. While setting up the device, choose to restore an iCloud backup.
4. log in to the same iCloud account where your WhatsApp data is stored and select the most recent backup file.
5. After all the data has been restored, launch WhatsApp and link it to the same number. It will automatically detect the existing backup and allow you to restore it.

Who knew there could be many ways to transfer WhatsApp from iPhone to iPhone? While iCloud will provide a basic solution to move WhatsApp to iPhone, it is not always a preferred option. With the assistance of MobileTrans - WhatsApp Transfer, you can directly transfer WhatsApp to a new iPhone from an old iOS or Android device. In addition, it is equipped with tons of other high-end features and will let you transfer several other app data (like Kik, WeChat, Line, or Viber) from one phone to another in a trouble-free manner.
New Trendings
Top Stories
All Categories











Nicola Massimo
staff Editor