4 Ways to Transfer WhatsApp Chats to A New Android Phone

Written By Navkiran Dhaliwal |

Nowadays, WhatsApp plays a crucial role in our digital communication. It is utilized for various purposes, ranging from professional discussions to sharing personal information. Whether you want to connect with your family and friends through a video call or share pictures online, WhatsApp is a versatile app that can help you achieve your goals.
However, what happens to your chats when you need to move to a new Android phone? Many times, transferring these apps from one phone to another becomes a challenge. Hence, considering the crucial nature of these chats, we have explained three methods to transfer WhatsApp chats to a new Android phone. Read on and start exploring.
Part 1: Suggested Way to Transfer WhatsApp to Your New Android [Android & iPhone]
The first suggested method in our list is Wondershare MobileTrans. It is a tool designed to help you with Phone Transfer feasibility.
Here are some features of MobileTrans that you may like:
- MobileTrans – Phone Transfer tool is a simple-to-use, user-friendly software. Any non-technical person can also use it without much hassle.
- You can transfer or merge WhatsApp data from Android to iPhone, iPhone to Android, or vice versa too. There’s an option to transfer data to your computer as well.
- Before exporting files to another Android phone, you can review the types of files that you wish to transfer.
Do you want to know how you can use this tool? Below, we have explained the steps to transfer data from iPhone to Android and Android to Android.
Transfer WhatsApp data from iPhone to Android
Step 1: Connect iPhone and Android Phone to Computer
The first step to transfer WhatsApp chats to a new Android phone is to connect your devices to the laptop. For this, you need to have the MobileTrans tool on your laptop. If you don’t have it, download the free trial or paid version.
Now, take two relevant USBs and connect iPhone and Android phones to your computer.
After this, click on WhatsApp Transfer on your MobileTrans tool.

You need to select the right option after this for successful data transfer. For example, WA Business.

Step 2: Select Data to transfer
Since you have already connected your phones, you will get a screen to select transfer of WhatsApp data from which phone to which phone. You need to ensure that your new Android phone is at its destination. If not, click on Flip.

Step 3: Transfer WhatsApp Chat to New Android Phone
Now you only need to click on Start to Transfer WhatsApp chat to a new Android phone or transfer WhatsApp chat from Android to iPhone.

Transfer WhatsApp data from Android to Android
Step 1: Connect Both Android Phones to Computer
To transfer WhatsApp chat to a new Android phone, open the MobileTrans tool. From the Phone to Phone section, select WhatsApp Transfer.

Step 2: Select Data to transfer
Take two USB cables for Android phones and connect both of these phones to your computer. You will get an option to select the source and destination devices. Evaluate the options and use Flip for correct transfer.

Step 3: Transfer WhatsApp Chat to New Android Phone
Now, just start the transfer of WhatsApp chats to the new Android phone. This will take some time depending on the storage size of your WhatsApp app.
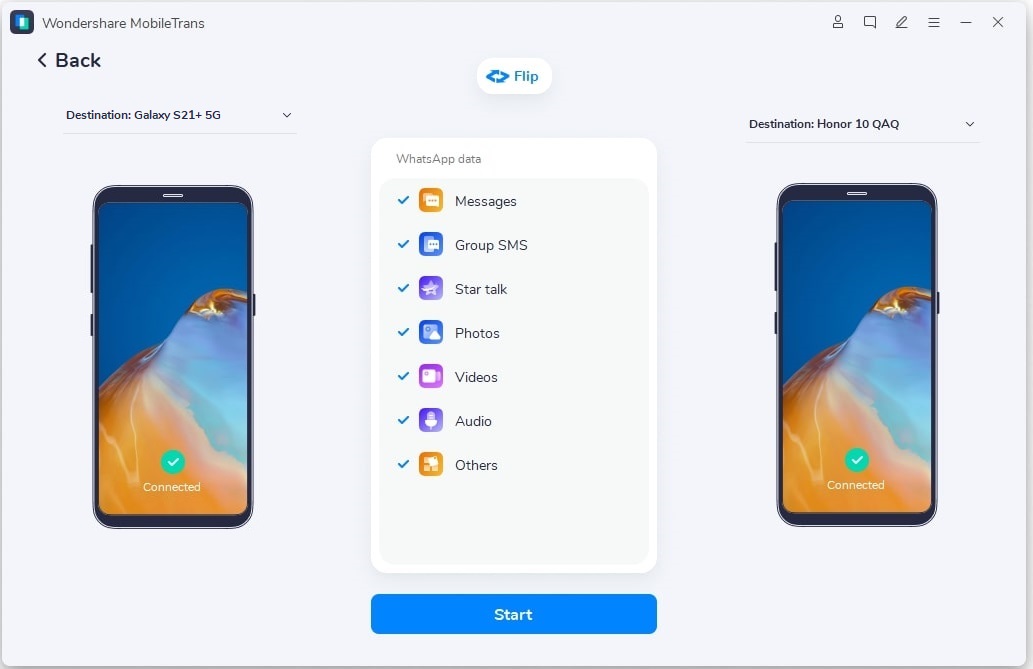
Part 2: Transfer WhatsApp to Your New Android via WhatsApp Official [Android to Android]
To begin, make sure that both Samsung phones have the most up-to-date version of WhatsApp installed. This will ensure that the transfer process is smooth and compatible. It is also important to have the Samsung phones near each other and connected to a stable internet connection. Please note that this method only supports transferring WhatsApp data between devices with the same operating system.

- Open WhatsApp on your old Samsung, go to "Settings," then select "Chats," and choose "Transfer chats to Android." Tap "Start" to begin the transfer process.
- On your new Samsung phone, install WhatsApp and register your number. Tap "Continue" and allow WhatsApp to access the local network. From your new phone, scan the QR code displayed on your old phone.
- Ensure that both devices are undisturbed during the scanning process. Once scanning is complete, tap "Next" on your new phone and enter your WhatsApp name to continue with the setup.
Part 3: Using Google Drive Backup to Transfer WhatsApp Chats [Android to Android]
If you are using an Android and you are transferring to a new Android phone, then you can take backup on your Google Drive too; given that you have space on the drive.
- Open your WhatsApp account and visit Settings.
- Open Chats and Calls.
- Go to Chat Backups and select Backup to Google Drive.

This will automatically backup your data to Google Drive regularly.
- On your new phone, you can continue to open WhatsApp. When you are prompted, click on Restore Backup.
Part 4: Transfer WhatsApp Data from Android to Android via Local Backup
The last method on our list is to locally store a backup of WhatsApp to transfer WhatsApp chat to a new Android phone.
- Similar to the above method, visit the Chats Backups in WhatsApp.
- Here, you need to click on Backup in place of Backup on Google Drive. This creates a backup file on your device.

- Now, find backup under the WhatsApp folder and transfer it to your new Android device. This will take a minute or two. You need to remember to transfer data to the WhatsApp folder, under Databases.

- Finally, open your new phone and install WhatsApp on it. When prompted, Restore Backup. This will be the same backup you have taken on another phone.
- Remember that if you are already using WhatsApp on the new Android phone, you need to reinstall it to restore the backup. The data on your WhatsApp after this backup may be lost.
Conclusion
When you need to transfer WhatsApp chats to a new Android phone, you can use any of the above methods. Have a look at each method, explore options, and find the one most feasible for you.
In our view, MobileTrans is the most feasible, user-friendly, and secure option. You simply need to connect both of your devices to the computer to directly transfer WhatsApp chat from Android to iPhone or Android phone. It is amazing that this tool has many other features as well, which you can use to transfer data between multiple devices.
So, what are you waiting for? Visit the MobileTrans website, understand more about the MobileTrans Phone Transfer tool and start using it. In case you are in doubt, go for the free trial first. This will help you understand the features practically. If you are satisfied, make a purchase.
New Trendings
Top Stories
All Categories











Navkiran Dhaliwal
staff Editor