Whether you have any platform smartphone, contacts are some of the most accessed files among all the apps. Therefore, it is of paramount importance to backup them in a safe place for any unfortunate event. However, one of the best ways to do that is by enabling sync on your phone to automatically backup them. It comes in very handy when any of the contacts are lost or missing to recover back by syncing them.
Unfortunately, many users are unaware of the process to sync their phone, which is especially true for Windows phone users. If you are also among Windows phone users facing issues with lost or missing contacts on your Windows phone and looking for ways to sync Windows phone, then you are at the right place. In this article, we have included proven ways to sync Windows phones and help backup Windows phone contacts effortlessly.
In this article

Part 1: Best Way to Sync Windows Phone
For those who are looking for a way to sync Windows phones without any hassle of facing Windows phone connect to PC, then the MobileTrans App is the perfect solution. You can wirelessly transfer your contacts and any other data types from your Windows phone to other devices easily. All you need is a few simple steps to connect your Windows phone with other devices, such as Android or iPhone, to transfer phone data.
Key Features of MobileTrans App to help sync Windows phones:
- The interface is intuitive and easy, with few simple taps to transfer phone data.
- You do not need a cellular or cable connection to transfer contacts from your Windows phone.
- The app supports almost all data types and file formats to transfer between phones.
- You can also backup and restore your Windows phone data to your computer.
- The app supports cross-platforms, including Windows, iPhone, and Android devices.
MobileTrans App
Transfer Photos, Videos, Messages, Contacts and More with 1-Click!
- • Transfer up to 10 types of phone data between devices.
- • Merge old and new WhatsApp data (Android to iOS).
- • Transfer large files between phone, PC, and tablet.
- • No Cellular data usage & No cable is required.
- • Encrypted data transfer and no third-party server storage for privacy.
- • A simple 5-step process takes just a few minutes to complete.

 4.5/5 Excellent
4.5/5 ExcellentFollow the below steps for Windows phone export contacts using the MobileTrans App:
Step 1: For Windows phone export contacts, you should start by downloading and installing the MobileTrans app on your Windows phone from the App Store.
Step 2: Open the app on your Windows phone and tap on the “Phone to Phone” option. Then, select your transfer preferences from the list.

Step 3: On the next screen, tap on the “Send” option on the source phone. Tap on the “Receive” option on the destination phone.

Step 4: Select the data types you want to transfer from your Windows phone, including the “Contacts” option from the list. Tap on the “Send” option when you are done with the selection.

Step 5: Next, connect both the source and destination devices by scanning the QR code or manually via hotspot, as displayed on the Windows phone.
Step 6: The app will automatically start the transfer process to the destination device. After the contact is transferred, it will display a “Sent successfully” message.
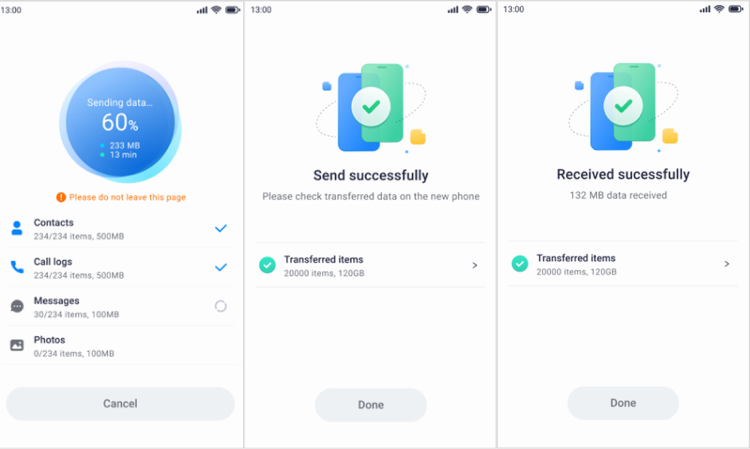
Part 2: How to Sync Windows Phone Contacts to OneDrive
If you do not prefer to install a third-party phone data transfer tool, then as an alternative, you can consider OneDrive to sync your contacts from your Windows phone. It is one of the easy ways to back Windows phone contacts safely for free as long as you have enough storage space. In addition to syncing contacts to OneDrvie from your Windows phone, you can also move your phone data, such as photos, videos, and messages.
However, when you first sign into your Windows Phone with your Microsoft Account, OneDrive is automatically set up to sync your contacts. It also means that any new contacts added to the phone will be automatically synced with the cloud. OneDrive provides 5 GB of free storage space, with more storage options available through subscriptions.
Here are the steps for Windows phone export contacts to OneDrive:
Step 1: Scroll to the bottom of the main screen of your Windows phone and tap on the "All apps" option. Then, tap on the "Settings" option from all apps on your Windows phone.
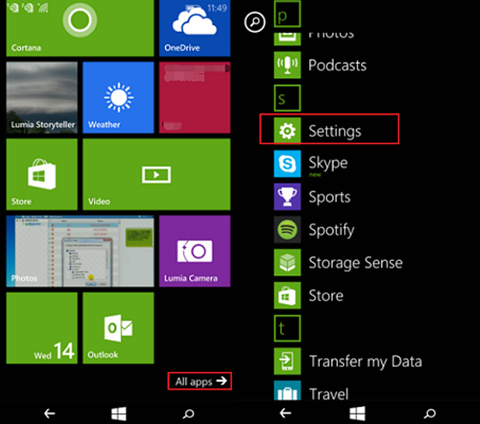
Step 2: Next, on the Settings page, select the "email+accounts" option. Then, select the "add an account" option to set up email, contacts, and other features.
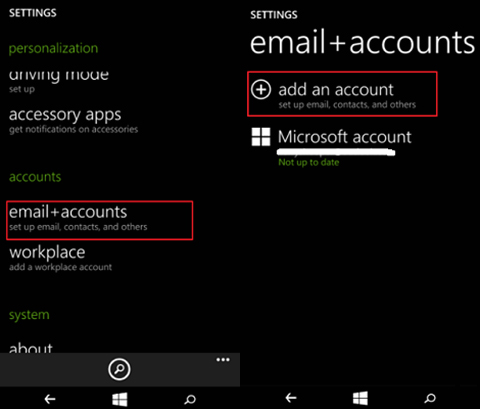
Step 3: You can select your preferred mailbox type from the options presented. Tap on "Outlook.com", which includes Outlook.com, Live.com, Hotmail.com, and MSN. Then, input your login information and click the "sign in" button to log in to your account.
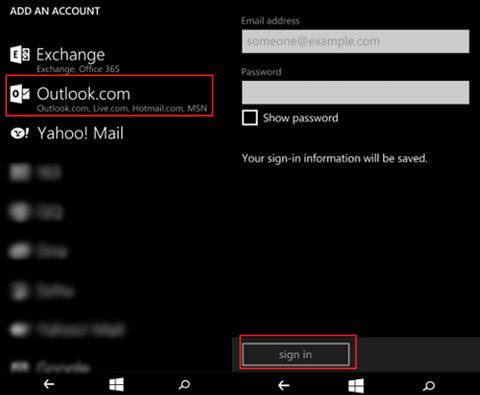
Step 4: When prompted to back up your contacts using OneDrive, select the "Yes" option. After that, your contacts from Windows Phone will be successfully stored up to OneDrive.
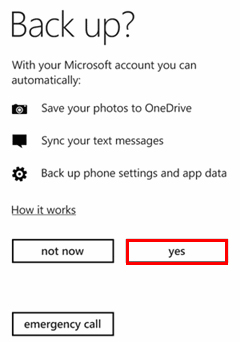
Part 3: How to Export Contacts on Windows Phone from Outlook
If you are looking for a way to backup Windows phone contacts, then one of the best options is to Windows phone export contacts from Outlook. The Microsoft Outlook app for Windows Phone is an effectively developed application that helps you to easily transfer your contacts and other important files, such as documents, to a secure place. Thankfully, the method is easy and allows for complete sync of the selected files, which can then be exported to your PC or any other device.
Here are the steps for Windows phone export contacts from Outlook:
Step 1: First, open the "People" app on your Windows phone and tap the "vertical three dots" at the bottom. Then, from the bottom of your screen, select the "Settings" option.
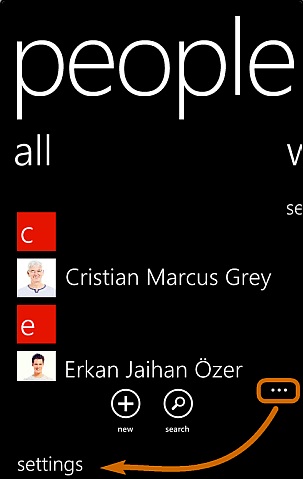
Step 2: Next, on the Settings screen, tap on the "Add an account" option under the "Account" section.
Step 3: In the new pop-up window, select the "Microsoft account" option and enter your Outlook.com login credentials to sign in. If you do not already have an Outlook.com account, you can create one on the same screen.
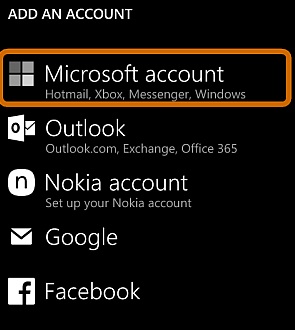
Step 4: Now, on your Windows PC, launch a browser and open the “Outlook” website. Ensure to log in to your same account that you had on your Windows phone.
Step 5: After you successfully log in to your account, click on the down arrow menu button and select the “People” option from the drop-down.
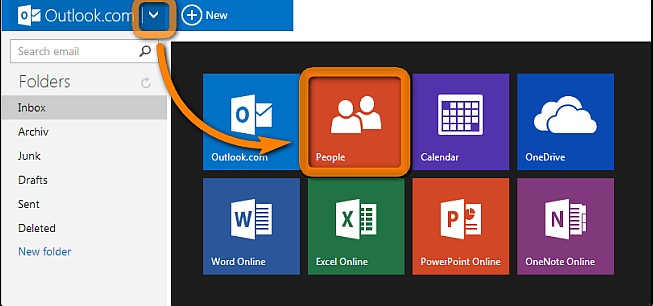
Step 6: All your Windows phone contacts are automatically synced to your Outlook account. Now, instead of selecting each contact, click the "All" option in the top-left of your screen to select all contacts.
Step 7: Next, click on the "Manage" option in the toolbar and select the "Export for Outlook.com and other services" option from the list.
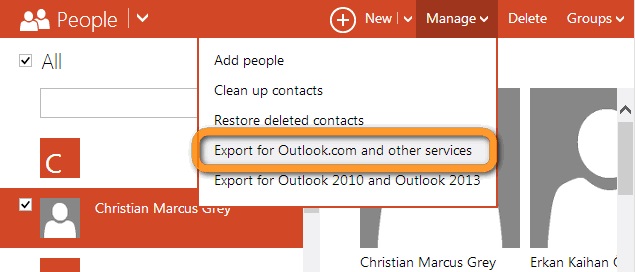
Step 8.CSV file containing all of your Windows phone contacts will be downloaded to your PC. You can save the CSV file in any folder of your preference.
Part 4: How to Sync Windows Phone Contacts to Gmail
While you get to log in and sync your data with a Microsoft account on your Windows phone by default, you can also sync your contacts with Gmail for better reach. Once you successfully sync your contacts with your Google account, any change in the contacts, such as addition or deletion, will be automatically updated with Gmail. Furthermore, you can move other data types to your Google account apart from just contacts, such as documents, photos, and more.
Here are the steps to sync Windows phone contacts to Gmail:
Step 1: Open the “Settings” on your Windows phone from the “Menu” by swiping towards the right on the main screen.
Step 2: Next, tap on the “Email+accounts” option to set up an email account.
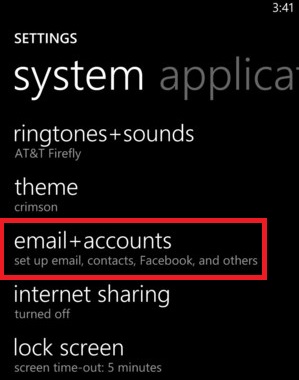
Step 3: Then tap on the “Add an account” option to add or create a new Google account on your Windows phone.
Step 4: Tap on the “Google” option and provide login credentials. Tap on the “Sign in” button.
Step 5: After the successful addition of your Google account to your Windows phone, it will automatically sync the contacts. However, depending on the number of contacts, it might take a few minutes.
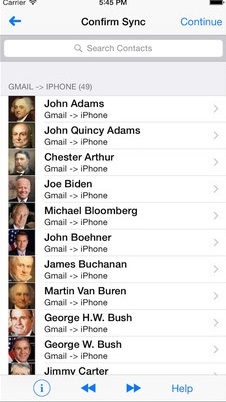
Part 5: Tips For Managing Contacts on Windows Phone
Now that you know how to sync Windows phones with easy methods, you might also want to efficiently manage your contacts to stay productive. Contacts on Windows phones are perhaps the most frequently used to make calls or reach out to family and friends. Therefore, by applying an efficient strategy, you can better manage them on your phone.
Here are the useful tips to follow for managing your contacts on your Windows phone:
- Backup Contacts: First and foremost, try backing up your contacts to your PC or using cloud storage. Alternatively, use Google Contacts as a backup option.
- Sync Phone: You should also sync your contacts to your Microsoft account so that you can access them whenever and wherever you choose. Next, search for the best third-party app and begin syncing your contacts to ensure their safety.
- Make Favorites: Instead of accessing the People app every time you want to call your most frequent contacts on your Windows phone. You can pin those important contacts to the start screen or mark them favorites for quick access.
- Filter Duplicates: You have to remove or merge duplicate contacts on your phone, which are taking up memory space and occasionally causing confusion. To filter your contacts, go to "Menu" on your Windows phone and then "People". Next, go to the "More" menu and then "Setting". Lastly, filter your contacts list by selecting duplicates.
- Create Groups: If you often mix up between family or friends with professional contacts, it is a better idea to create Groups. Start by creating groups such as “Family”, “Friends”, and “Work” to better organize your contacts on Windows phone.
- Update Contacts: Another better idea to stay organized is to regularly review and update your contacts to make sure the details and information are accurate.
Conclusion
You are now aware of the importance of contacts on a Windows phone and the need to sync Windows phone to backup. Thankfully, you can follow any of the given methods to backup Windows phone contacts, including without a Windows phone connect to PC method via OneDrive or Gmail. However, we recommend using MobileTrans App to wirelessly sync your Windows phone contacts with other devices in simple steps.











