“How to take Xiaomi backup and restore my data at the time of need? I don’t have space on Google Drive and can’t seem to save my files on the local storage of my PC!”
It should not sound surprising, but we get queries like this about Xiaomi backup and restore every once in a while. Well, just like every other Android-based smartphone, Xiaomi devices also let us back up our data and restore it afterward. However, users often find the entire process a bit complicated and can’t seem to restore Xiaomi backup. Don’t worry – I’m here to help you with three detailed solutions to do Xiaomi backup and restore with just one click.
Recommended reading: How to restore Pixel from backup? Read and learn more!
Part 1: One-click Xiaomi Backup and Restore Solution via MobileTrans
If you are looking for a fast and reliable solution to perform Xiaomi backup and restore, then give MobileTrans a try. Using it, you can take an entire backup of your Xiaomi device to your computer with a single click. Later, you can restore the backup to the same or any other device as well. Users can even select the type of data they wish to back up or restore. Ideally, it can back up/restore all the major data types like pictures, videos, music, contacts, call logs, bookmarks, and even apps.
MobileTrans - Backup & Restore
Easy to Backup Xiaomi to PC for Free!
- • Backup and restore data on your device to a computer with one click.
- • Easily restore photos, videos, calendars, contacts, messages, and music from iTunes to iPhone/iPad.
- • Takes less than 10 minutes to finish.
- • Fully compatible with major providers like AT&T, Verizon, Sprint and T-Mobile.
- • Support the latest iPhone OS and Android OS.

 4.5/5 Excellent
4.5/5 ExcellentWatch this video to learn how to back up Xiaomi with MobileTrans.
How to backup Xiaomi to a Computer via MobileTrans
Step 1: To back up your Mi phone, install and launch the MobileTrans application on your system and connect your phone to it. From the welcome screen of MobileTrans, select the “Backup” option to proceed.

Step 2: In no time, the application will detect the connected Xiaomi phone and will let you choose what you wish to save. Select the data type from the list and click on the “Start” button to back up your device to the system.

Step 3: Once the backup process is completed, you will be notified so that you can safely remove your Mi phone.
How to Restore Xiaomi via MobileTrans Backup
Step 1: To restore the Xiaomi phone’s data, connect your device to the system again and launch MobileTrans. This time, choose the option to restore your data to start with. Subsequently, pick the option to restore a MobileTrans backup file.

Step 2: This will display a list of the existing backup files that are maintained by the application. Just pick the relevant backup file that you wish to extract for Mi phone restore.

Step 3: In the end, select the type of data you want to get back and click on the “Start” button as your files will be moved to your Xiaomi device.
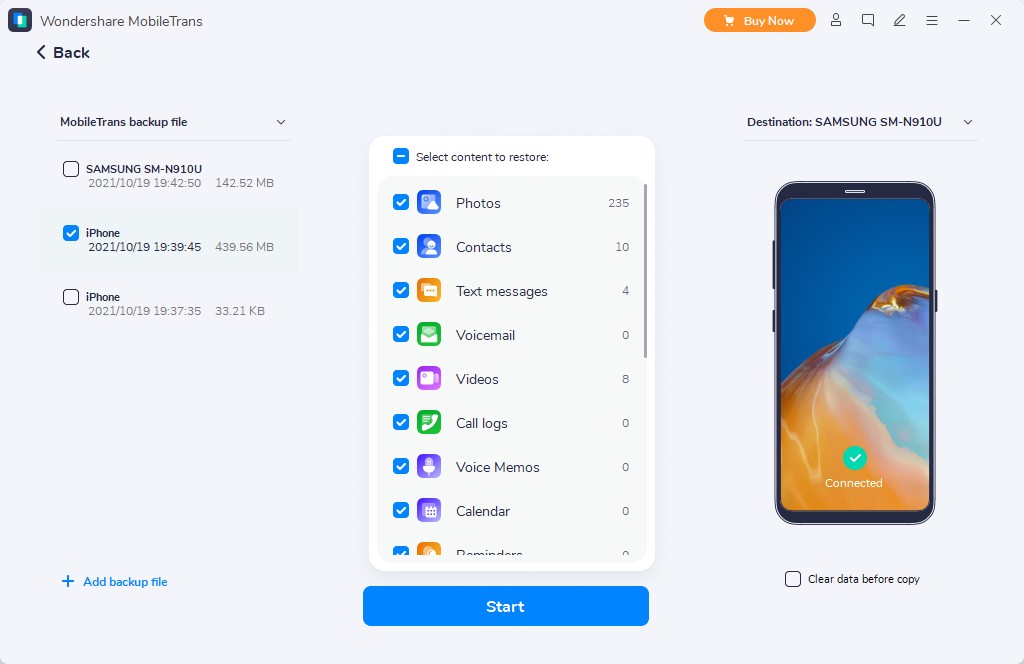
Part 2: Make Xiaomi Backup and Restore via Mi Cloud
To make it easier for its users to maintain a backup of their data or improve its availability, Xiaomi offers a dedicated cloud service, Mi Cloud. Presently, 5 GB of space is given for free to every Mi account user that they can use to perform Xiaomi backup and restore. Later, you can buy more space on your Mi Cloud account if needed. This feature allows you to maintain a backup of your data on the cloud and quickly restore the desired files from the Mi cloud.
How to Backup Xiaomi Phone to Cloud Storage
Step 1: To backup data from your Xiaomi phone to its cloud storage, you can go to Settings > Mi Account and make sure that you are logged in to an active Mi account.
Step 2: Afterward, go to the Backup Device feature and enable the Mi Cloud Backup feature.

Step 3: You can schedule the backup timing from here or tap on the “Back up Now” button to take an immediate backup of your data. You would have to wait for a while and maintain a stable internet connection for the backup process to be completed.
How to Restore Data from Mi Cloud
Step 1: To do a Mi cloud restore, unlock your device and go to Settings > Mi account. Kindly note that your device must be linked to the same Mi account where your backup is stored.
Step 2: Now, go to its “Restore from Backup” option and select the backup file you wish to restore from Mi cloud.

Step 3: In the end, tap on the option to restore the selected backup and maintain a stable internet connection as the Mi Cloud restore is completed.
Part 3: Backup and Restore Xiaomi via Google Account
To back up and restore your Xiaomi device using your Google account, you can use the built-in backup and restore feature provided by Google. Here's how you can do it:
Backup Using Google Account
Step 1. Go to Settings: Open the "Settings" app on your Xiaomi device.
Step 2. Google Account: Scroll down and tap on "Google" or "Accounts" to access your Google account settings.
Step 3. Backup & Restore: Look for the "Backup & Restore" or "Backup" option within your Google account settings.
Step 4. Backup Data: Tap on "Backup Data" or a similar option to initiate the backup process. Make sure that the toggle for "Backup to Google Drive" is turned on.

Restore Using Google Account
Step 1. Factory Reset: If you need to restore your Xiaomi device, you may need to perform a factory reset first. Please note that performing a factory reset will erase all data on your device, so make sure to back up any important data before proceeding.
Step 2. Sign In After performing the factory reset: go through the initial setup process and sign in with the same Google account that you used to back up your data.
Step 3. Restore Data: During the setup process, you should be given the option to restore your data from the most recent backup associated with your Google account. Follow the on-screen instructions to restore your data.
By following these steps, you can back up and restore your Xiaomi device using your Google account. Keep in mind that the exact steps and menu names may vary slightly based on the model of your Xiaomi device and the version of MIUI it's running.
Part 4: Perform Xiaomi Backup and Restore via Local Storage
One of the best things about Xiaomi phones is that they let us take a local backup of our data. In this way, once we have maintained a local backup, we can move our files to an SD card or even our computer. Later, we can restore the Xiaomi backup to the device at the time of need. The tie-up would contain your photos, videos, documents, contacts, messages, and other important data types. This Mi backup and restore process would not be as easy as using a dedicated tool like MobileTrans.
How to Backup Xiaomi to Local Storage
Step 1: To take a backup of your device, go to Settings > Additional Settings > Local backups.
Step 2: Now, you can tap on the “Backup” button and wait as your device maintains a backup on its local storage or the connected SD card. Just be sure that there is enough free space on the storage to accommodate the backup.

Step 3: Once the backup is taken, you can move it to your system to further keep it safe.
How to Restore Xiaomi from a Local Storage Backup
Step 1: Whenever you wish to restore Xiaomi backup, copy the backup file from your SD card or computer and paste it into your device’s storage.
Step 2: Move it to MIUI > Backup > All Backup folder and rename it to the latest time and date of the backup. You can even delete any other backup file from here to avoid confusion.

Step 3: Once that is done, go back to your device’s Settings > Additional Settings > Backup & Restore > Local Backup to view the available backup files. Just select the respective backup file and click on the “Restore” button to perform a Mi phone restore from its local backup.

Part 5: Backup And Restore Xiaomi to PC
To back up your Xiaomi device to your PC, you can use the Mi PC Suite software. Here's how you can do it:
Step 1. Download Mi PC Suite: Go to the official Xiaomi website and download the Mi PC Suite software to your PC.
Step 2. Install Mi PC Suite: Once the download is complete, install the Mi PC Suite software on your PC by following the on-screen instructions.
Step 3. Connect Your Xiaomi Device: Use a USB cable to connect your Xiaomi device to your PC. Make sure to enable USB debugging on your Xiaomi device by going to Settings > About phone > Tap on MIUI version 7 times to enable Developer options > Go back to Settings > Additional settings > Developer options > Enable USB debugging.
Step 4. Launch Mi PC Suite: Open the Mi PC Suite software on your PC.
Step 5. Backup Data: In the Mi PC Suite, you should see an option to back up your device. Select the data you want to back up, such as contacts, messages, photos, videos, and other files.
Step 6. Start Backup: Once you have selected the data to be backed up, click on the "Backup" or "Start Backup" button to initiate the backup process.
Step 7. Wait for Completion: Allow the backup process to complete. The time it takes to complete the backup will depend on the amount of data being backed up.
By following these steps, you can back up your Xiaomi device to your PC using the Mi PC Suite software. Keep in mind that the exact steps may vary slightly based on the version of Mi PC Suite and the model of your Xiaomi device.
Part 6: FAQs
1. How to back up and restore a Xiaomi phone?
To take a backup of your device, go to Settings > Additional Settings > Local backups. Now, you can tap on the “Backup” button and wait as your device maintains a backup on its local storage or the connected SD card. Just be sure that there is enough free space on the storage to accommodate the backup.
2. How do I restore data from Xiaomi?
Backup & restore data with Google Drive. Before you switch phones, back up content, data, and settings from your old phone with Drive. When you sign in to your Google Account on your new phone, your data will be restored. Settings and features vary by device and Android version.
3. Can I restore permanently deleted photos on Android?
Using Google Photos Backup and Recovery Features. It can recover images that have been permanently removed from your Android smartphone. Google Photos automatically uploads a copy of your images and videos to the cloud. This implies that they can still recover even if you erase them from your device.
Conclusion
I’m sure that after reading this guide, you will be able to perform Xiaomi backup and restore like a pro. As you can see, the easiest way to do Xiaomi backup and restore is by using a professional tool like MobileTrans. It will let you back up your data to the PC and even restore Xiaomi backup with a single click. Apart from that, it can also help you transfer your data and back up/restore the data of popular social apps as well. Go ahead and keep MobileTrans handy to never encounter any trouble while managing your data.
MobileTrans - Backup Phone Data to PC in 1 Click
Backup all content on your phone to your PC quickly and easily. You can restore the backup to any iOS/Android device whenever you need.
New Trendings
Top Stories
All Categories












Axel Nash
staff Editor