Every iPhone or iOS user gets two types of storage options with their new device, iPhone storage vs iCloud storage. While one storage is internal to your iPhone, another is the cloud storage for internet-based access.
Often users get confused about managing these storage options. Therefore, in this article, we have discussed iCloud storage vs iPhone storage.

MobileTrans - Move Data to Save Space
Both iPhone and iCloud storage are limited! You can backup your phone or export data that's taking up space like photos to computer.
Part 1: What's the Difference Between iPhone Storage and iCloud Storage?
So, what is iCloud vs iPhone storage?
Are you also confused?
Don’t worry!
We are here to help. Understand the concept of iPhone storage vs iCloud storage:
iPhone Storage
iPhone storage is the memory internally embedded in your device. When you purchase an iPhone, you may get options for 64 GP, 129 GB, 256 GB, and 512 GB. Isn’t it?

This storage is internal to your iPhone and this is what we call iPhone storage.
There’s absolutely no way to increase this storage. So, while purchasing your iPhone, you should be mindful of this decision.
When iPhone storage is full but iCloud is not, you should move data to iCloud. Or you can simply make more room for your iPhone.
iCloud Storage
Is iCloud storage different from iPhone storage?
Contrary to the above, iCloud storage is flexible – to some extent. The reason we are saying this is because it depends on you how much iCloud storage you need.

Every iOS user gets around 5 GB of free iCloud storage. This means that you can only store 5GB of data on iCloud for free. But, iCloud does increase storage on iPhones. You can purchase storage according to your requirements and move it to the cloud.
This is a type of external storage, extendible and more flexible. If you already purchased the iCloud storage but found that your iPhone storage is enough for you, you can always unsubscribe to the plan and stop it from charging you.
Part 2: Find out What's Taking up Your iPhone Storage or iCloud Storage?
After closely evaluating the difference between iCloud storage vs iPhone storage, let’s see how you can check both types of storage. In your iPhone, you get the option to check the amount of space filled in your iPhone as well as iCloud storage. Based on this information, you can consider moving iPhone storage to iCloud.
- Visit the Settings of your device.
- Go to General.
- Find Storage & iCloud Usage.

You should remember that even though the iPhone may have considerable internal storage, some of it is kept for internal iOS operating system files. For example, from 128GB, usable storage maybe just 125 GB. This is just an example to understand the difference.
On the above page, you can see available and used storage. Total available space on the iCloud means the space you can use on the iCloud and total available space on the iPhone means the space you have available on iPhone.
If you move forward and click on Manage Storage under Storage or iCloud, you will get a detailed overview of the storage on your iPhone or iCloud. On newer iPhones, you only need to open iPhone Storage, under which you can see internal storage and iCloud storage (iCloud Drive).

Part 3: How to Move Data from iPhone Storage to iCloud Storage?
Many users have the query how they can move data from iPhone storage to iCloud storage. This will help free space on internal memory, which means apps run smoothly.
Two valuable methods for the same are:
Method 1: Sync Data to iCloud
The first method is to sync data to iCloud from the Settings of your iPhone. You can sync reminders, calendars, contacts, mail, bookmarks, passbook, notes, etc.
Data supported: Mail, Contacts, Calendars, Reminders, Bookmarks, Notes, Passbook, Photos, Documents & Data, Find My iPhone
- Open Settings.
- Click on Apple ID.
- Go to iCloud.
- Go to APPS USING ICLOUD and enable Photos, Notes and more to sync data to iCloud.
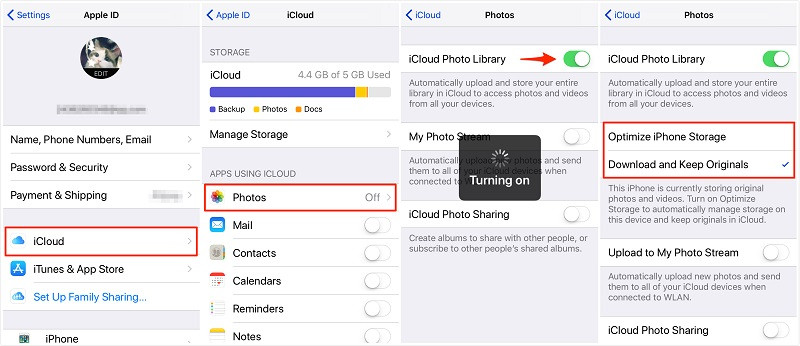
Method 2: Backup Data to iCloud
In the second method, you need to backup data to iCloud to move data from one storage to another. The entire data dump of your iPhone is backed up to iCloud as it is.
Data supported: App data, Apple Watch backups, Device settings, Home screen and app organization, iMessage, text (SMS), and MMS messages, Photos and videos, Purchase history from Apple services, Ringtones, Visual Voicemail password
- Go to Settings.
- Click on Apple ID.
- Visit iCloud.
- Enable iCloud Backup.
This will back up your data from internal storage to iCloud storage.

The difference between both the methods is:
In the first method, you are syncing your data and that is all. So, data available on your iPhone is also available on the cloud or any device using the same Apple ID. This is just a cloud-based service to sync data across devices.
In the second method, you are creating a backup copy of your data on iCloud servers. This copy gets revised and even when you clean and reset your iPhone, you can use this backup to restore your data.
Based on the difference, select the appropriate method to move iPhone’s data to iCloud.
Conclusion
There’s a huge difference between iPhone storage vs iCloud storage. Both the storage types have their own importance. Hence, based on your requirements, you should use iCloud and iPhone storage wisely. If you are falling short of storage, purchase iCloud storage to avoid creating a lag in your iPhone.
If you want to temporarily transfer your data to your computer so that you can figure out the situation, use MobileTrans for data transfers from both iPhone and iCloud. Read about our tool on the website and download it to understand how it works.
New Trendings
Top Stories
All Categories












Axel Nash
staff Editor