iCloud is a great storage service for backing up and synchronizing data from one Apple device to the other and it has tons of amazing features to enjoy too.
However, you may need to unsubscribe to iCloud storage due to security and privacy concerns or financial reasons. So, you find yourself asking; how do I unsubscribe to iCloud storage? and What happens to my iPhone files when I unsubscribe to iCloud storage?
This guide reveals the answers to all these questions and everything else you need to know about unsubscribing to iCloud storage.
In this article
What Happens When You Unsubscribe iCloud Storage?
People want to unsubscribe from iCloud storage for many reasons. Maybe you have your personal reasons too, and that’s fine. The important question is what happens when you unsubscribe to iCloud storage?
When you unsubscribe to iCloud storage, your access to iCloud+ features and services like Hide My Email and Private Relay will be restricted. Your iCloud subscription package will also be downgraded to the Basic Plan at free 5GB spread across all the Apple devices Image nameed to the same Apple ID.
You’ll still be able to access and manage the files stored in your iCloud account but you can’t upload more files to iCloud once the allotted 5GB is exhausted.
If your iCloud storage exceeds the capacity of your storage plan, you’ll have to delete some files in iCloud storage to make space for others unless iCloud will not back up or synchronize your information until you upgrade to a higher subscription plan with more storage or delete existing data in iCloud storage.
How to Unsubscribe to iCloud Storage
Now that you know the implications and benefits of unsubscribing to iCloud storage, let’s check out how to unsubscribe to iCloud storage on all Apple devices. If you want to stop using iCloud from now on, you should consider deleting data backup in iCloud, because it will stay there if you don't remove it manually. You should know that you can only unsubscribe from iCloud storage if you have upgraded from the iCloud Basic Plan.
How to Unsubscribe to iCloud Storage on iPhone/iPad/iPod
Follow these steps to cancel an iCloud subscription on iPhone/iPad/iPod/Apple Vision Pro:
- Go to Settings on your iPhone and tap on Your Account Name/Apple ID at the top of the screen.
- Select iCloud. You’ll see a colorful progress bar at the top of the screen showing you how much space is available in iCloud. Click Manage Storage under the progress bar.
- Tap on Change Storage Plan. If you are already on the iCloud Basic Plan, you won’t see the option to change your storage plan. You’ll only see the option to upgrade your iCloud storage.
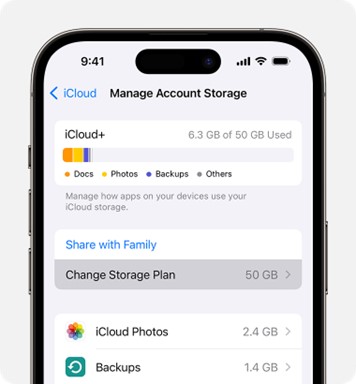
- Next, click Downgrade Options and sign in with your Apple ID and Password when prompted.
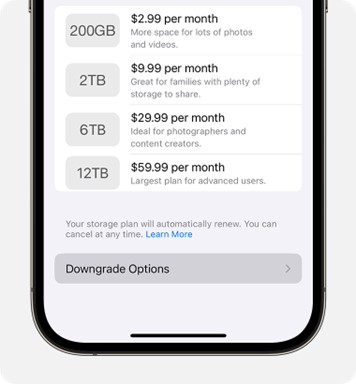
- Select Free to cancel your current iCloud subscription and confirm the prompt. If you want to downgrade your iCloud subscription, you can choose a cheaper option as well.
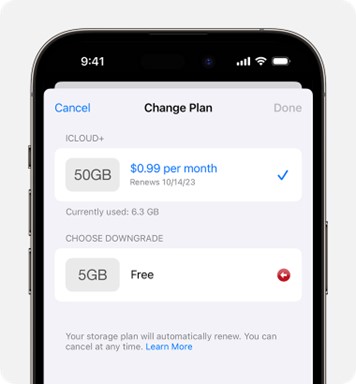
Once you migrate to the Free or Basic Plan, your subscription to iCloud storage will be canceled.
How to Cancel iCloud Subscription on Mac Computers
To cancel an iCloud subscription on a Mac computer is quite similar to canceling one on your iPhone or iPad with just a few tweaks in the steps. Follow these steps to unsubscribe to iCloud storage on your MacBook:
- Open your computer and click the Apple Icon in the top left corner of the screen to access the System Preferences.
- Click on Apple ID and select iCloud.
- You’ll see a colorful progress bar indicating what’s left of your iCloud storage and how much space has been used up. Click Manage Storage.
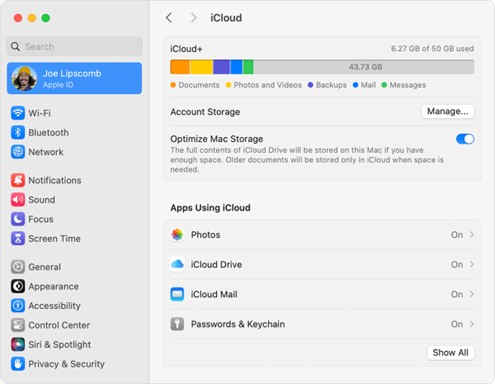
- Next, click on Change Storage Plan and select Downgrade Options.
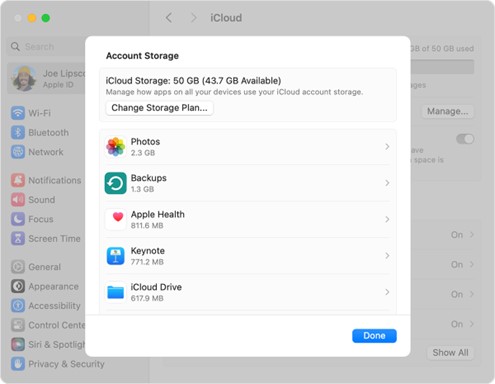
- Sign in with your Apple ID and Password when prompted.
- You’ll see a list of iCloud subscription packages displayed on the screen. Choose Free or select a cheaper subscription option if you want to downgrade iCloud storage.
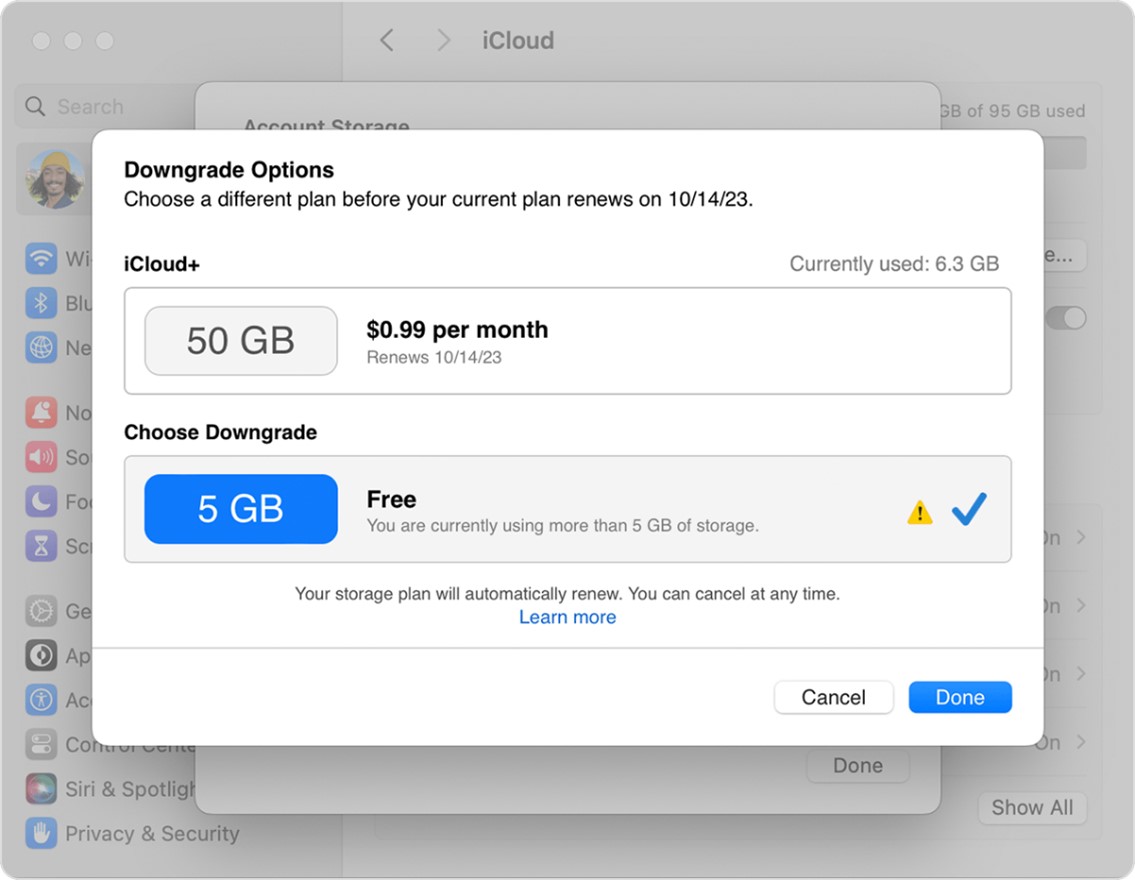
- Confirm the prompt and successfully unsubscribe to iCloud storage.
How to Cancel iCloud Subscription on Windows PC
Did you know that you can also unsubscribe to iCloud storage from your Windows PC? Here is how:
- Open your Windows PC and launch iCloud for Windows. If you don’t already have the app installed, you can install iCloud for Windows 10 or download the iCloud App directly from the Apple Website.
- Select Storage and click Manage on the right side of the screen.
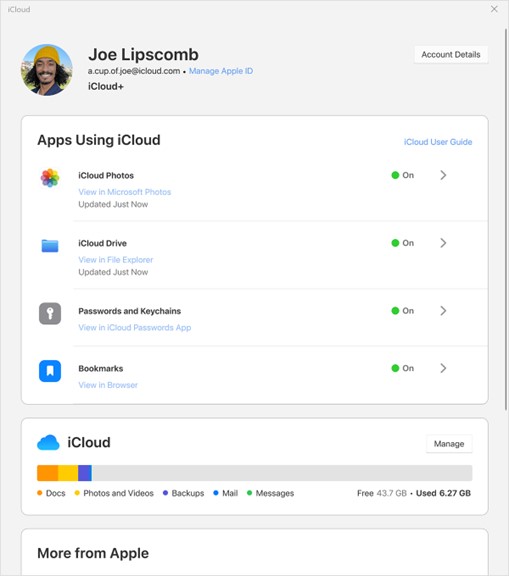
- Click Change Storage Plan and select Downgrade Options.
- Sign in with your correct Apple ID and Password. Then choose Free from the list of iCloud storage plans. You can also choose a cheaper iCloud storage plan if you want to downgrade from your current plan.
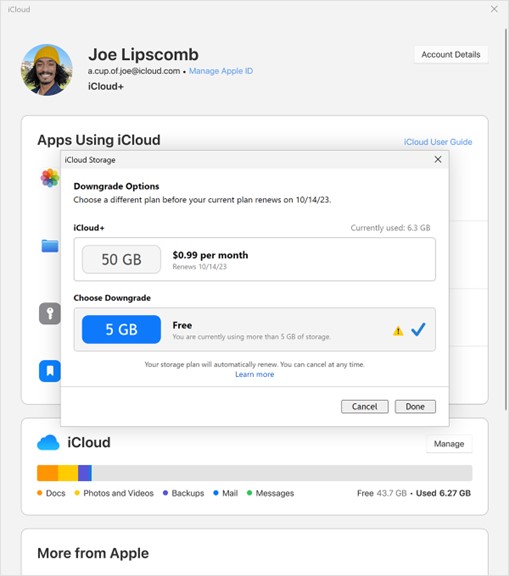
Confirm the downgrade prompt and iCloud will automatically cancel your subscription to iCloud storage.
Back Up Your Data to PC If You Unsubscribe iCloud Storage
If you have saved a lot of files on a higher iCloud storage and you downgrade to the Free plan or cancel iCloud storage altogether, the stored files in iCloud that exceed the 5GB free will be inaccessible and may be deleted within 30 days. As such, you should back up your iCloud data to your computer after you unsubscribe to iCloud storage to prevent a permanent loss of data.
One handy tool for you to back up files after you unsubscribe to iCloud storage is Wondershare MobileTrans - Backup & Restore.
MobileTrans is a user-friendly, safe, and secure backup tool that allows you to store and back up over 18 types of data from iCloud or iPhone to your PC via a USB connection. Since file backup via MobileTrans occurs through USB transfer, your files are protected from unauthorized access and hackers.
Wondershare MobileTrans
Back Up Your Data to Computer Easily
- • No data loss. No data leaks.
- • Support various data, including files, photos, videos, apps, contacts, etc.
- • Compatible with thousands of device types acorss Android and iOS.

 4.5/5 Excellent
4.5/5 ExcellentTo back up your data to your computer if you choose to unsubscribe to iCloud storage, download and install MobileTrans on your PC and follow the steps below:
- Open MobileTrans on your PC. Then select Backup & Restore and click Phone Backup from the MobileTrans main interface.

- MobileTrans will display all the files on your iPhone on the PC screen. Pick the files to backup and select Start.

- MobileTrans will start the backup process. Wait till you see the notification that the backup is complete before you unplug your phone from the computer.

Want to copy files directly from iCloud storage to your PC? Here is how:
- Go to the iCloud website and sign in to iCloud using your Apple ID and Password.
- Open iCloud Drive and select the files you want to copy from iCloud storage to your PC.
- Click Download at the top of the screen and the files will be copied to the default storage location on your computer. From here, you can choose to back up the iCloud data to a secure backup archive using MobileTrans.
Did you know that you can also restore your backed-up data to any iPhone, iPad, or Android device using MobileTrans? All you have to do is connect your iPhone to the computer using a USB cable and launch MobileTrans. Then select Export to Phone and follow the onscreen instructions to restore your data from your PC to your iPhone.
Final Words
In summary, people cancel iCloud subscription packages for different reasons. Whether it is to save money, enjoy more privacy, or migrate to another storage service, canceling an iCloud subscription is possible by following the steps highlighted in this guide.
However, you should know that canceling your iCloud subscription can put the files and data stored in iCloud at risk of permanent loss. As such, you should always back up your iCloud data to your computer after canceling your iCloud subscription.
If you find iCloud’s subscription package too expensive for your budget, you can migrate to a cheaper package or switch to a different cloud-based storage service. That said, undoubtedly the best iCloud alternative to back up data is to back up to your PC.

 4.5/5 Excellent
4.5/5 ExcellentFAQ
-
1. Do you lose all your iPhone files when you unsubscribe to iCloud storage?
No, you won’t lose all your iPhone files stored in iCloud. If all the stored files are less than 5GB storage, you’ll still be able to access and manage the files from your iPhone or via the iCloud website. However, if the stored data in iCloud exceeds 5GB, you may be unable to access the files in iCloud until you upgrade your storage to a higher plan. -
2. How do I know when my iCloud subscription is canceled?
Go to Settings on your iPhone and click on your Name and iCloud. Then select Manage iCloud Storage and check your current storage plan. If your subscription to iCloud storage is canceled, you’ll see that you are on the 5GB free plan. -
3. Can you back up iPhone data without an active iCloud subscription?
Yes, you can back up iPhone data without an active iCloud subscription but your backups will not be stored in iCloud. Dozens of other cloud-based storage services allow you to back up your iPhone data without iCloud such as DropBox, Google Drive, and OneDrive. You can also back up iPhone data without an active iCloud subscription is to back up to your PC.







