"I want to delete multiple contacts on my iPhone 15 pro max. Does anyone know how to mass delete contacts on iPhone?"
This is a recent query from someone looking to delete multiple contacts on his iPhone, and as experts in the industry, we've taken the task up to help him with the best tricks to delete multiple contacts on his iPhone.
In this post, we've explained the simple steps to using different workable methods on how to delete multiple contacts on iPhone fast and efficiently.

Part 1: How to Delete Multiple Contacts on iPhone Fast via iCloud
The truth is you can only delete contacts one-by-one on iPhone 11, which is quite slow, but to get the job done fast, you can use iCloud on Windows PC or Mac.
Yes, this is because contacts stored on your iPhone are synced to iCloud, and deleting them from iCloud will automatically erase such contacts from your iPhone.
The steps illustrated below will teach you how to delete multiple contacts on iPhone fast via iCloud.
Step 1: Open icloud.com on your Mac or Windows PC and log in to your iCloud account using your Apple ID.
Step 2: Enter the required six-digit code sent to your iPhone to Trust the browser.
Step 3: Head to the Apps and click on the 'Contacts' icon.

Step 4: Now, you should be able to view all your iPhone contacts > select the contact you want to delete from iPhone by clicking and holding the Control key on Mac or the Shift key on Windows PC > finally, click on the gear icon, then choose delete.

Note: You can also delete all contacts with iCloud. All you need to do is use Command+A on Mac or CTRL+A on Windows PC to select all contacts and then hit the Delete option. All of your iPhone contacts would be erased.
MobileTrans - Contact Management
Easily import contacts from VCF or CSV file to your mobile devices. Merge duplicate contacts in one click.
Part 2: How to Mass Delete Contacts on iPhone via Mac Contacts App
You can also utilize Contacts App on Mac to bulk delete contacts on iPhone 15. However, for this to be possible, you need to have the same Apple ID on your iPhone on the Mac computer. It's as simple as taking a walk in the park - follow the steps outlined below to execute the mass delete contacts on iPhone via Mac.
Step 1: Open Contacts app on Mac and choose the 'Contacts' you want to delete from iPhone.
Step 2: To select multiple contacts, hold 'Control Key' on your Mac, and click on the contacts you want to delete.

Step 3: Click on the 'Delete' button, then confirm the process once prompted.

Part 3: How to Delete All Contacts from iPhone
Do you know your iPhone contacts sync with iCloud by default or other accounts if added? Yes, and you can delete all contacts from your iPhone by easily using the Settings App on your iPhone. You can use different methods to execute this kind of operation.
Method 1: How to Erase All Contacts on iPhone from iCloud Settings
The first method to delete all contacts from the iPhone is via iCloud settings. Yes, since your iPhone contacts are always synced to iCloud automatically, you can turn off iCloud for contacts and delete all contacts from your iPhone.
See steps to perform the task smoothly below:
Step 1: Open Settings on your iPhone and tap on your Profile.

Step 2: Select 'iCloud' and locate 'Contacts'.
Step 3: Tap the toggle next to Contacts to turn it off. Then tap 'Delete from my iPhone' to complete the process.

Your iPhone contacts have been successfully erased.
Method 2: How to Remove All Contacts from iPhone - Gmail/Outlook Contacts
If you're using Gmail or Outlook to save contacts on your iPhone, you can also remove all contacts from there on your iPhone by employing the stepwise guide outlined below;
Step 1: Open Settings on your iPhone > Locate 'Password & Accounts' to view all accounts connected to your iPhone.
Step 2: Select the Account the account you're looking to delete and toggle off the Contacts option.

Step 3: Tap on 'Delete From My iPhone 'from the pop-up that appears to complete the process.
Bonus: How to Delete Multiple Duplicate Contacts on iPhone
If you want to remove iPhone duplicate contacts in bulk, you can turn to the powerful MobileTrans software. You might have heard MobileTrans as a data-sharing tool that transfers, backups, and restores data on different devices. But, the tool is so advanced that it can also come in handy to merge contacts and delete multiples on iPhone.
MobileTrans - Contact Management
Best Tool to Manage Your Contact!
- • Merge duplicate contacts on Android and iPhone.
- • Import contacts from CSV and VCF files to any mobile phone.
- • Easily export phone contacts to Outlook directly.
- • Transfer contacts from iPhone to iPhone or iPhone to Android smoothly.
- • Back up iPhone contacts to the computer.

 4.5/5 Excellent
4.5/5 ExcellentHow to delete duplicate contacts with MobileTrans
Step 1: Download and install MobileTrans on your computer > Start the program and click on 'More' at the top section.

Step 2: Connect your iPhone to the computer using its cable and click on 'Contact Management'.

Step 3: All your iPhone contacts will display on the screen, then click on the Merge button to begin removing duplicate contacts.

Step 4: MobileTrans will instantly detect all contacts listed on your iPhone phonebook and other third-party apps > choose the one you'd like to merge duplicate contacts.

Step 5: On the new screen, you'll be able to choose the contacts you want to merge. You can even backup your contacts first.
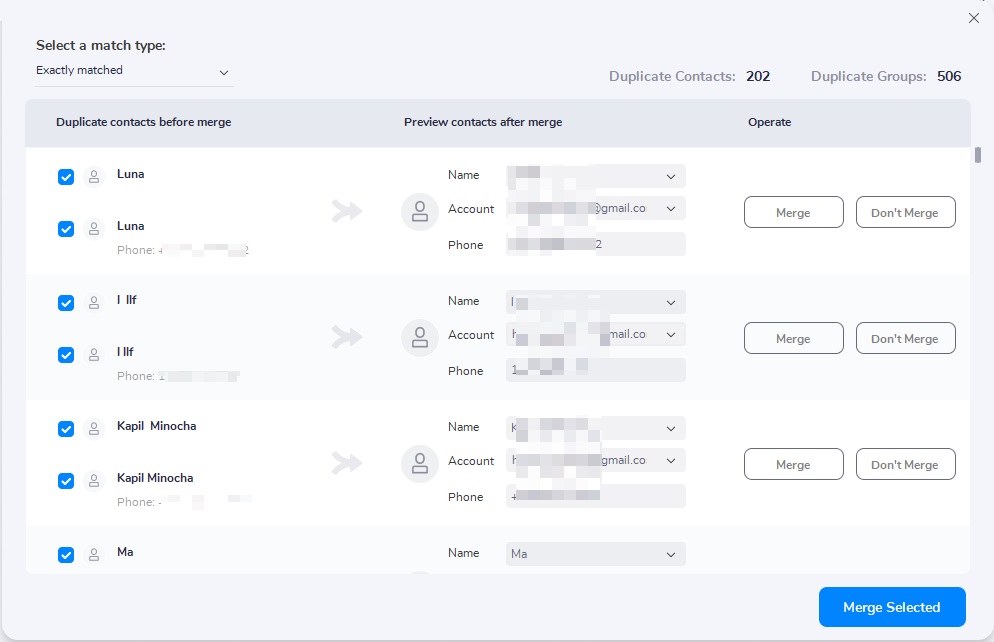
Step 6: All your iPhone duplicate contacts will be deleted instantly.
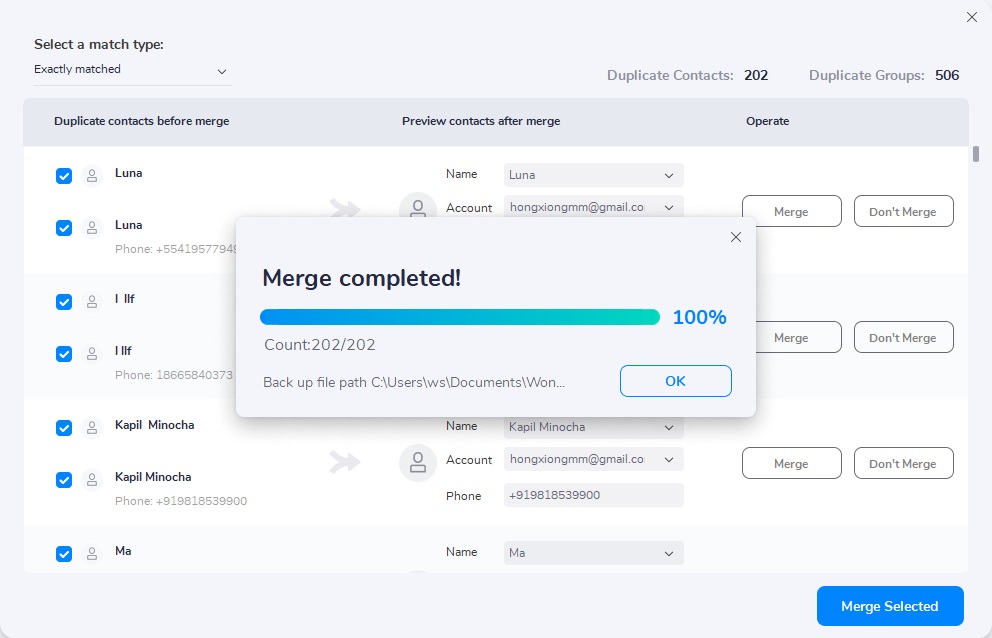
Wrap up
Irrespective of your reason for deleting contacts on your iPhone, we hope this guide has helped you execute the multiple contacts delete operation on your iPhone. However, if you ask, "which is the best solution?" We think using the Wondershare MobileTrans is reliable and the most efficient. That being said, don't hesitate to try out any method explained in this post.
New Trendings
Top Stories
All Categories












Axel Nash
staff Editor