Your iPhone is like a digital vault, filled with precious memories, important messages, favorite apps, and so much more. The thought of losing all that can make anyone anxious. Luckily, there are several easy ways to transfer iPhone to iPhone without iCloud.
In this guide, we'll take you through multiple methods to make the switch between iPhones as smooth as ever.
And the best part? No iCloud is required! That's why we're focusing solely on methods that don't involve iCloud, giving you the freedom to transfer data your way.
In this article
Part 1: How to Transfer Everything from iPhone to iPhone Without iCloud in One Tap
One efficient method to transfer data without iCloud is via MobileTrans App.
While the built-in methods from Apple can get the job done for basic data transfers, sometimes you need a more robust solution that covers all your bases. That's where MobileTrans comes in - a powerful third-party tool designed to make transferring data between iPhones a seamless, worry-free experience, without any iCloud involvement.
Using MobileTrans App is like having an all-access pass to your iPhone's data. It doesn't just handle the basics like photos, videos, and contacts. This nifty software goes above and beyond, letting you transfer every last bit of your digital life with ease. Messages, call logs, calendars, notes, bookmarks - you name it, MobileTrans can make the jump to your new iPhone without breaking a sweat.
But what really sets MobileTrans apart is its comprehensive approach. Instead of having to juggle multiple apps or methods, this powerful tool consolidates everything into one user-friendly interface.
- Transfer data across iOS and Android.
- Support up to 10 types of data.
- No data loss. No data leaks.
Here's how to use MobileTrans App to transfer data from your old iPhone to your new iPhone:
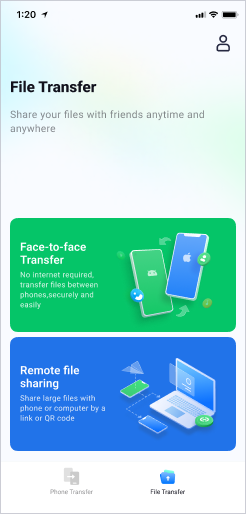

![choose data types that you want to transfer to new iphone without icloud[c]](https://mobiletrans.wondershare.com/images/images2022/wutsapper/new/pic3.png)
MobileTrans App is a reliable and efficient solution for transferring data between iPhones without relying on iCloud. It offers a user-friendly interface and supports a wide range of data types, making it a comprehensive solution.
Part 2: How to Transfer Everything from iPhone to iPhone Without iCloud via Quick Start
Apple's Quick Start feature is also a convenient way to transfer data from one iPhone to another without using iCloud. This method works for users setting up a new iPhone with iOS 11 or later.
Here's how to use Quick Start to transfer data from your old iPhone to your new one:
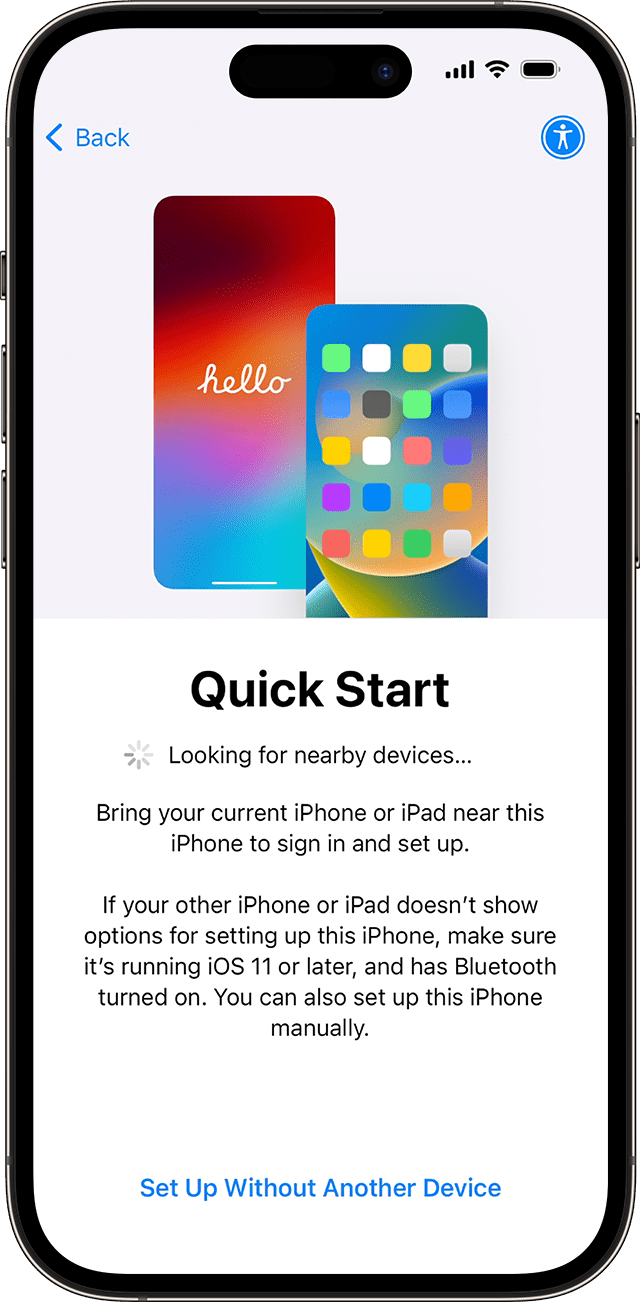
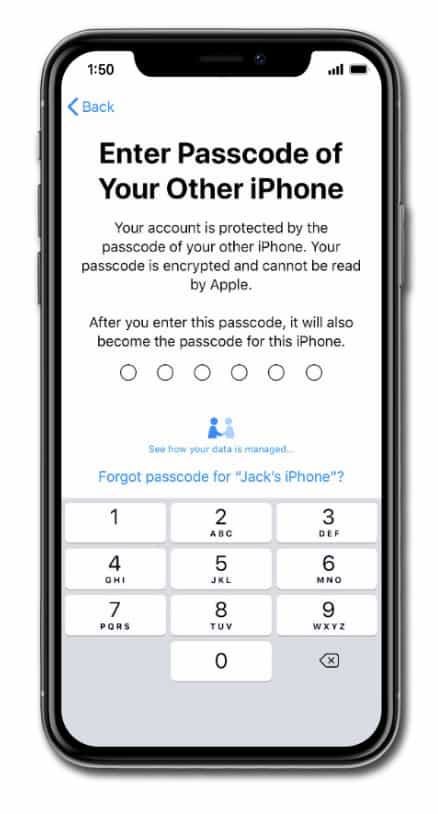
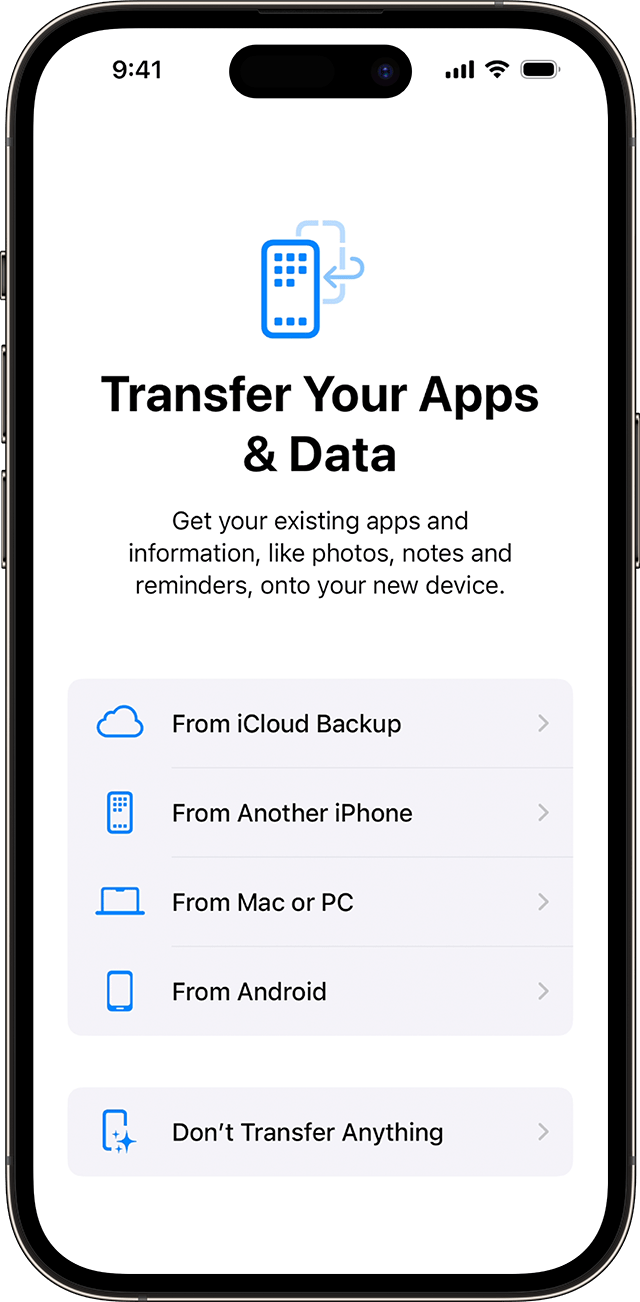
Quick Start is a convenient option if you have both your old and new iPhones with you during the setup process.
Part 3: Use iTunes to Transfer iPhone to iPhone Without iCloud
If you've previously created an iTunes backup of your old iPhone, you can use this backup to transfer data to your new iPhone. This method is particularly useful if you're setting up a new iPhone and don't have your old device with you.
Here's how to transfer data from an iTunes backup to your new iPhone:
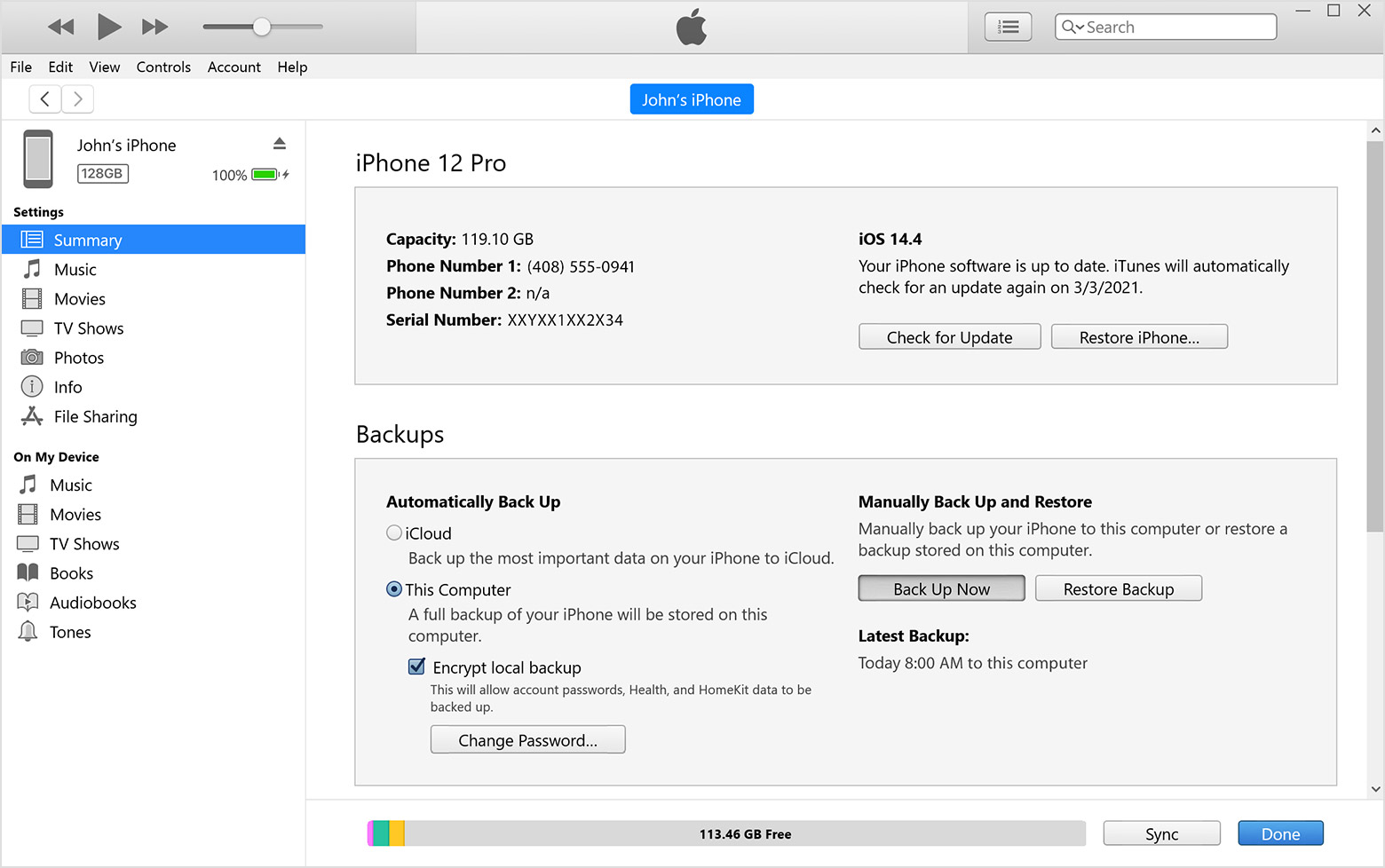
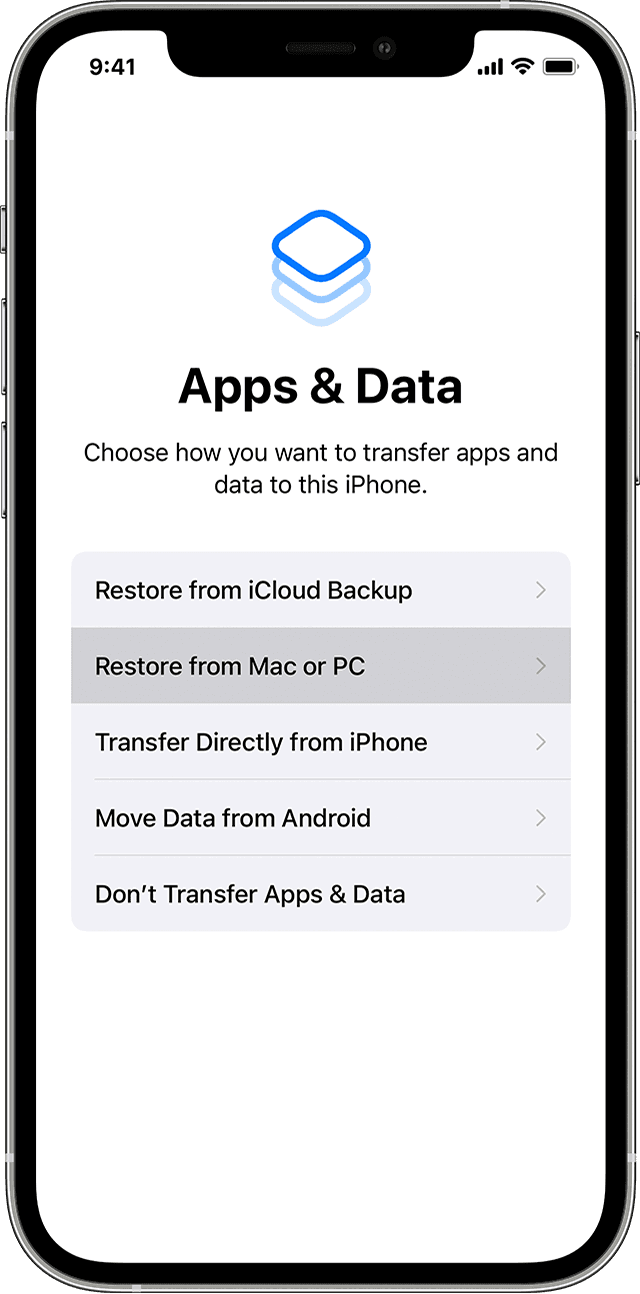
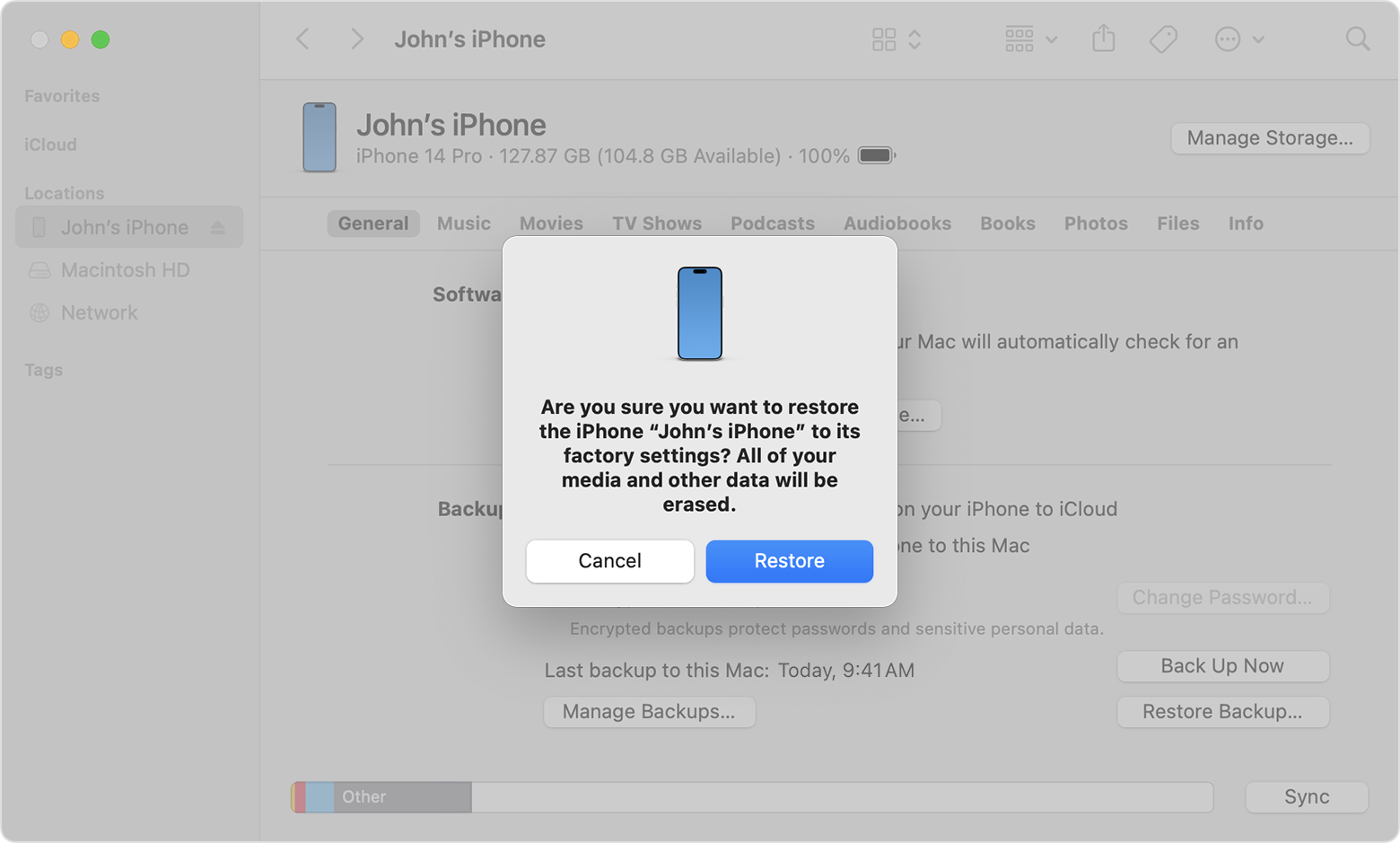
Note that restoring from an iTunes backup will overwrite any existing data on your new iPhone, so make sure to back up any important data before proceeding.
Part 4: How to Transfer Data to New iPhone Without iCloud via Mac Finder
If you're using a Mac with macOS Catalina or later, you can use the Finder app to transfer data from your old iPhone to your new iPhone. This method is similar to using iTunes on a Windows PC.
Here's how to transfer data from your old iPhone to your new iPhone using Finder:
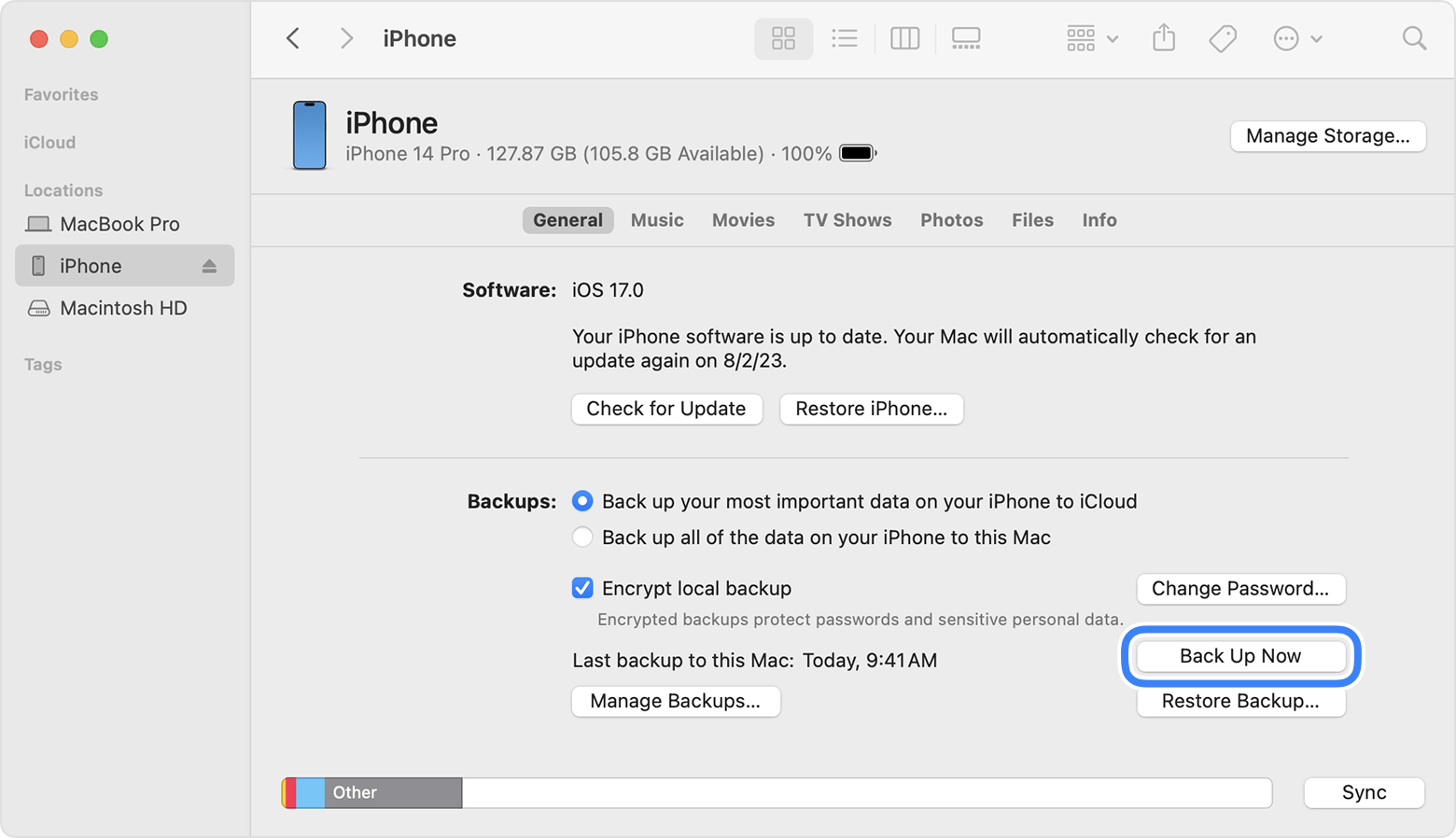
This method is straightforward and allows you to restore your data from a backup without relying on iCloud.
Part 5: Use AirDrop to Transfer iPhone to iPhone Without iCloud
AirDrop is a convenient feature that allows you to wirelessly transfer files between Apple devices, including iPhones. You can use AirDrop to transfer specific types of data, such as photos, videos, contacts, and more, from your old iPhone to your new iPhone.
Here's how to use AirDrop to transfer data from your old iPhone to your new iPhone:
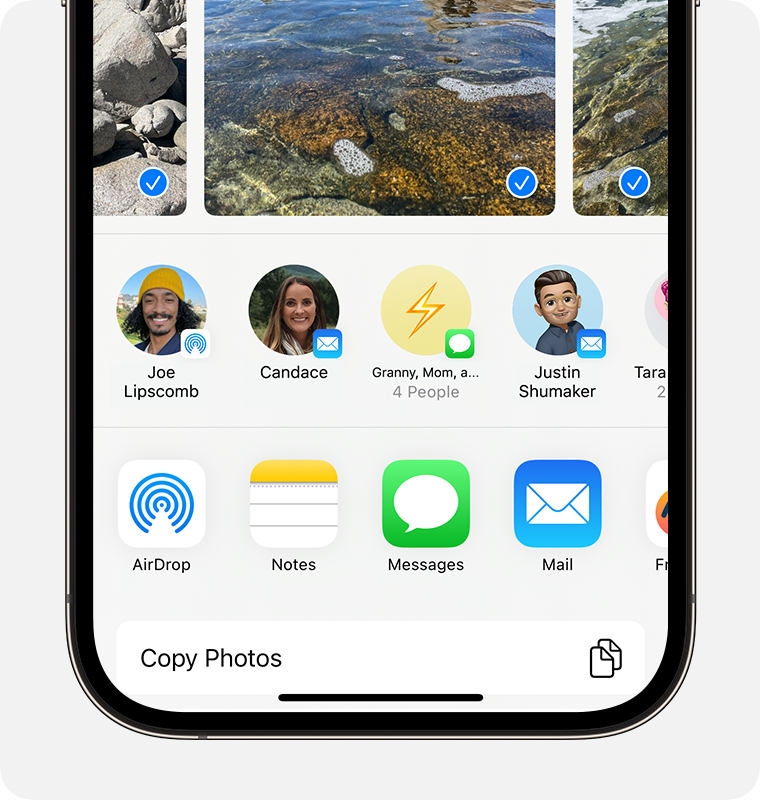
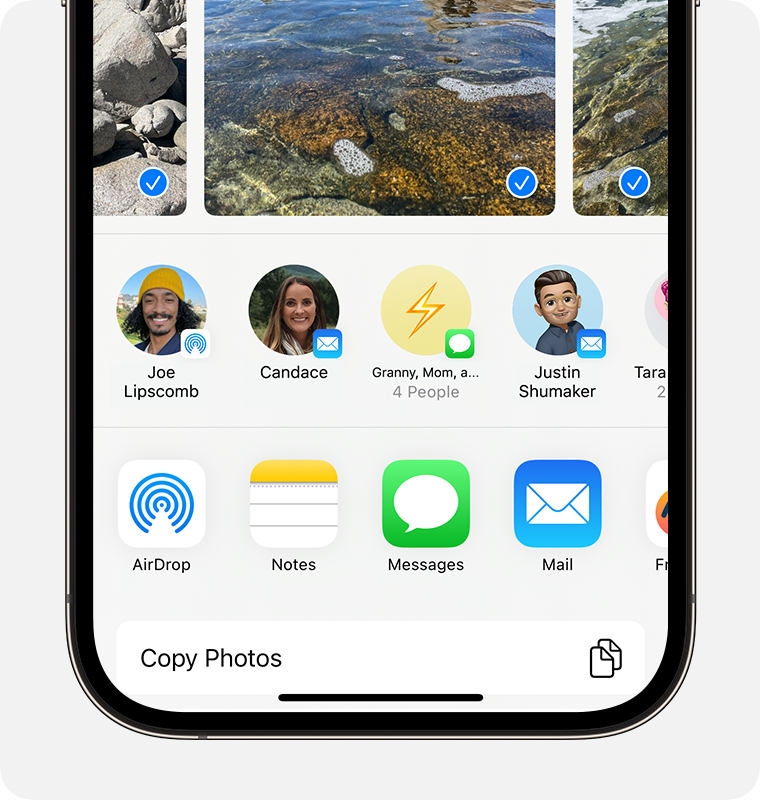
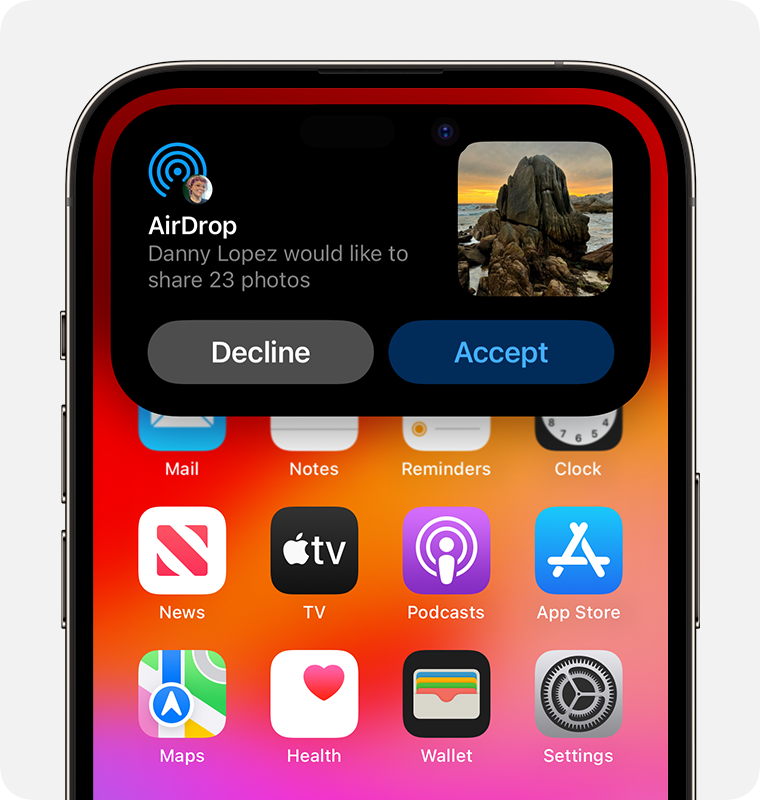
AirDrop is a convenient way to transfer specific types of data, but it may not be suitable for transferring large amounts of data or certain types of data, such as app data or settings.
Tips to Transfer Data from iPhone to iPhone Without iCloud
While the methods outlined above provide various solutions for transferring data from one iPhone to another without iCloud, here are some additional tips to ensure a smooth and successful transfer:
- Back up your data: Before attempting any data transfer, it's always a good idea to create a backup of your data on your old iPhone. This way, you have a fallback option in case anything goes wrong during the transfer process.
- Check for software updates: Make sure both your old and new iPhones are running the latest version of iOS. Software updates often include improvements and bug fixes that can enhance the data transfer process.
- Free up storage space: If your new iPhone doesn't have enough storage space to accommodate all the data from your old device, you may need to free up space by deleting unnecessary files or offloading data to a computer or external storage device.
- Be patient: Transferring large amounts of data can take time, especially if you're transferring high-resolution photos, videos, or other large files. Be patient and avoid interrupting the transfer process.
- Use a stable internet connection: For methods that require an internet connection (e.g., restoring from an iTunes backup), ensure that you have a stable and fast internet connection to avoid interruptions or slow transfer speeds.
- Keep your devices charged: Both your old and new iPhones should have sufficient battery life during the data transfer process. If possible, keep them connected to a power source to avoid any interruptions due to battery depletion.
Conclusion
Now you know how to transfer from iPhone to iPhone without iCloud, right? Transferring data from one iPhone to another without relying on iCloud is a common requirement for many users. Whether you're upgrading to a new device, replacing a damaged iPhone, or setting up a new device for a family member, the methods outlined in this guide provide reliable and efficient solutions.
From Apple's built-in features like Quick Start and iTunes backups to third-party tools like MobileTrans, you have a variety of options to choose from based on your specific needs and preferences. Each method has its strengths and limitations, so it's essential to evaluate your requirements and select the approach that best suits your situation.
Enjoy a seamless transition to your new iPhone without compromising your data or relying on cloud services.
FAQ
-
Q: Will transferring data from my old iPhone to the new one erase the data on my old device?
A: No, the data transfer process does not erase or modify the data on your old iPhone. Your old device will remain unchanged, and you can choose to keep using it or set it up as a new device after the transfer is complete.
-
Q: Do I need to create an iTunes or Finder backup before transferring data to my new iPhone?
A: While creating a backup is not strictly necessary for all methods, it's generally recommended as a precautionary measure. Having a backup ensures that you have a fallback option in case anything goes wrong during the transfer process.



![[2025] How to Transfer iPhone to iPhone Without iCloud](https://mobiletrans.wondershare.com/images/images2024/how-to-transfer-data-from-iphone-to-iphone-01.jpg)









