Transferring WhatsApp data from iPhone to iPhone is a common need when upgrading to a new device or switching to a different phone. This process involves moving not only your chats but also media files, voice messages, and more while ensuring a seamless transition without losing any important data.
In this article, we will explore the 7 methods and tools available to efficiently transfer WhatsApp from one iPhone to another, enabling you to pick up right where you left off on your new device. Let's dive into the comprehensive guide on how to successfully transfer your WhatsApp data between iPhones.
- Method 1: Transfer WhatsApp chat from iPhone to iPhone with WhatsApp QR code
- Method 2: Transfer WhatsApp from iPhone to iPhone with iCloud backup
- Method 3: Transport WhatsApp Chats to a New iPhone by Using WhatsApp iCloud Backup
- Method 4: Move WhatsApp messages from iPhone to iPhone with iTunes Backup
- Method 5: Transfer WhatsApp conversations via email chat
- Method 6: Transfer WhatsApp conversations via iMazing
Part 1: Transfer WhatsApp chat from iPhone to iPhone in one-click
Regarding the easiest way to manage your WhatsApp, MobileTrans - WhatsApp Transfer wins the hearts of many. Learn more about this tool below:
MobileTrans - WhatsApp Transfer
Transfer WhatsApp from iPhone to iPhone Without iCloud!
- • Easily transfer WhatsApp iPhone to iPhone/iPad/Android without factory reset.
- • Back up your WhatsApp conversations to a computer and restore them anytime.
- • Move data between devices with different operating systems, i.e., iOS to Android.
- • Merging chats guarantees your conversations remain complete and consistent across platforms.

 4.5/5 Excellent
4.5/5 Excellent
1. Start with downloading MobileTrans - WhatsApp Transfer from the official website. Now, install it, followed by launching it. Once launched, you need to click on the “WhatsApp Transfer” option given on the main screen under the "WhatsApp Transfer" tab.

2. After you choose the tab, you need to grab the two devices i.e., source and the target devices. Take their lightning cords and connect the devices with the PC. You will see the following screen when the devices get detected.
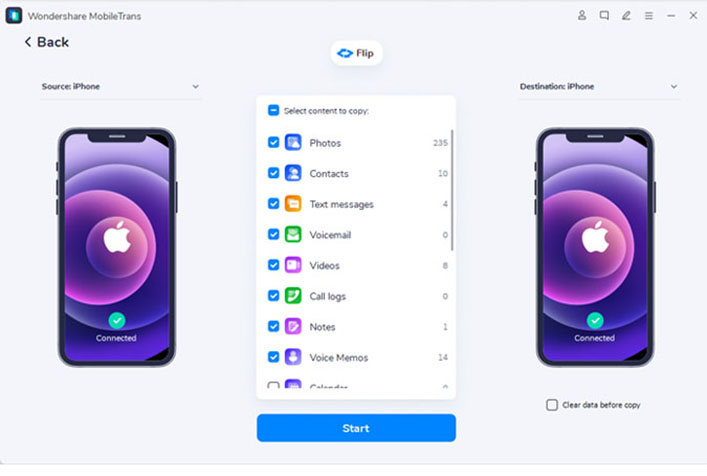
3. You can flip the positions of the device if you find the two wrongly detected. Once satisfied, click on the “Start” button. A pop-up will appear that will ask you to confirm the action. This is because the process will wipe away the existing WhatsApp messages. So, if you want to move ahead, click the “Yes” button.
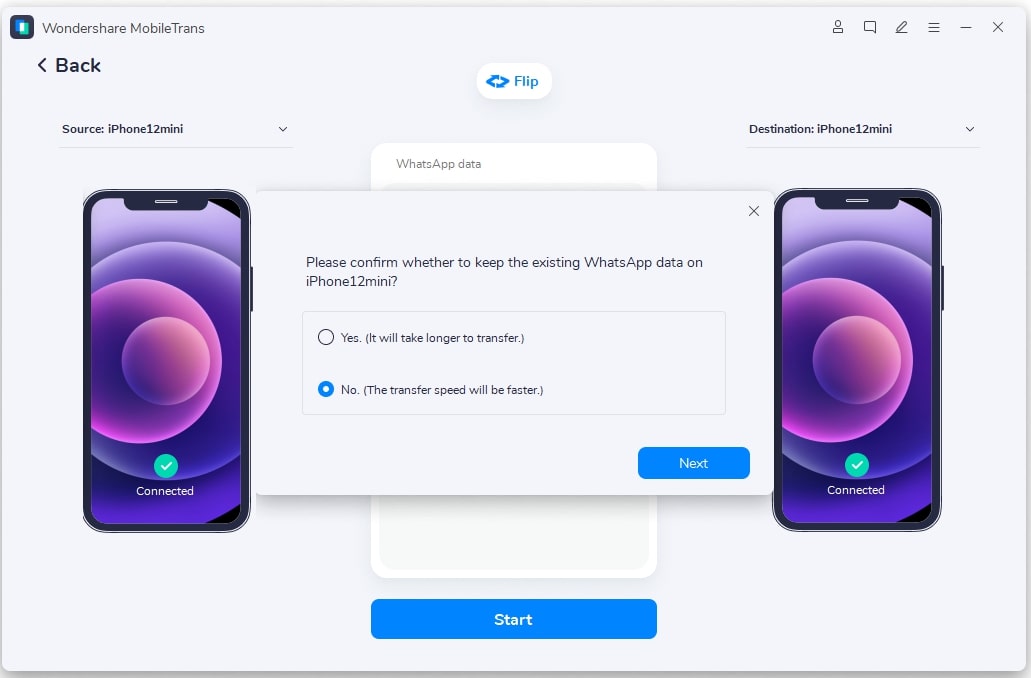
4. The transfer will begin now and you need to ensure that the two devices are connected during the process. Wait until you get the transfer completed notification.

Part 2: Other 6 Ways to Transfer WhatsApp from iPhone to iPhone
Method 1. Transfer WhatsApp messages from iPhone to iPhone with WhatsApp QR code
WhatsApp now allows users on Android and iOS to transfer their chat history, including media attachments, between phones of the same OS. The new chat transfer feature uses a QR code and can transfer messages, media files, and more. However, payment messages and call history cannot be transferred. To transfer WhatsApp chat history via QR code on iOS, both phones need to have WhatsApp for iOS version 2.23.9.77 or above installed.
Then, open WhatsApp on the old iPhone, go to Settings > Chats > Transfer Chats to iPhone > Start. Install WhatsApp and register with the phone number on the new phone, then select Continue on Transfer chat history to iPhone. Scan the QR code on the old device using the camera, and once the transfer is complete, set up the profile on the new device.

Method 2. Transfer WhatsApp from iPhone to iPhone with iCloud backup
One of the ways to move WhatsApp from iPhone to iPhone is using iCloud backup. iCloud, when enabled in the device saves all your data in the device and one can easily restore it anytime. Let us know how to get this done.
1. Go to “Settings” and tap your “Apple ID/ [your name]”, then hit “iCloud” on your source iPhone.

2. Now, scroll down to the option “iCloud Backup,” followed by enabling the “iCloud Backup” switch.
3. Subsequently, hit on “Back Up Now”.

4. Next, take your target device now and set it up. If you have already gone through the setup process, reset it again. For this, tap “Settings” > “General” > “Reset” > “Erase All Contents and Settings”.

5. Now, your device will reboot. When it starts, reach the “Apps & Data” screen.
6. Now, tap on “Restore from iCloud Backup”. Enter the same iCloud ID as the previous phone and choose the backup. You will get the WhatsApp messages transferred.

Method 3. Transport WhatsApp Chats to a New iPhone by Using WhatsApp iCloud Backup
WhatsApp also offers a backup service. You need to ensure that you have backed up your chats, and it will save the data in the iCloud server. The steps that need to be followed are given below.
- To initiate the process, you need to ensure that the iCloud backup function is enabled on both devices.
- From the old device now, launch WhatsApp.
- Go to “Settings” and tap “Chat Settings.”
- Tap “Chat Backup” followed by “Back Up Now.”

- WhatsApp’s iCloud server will save your chats now.
- Now, you can take your target iPhone and begin by installing WhatsApp on it.
- Login by entering your contact number.
- You will see the “Restore Chat History” option when you enter. Just tap on it and get your chats in this device.

Tip: What's the difference between iCloud backup and WhatsApp iCloud backup
You may now wonder what is the actual difference between the aforementioned iCloud backup in the first method and the WhatsApp iCloud backup in the second method, correct?
iCloud backup: It is the standard way to backup all your data over your iPhone. Be it, your photos, contacts, music (purchased from iTunes), videos, apps, settings, or passwords. In other words, almost all your data over your iPhone is backed up over your iCloud account using the iCloud backup feature. Therefore, if you wish to switch to a new iPhone or other iOS device and need to restore the Whatsapp data, you need to restore the entire iCloud backup over the new device.
Whatsapp iCloud backup: You manually perform a backup of only Whatsapp Chats and data, for instance, mainly photos and videos (if included beforehand). Hence, when you switch to a new iOS device and wish to restore the Whatsapp data. You only have to restore the individual Whatsapp chat backup over your iCloud account to your new device. That means all other data over your iPhone remains intact.
Method 4. Move WhatsApp messages from iPhone to iPhone with iTunes Backup
iTunes is a service by Apple that sorts many of our tasks. And when you wish to transfer WhatsApp messages from iPhone to iPhone, this can also help you. You can back up your data and restore it on the new phone. However, this won't be possible if you want only WhatsApp to get backed up. iTunes doesn’t support selective backup and therefore you will end up backing up the whole device at once. Here are the steps.
- To begin with, open iTunes on your PC and connect your source device using the lightning cord.
- When the device is detected, you will see the phone icon at the top in the iTunes interface.
- Now, click the “Summary” tab on the left panel and choose “Backup Now”. Your data along with WhatsApp will be successfully backed up now.
- Grab the target iPhone where you want to transfer WhatsApp. Then, connect it using the authentic cord.
- Launch iTunes and tap the phone icon again.
- Choose the “Summary” tab followed by “Restore Backup.”

Method 5. Transfer WhatsApp conversations via email chat
Here is the next way to transfer WhatsApp iPhone to iPhone. Emailing chats can be the easiest way to fulfill your needs. But the downside you should accept connected with this method is that it can only transfer one chat at a time. Therefore, if you want all the chats to get moved, this can be time-consuming. See the guide below.
1. Select the conversation you want to send on the new iPhone.
2. After selecting, slide the chat and get the “More” option.
3. Tap on the “Email Conversation” option after that.
4. You will be asked subsequently if you wish to attach the media along with the chats or not. Move ahead according to your needs or preferences.
5. Now, enter your email ID and tap “Done”.

6. You can now access these chats on your new iPhone by entering the same email ID.
Method 6. Transfer WhatsApp conversations via iMazing
Another way, if you want to transfer WhatsApp chat from iPhone to iPhone without iCloud, is iMazing. This tool allows the users to effortlessly copy the content from the old iPhone to the new one. Sans any need of iTunes or iCloud, it keeps privacy intact.
1. Connect your source device to your PC and launch the iMazing tool. Then select your iPhone in the left sidebar and the “Manage Apps” option from the middle of the screen.

2. From the following screen, opt for the “Device” tab and opt for the Whatsapp app from the list of apps available. Hit the “Backup” button afterward.

3. Now, a new Backup App Data window pops up. Here, select the destination location where you wish to extract the Whatsapp chats and data.
4. Select “Backup and Extract App Data” then hit “Next”. It will then start backing up your data. You need to be patient here as the process may take a bit long.

5. Once the backup completes, disconnect the source device. And then, you need to repeat Step 1, but now with the Target device connected with your PC.

6. From the upcoming screen, opt for the “Device” tab again and then hit the “inverted arrow” button next to the “Uninstall” button.
7. Select the “Restore App Data” option and a new window will crop up on your screen. Now, push the “Choose” button and navigate to the Whatsapp backup file you just performed, followed by hitting the “Done” button.

Conclusion
This was all about how one can transfer WhatsApp data from iPhone to iPhone. WhatsApp is a widely used messenger app and undoubtedly a very useful way to get in touch with our loved ones. We hope that you are now well-versed with the topic and know what actions to be taken. Please share this article with friends who are in the same need as yours. Also, stay tuned with us for more updates.
New Trendings
Top Stories
All Categories



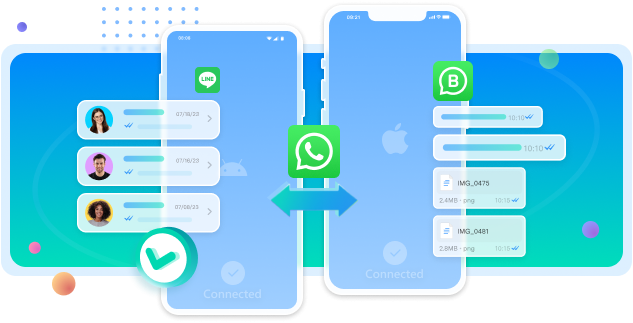








Nicola Massimo
staff Editor