AirDrop is a tool integrated into Apple devices like iPhones, iPads, and MacBooks to aid swift transfer of files from one device to the other using a Bluetooth and Wi-Fi connection. So, how do you send files to an iPhone using AirDrop?
In this guide, you’ll learn how to transfer photos, documents, music, and other files from iPhone to iPhone via AirDrop in 5 steps. You’ll also discover suitable alternatives to AirDrop to send files from iPhone to iPhone.
In this article
What is AirDrop?
AirDrop is a built-in file-sharing feature designed by Apple Inc. for its devices running Mac OS X Lion and later, iOS 7 and later, and vision OS versions.
AirDrop allows users to send dozens of files swiftly from one AirDrop-supported device to another AirDrop-supported device without using cellular data or a USB connection. Instead, AirDrop uses a TLS-encrypted Bluetooth and Wi-Fi connection to transfer and receive files wirelessly.
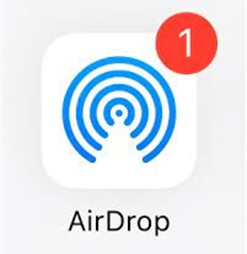
As long as both devices are within a 30-foot range, you can send just about any type of file wirelessly, and the best part that is there is no file size limit with AirDrop.
If you turn off Bluetooth or Wi-Fi after an AirDrop transfer has been initiated, the transfer will continue via the Internet. Like other third-party and ad-hoc file transfer services, AirDrop also has different transfer modes:
- Contacts only: This AirDrop transfer mode allows you to send and receive files to and from saved contacts only.
- Everyone: This AirDrop transfer mode allows you to send and receive files to and from any Air-Drop-supported device within range.
- Receiving off: This mode turns off AirDrop, so you can’t receive files and your device wouldn’t be detected even when in range.
You can change AirDrop modes in Settings. Now that you know how AirDrop works, let’s check out how to AirDrop from iPhone to iPhone.
How to AirDrop from iPhone to iPhone in 5 Steps
AirDrop allows you to send photos, videos, recordings, compressed files, contacts, map locations, and Image names. You can even share passkeys and passwords securely with AirDrop from iPhone to iPhone.
Here’s how to AirDrop from iPhone to iPhone in 5 steps:
- Turn on Bluetooth and Wi-Fi on both iPhones. To do this, swipe down on your iPhone screen to access the Control Panel. Then tap on the Bluetooth and Wi-Fi icons to enable them. Also, turn on AirDrop on both iPhones and set receiving to Everyone.
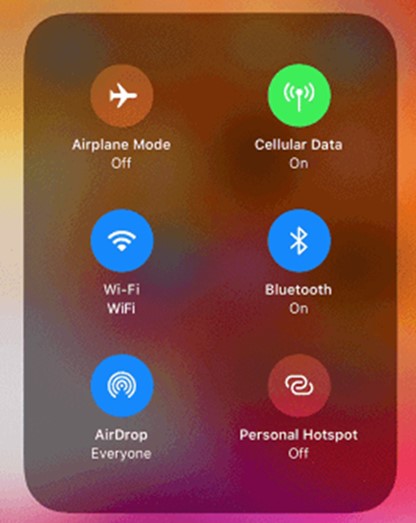
- Go to the files you want to AirDrop and click Share. If you want to AirDrop photos from iPhone to iPhone, go to your Photos App and select the photos you want to send. Then click on the Share Icon at the bottom of the screen.
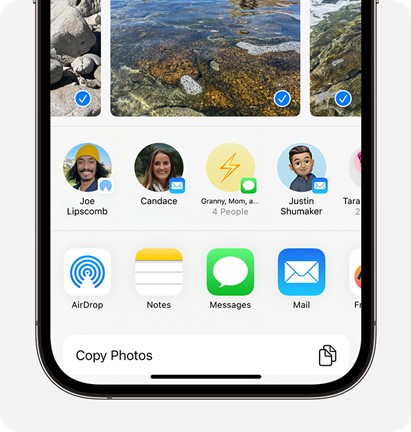
- From the list of sharing options, click the AirDrop icon. AirDrop will display the nearby devices in range that you can send to. Choose your new iPhone name.
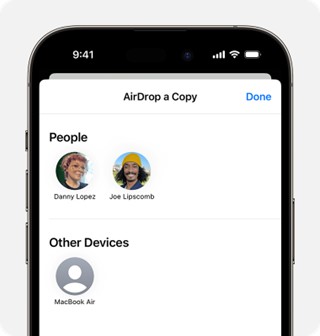
- On the other iPhone, click Accept when you receive the AirDrop file transfer notification. Once the file transfer is complete, you can access and view your documents on both iPhones.
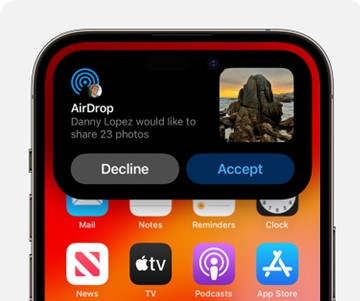
Why Can’t I AirDrop from iPhone to iPhone?
Can’t AirDrop files from iPhone to iPhone? Here are possible reasons AirDrop isn’t working on your iPhone and how to fix it:
- Wi-Fi and Bluetooth are off
Since AirDrop enables file transfer from iPhone to iPhone through a Bluetooth and Wi-Fi connection, both features have to be turned on for AirDrop to work. If Bluetooth and Wi-Fi are off, you can’t detect nearby devices and can’t receive files.
- AirDrop Receiving is off

AirDrop has 3 receiving modes; everyone, contact only, and receiving off. When AirDrop is set to Receiving Off, you can’t send or receive files and the AirDrop feature will not work on your iPhone.
- Your device OS is out of date

Since AirDrop only supports Mac OS X Lion and later, iOS 7 and later, and visionOS versions, any Apple device not running on these OS versions can’t use AirDrop. If you suspect your device has an outdated OS, you should update to the latest version and try AirDrop again.
- Devices are out of AirDrop range
For AirDrop to work, both iPhones have to be within 30 feet. This is the AirDrop maximum range and any device outside this range may not receive files or file transfer speed will be significantly slow. Move your iPhones closer and try AirDrop again.
- Personal Hotspot is on
Since AirDrop uses Wi-Fi, you can’t send files when your hotspot is on because the device’s hotspot and WiFi can’t work simultaneously. Also, if you are running another app or software program that uses Wi-Fi when AirDrop is on, file transfer via AirDrop from iPhone to iPhone may be unsuccessful.
- AirDrop Restriction is enabled
Apple gives every user a customized experience with iPhones, so you can restrict apps and features on your iPhone if you don’t want them. If you have restricted AirDrop in settings, you can’t use the feature on your iPhone. Here is how to quickly remove AirDrop restrictions.
Open Settings and click on Screen Time > Content & Privacy Restrictions and tap Allowed Apps.

You’ll be prompted to enter your password. Next, ensure the green toggle switch in front of AirDrop is turned on to allow you to use the file transfer feature.

Other possible reasons AirDrop isn’t working on your iPhone include:
- Device is locked
- AirDrop software glitch
- The device battery is low.
Have you tried to fix AirDrop but it’s still not working on your iPhone? Don’t worry. We have a better alternative for you to try out.
Transfer Files Swiftly from iPhone to iPhone Without AirDrop
While AirDrop enables file transfers from iPhone to iPhone, the feature may experience glitches due to compatibility protocols and occasional connectivity and network problems.
Did you know there is a suitable alternative that supports file transfer from iPhone to iPhone just like AirDrop?
Introducing MobileTrans App: an efficient App for Phone Transfer and File Transfer from iPhone to iPhone.
MobileTrans App is a user-friendly and swift phone Transfer tool available on the App store. This tool allows you to send up to 10 types of files, including photos, videos, WhatsApp data, and lots more from one iPhone to the other without using cellular data or USB connection.
The best part about MobileTrans App is that it allows cross-platform file transfer, i.e, you can send files from an Android phone to an iPhone and vice-versa without overwriting existing data or factory-resetting your device.
Wondershare MobileTrans
Transfer Pictures, Photos and Stickers with 1-Click!
- • Migrate photos selectively or in bulk. Transfer up to 10 different data types.
- • Works directly between two phones without a computer required.
- • Extensive phone compatibility - 1000+ phone models supported.

 4.5/5 Excellent
4.5/5 ExcellentOnce you install MobileTrans App on your iPhone, follow these steps to transfer files from iPhone to iPhone without AirDrop:
- Turn on Wi-Fi on your iPhones and ensure to allow MobileTrans App to access files.
- Tab iPhone to iPhone as your transfer direction. Tab Send in your old iPhone and Receive in your new iPhone.
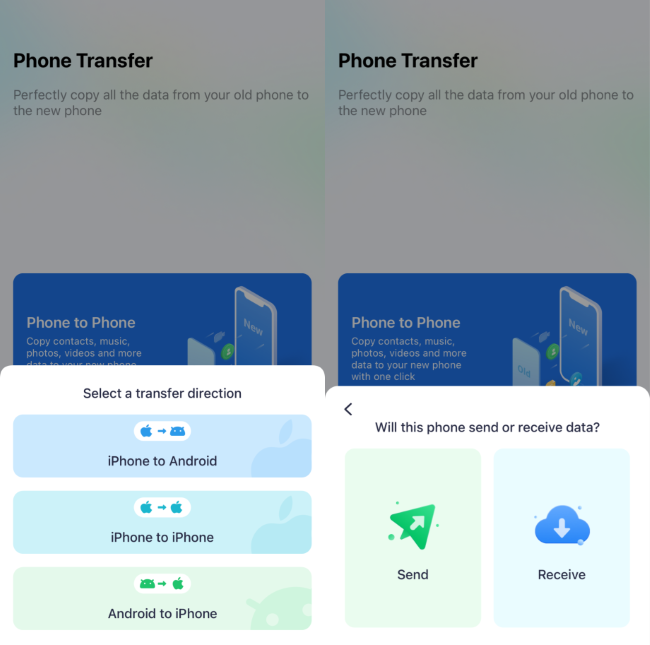
- Next, select the files you want to send and click Send at the bottom of the screen to begin file transfer.
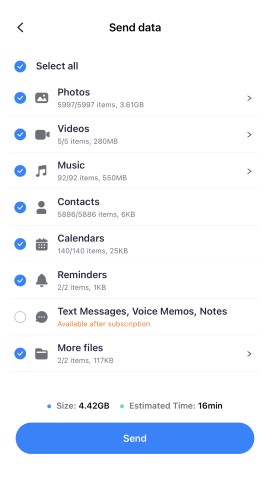
- Scan the QR code displayed on it with your old iPhone after giving your permission to MobileTrans app. Then both iPhones will be connected. After that, If it is not connected automatically, you can also manually connect the hotspot/wifi on the QR code interface.
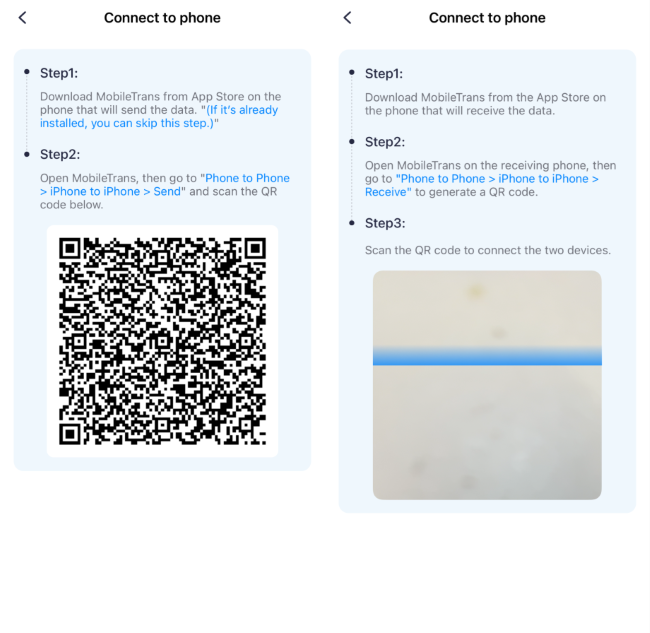
- Wait for the file transfer complete notification. Then click Done and view your files on your new iPhone.

Final Words
In summary, it is super easy to AirDrop from iPhone to iPhone as long as the Wi-Fi and Bluetooth are on and AirDrop is enabled. Simply select the files to send from your iPhone and accept file transfer on the receiving iPhone. With AirDrop, you can send dozens of files swiftly without a file size limit.
If you run into problems while using AirDrop, check AirDrop settings and connectivity. Also, update your device operating system, so your phone can support AirDrop transfer. If that doesn’t work, try the AirDrop alternative discussed in this article.
FAQ
-
1. Can you send files from iPhone to iPhone without AirDrop?
Yes, you can send files from iPhone to iPhone without using AirDrop. You can use third-party file transfer tools, download the MobileTrans transfer app from your Apple store, or transfer via PC and USB connection. -
2. Can you AirDrop from iPhone to PC?
Yes, but only for Mac PCs. For Windows PC, you’ll have to use an AirDrop alternative because AirDrop is designed for strictly devices within the Apple family like iPhones, iPads, and MacBooks.









