Switching your old phone can be exciting. But do you know the main pain for everyone? Data transfer from old phone to new phone. After getting a new Samsung phone, almost everyone wants to learn how to transfer data from OnePlus to Samsung. You're not the only one, several others like you struggle with recovering data.
Losing data can be a frustrating experience, but you don't have to worry because we are here to help. Whether you've just purchased a new smartphone or are a Oneplus user looking to transfer data to a new Samsung device, we've got you covered. So, do you safely want to host the OnePlus to Samsung data transfer without much hassle? You have a wide range of options to do so. This blog guides you to seamlessly and easily transfer data from OnePlus to Samsung using easy-to-follow methods.
In this article
Overview: 4 Best Methods on How to Transfer Data from OnePlus to Samsung
There are four typical methods to transfer data safely from your OnePlus phone to your Samsung phone. You can use a lot of apps like the OnePlus Switch app, Samsung Smart Switch, and more to initiate the process. Let's take a look at the top methods to transfer data from OnePlus to Samsung:
|
Method |
Technical Requirements |
Effectiveness |
Data Types Supported |
Ease of Use |
Transfer Time |
|
Cable, PC |
Very Fast |
All types, incl. WhatsApp data |
Easy |
~10-20 mins |
|
|
Nothing |
Very Fast |
All types, incl. WhatsApp data |
Easy |
~10-20 mins |
|
|
Cable, Wi-Fi, PC |
Fast |
All types |
Moderate, device compatibility is important |
~10-60 mins |
|
|
Wi-Fi |
Slow |
Photos, Videos, Music, Contacts, Documents |
Moderate- device storage has a key role |
~60-120 mins |
|
|
Bluetooth |
Very Slow |
Limited (small files only) |
Difficult (manual) |
depends on storage |
Transferring data from OnePlus to Samsung has never been easier. When you switch your phone from OnePlus to Samsung, you must be mindful about the process you’re choosing. These methods are meant to make data migration easier, adding to the flexibility. Whether you want to transfer few files or in bulk, each of these methods can help you.
Here are some of the top ways through which you can transfer data from OnePlus to Samsung:
Method 1: Best OnePlus Switch App -- MobileTrans App
If you want to learn how to transfer data from OnePlus to Samsung, you must try out MobileTrans. MobileTrans App supports multiple operating systems, such as Windows, iOS, Android, and more. The app could clone OnePlus phone and switch all the data to Samsung seamlessly.
The MobileTrans app is available for free download for iOS and Andriod. Using this platform, you can easily transfer over 17 data types such as apps, notes, photos, videos, music, and more. Here are some of the notable features of the MobileTrans App to look into:
- Around 8,000+ mobile devices are supported on MobileTrans, including iOS and Android.
- With the help of the MobileTrans app, you can easily transfer data from OnePlus to Samsung without a factory reset.
- Using MobileTrans, you can complete the bulk file transfer from OnePlus to Samsung in no time.
- MobileTrans app is an easy-to-use platform for both, tech-savvy and non-tech savvy people.
- MobileTrans app provides a wireless solution for phone to phone transfer without a PC.
The platform is fast and easy to use. So, whether you are tech-savvy or know nothing about tech, you can still use this platform.
Follow the steps given below to perform OnePlus to Samsung data transfer:
Step 1: Download and Install MobileTrans app
You need to download the MobileTrans app on your phone. It is available for free download from Google Play. Launch the application and click the “Phone Transfer” option. Choose the Old Phone button on your old device and choose the system of your target new phone, Android. Then select the data to transfer on the old phone.
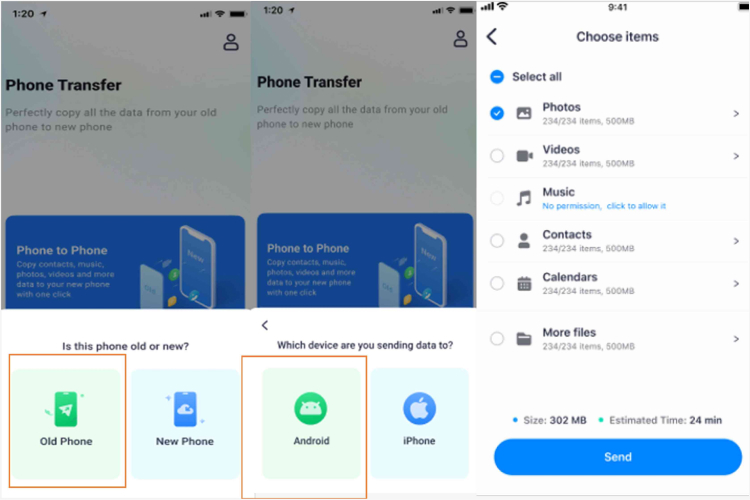
Step 2: Connect the Respective Devices on the Computer
Secondly, tap the New Phone button on your new device and give your permission to MobileTrans app. Then a QR code will be displayed on your new phone. Scan it with your old phone so that both smartphones will be connected. And choose the data to transfer on the old phone (If it was not connected automatically, you could connect the wifi manually on the QR code interface).
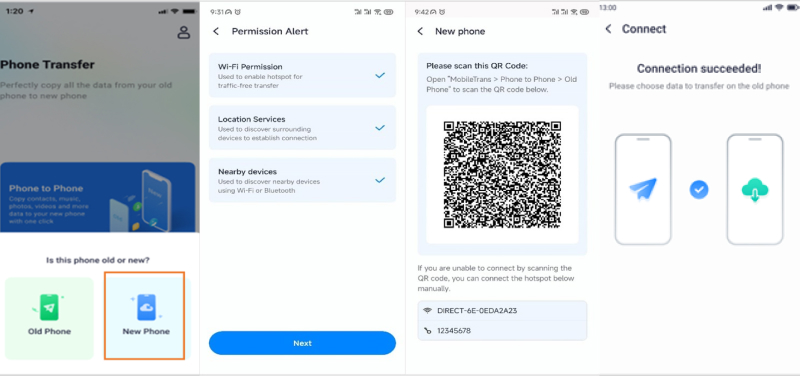
Step 3: Transfer the Data
Finally, tap the Send button to initiate the data transfer. MobileTrans app will automatically start transferring the data to your new device. After a few seconds, you will receive a notification on your screen that reads your data has been sent successfully.
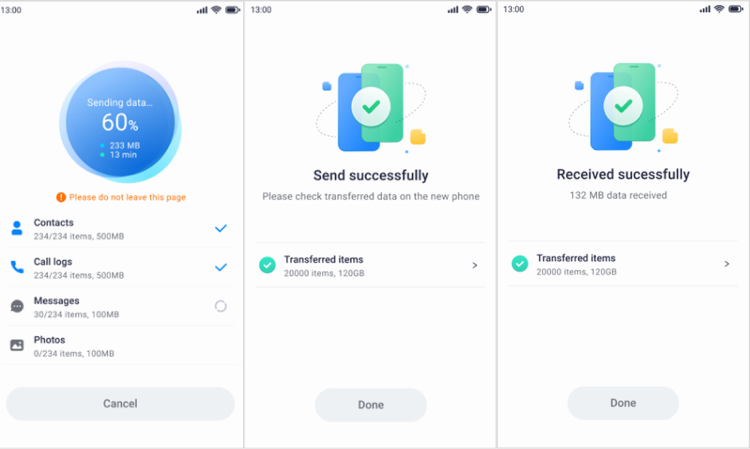
Method 2: How to Transfer Data from OnePlus to Samsung via Samsung Smart Switch?
The Samsung Smart Switch app can prove to be an effective OnePlus clone app for transferring data from OnePlus to Samsung. Without losing the old stuff, one can make a data switch of all the content like photos, call history, and settings from the target Oneplus device to the Samsung destination.
Here are the steps you will have to follow to transfer the data via the Samsung Switch, which is similar to the OnePlus data transfer app:
Step 1: Install the Samsung Smart Switch App on Your Old Device
Download and install the Samsung Smart Switch app on your old device. Launch it on your phone. Open the Samsung Switch app on the old device and click on the “Send data” option. This works the same way as the OnePlus data transfer app, which moves data from an old device to a new one.
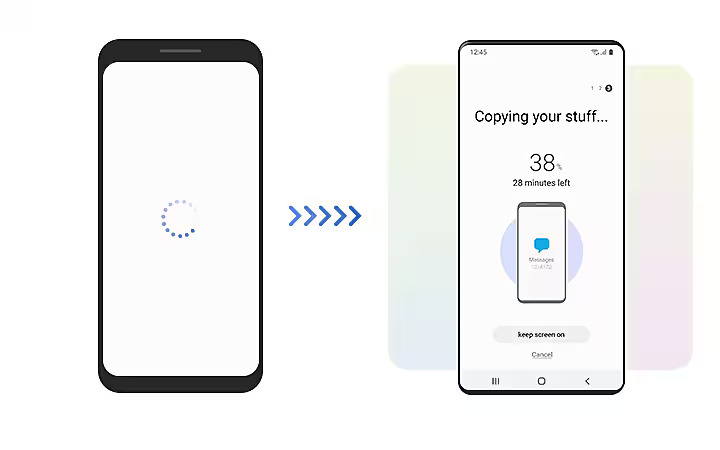
Now, click on the “Get Connected” window to connect your OnePlus device to the Samsung device via a wireless WiFi or USB cable.
Step 2: Connect Both the Devices and Select Content That You Have to Transfer
The Samsung Smart Switch app is already installed on your new Samsung device. Open it. Upon opening the app, both devices will be connected via WiFi or USB cable, depending on the mode that you had chosen earlier.
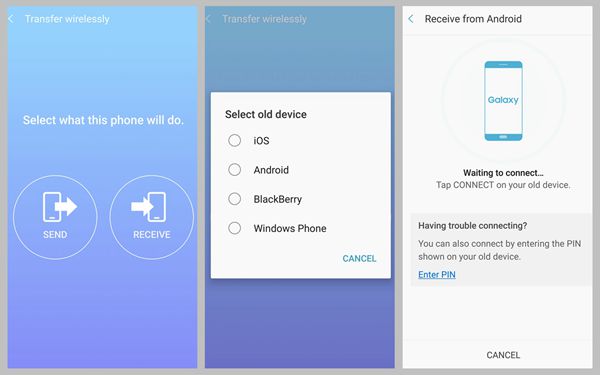
You will see a list of files that you can transfer. Select the files you want to transfer from OnePlus to Samsung and hit the “Transfer” button.
Step 3: Receive the Data
You will have to click on the “Copy” option on your OnePlus device. Smart Switch will begin the data transfer process as the devices connect like a OnePlus clone app. The progress of the transfer app is constantly updated on your screen.
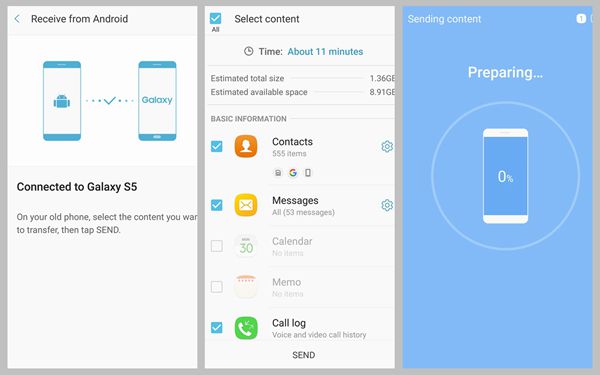
After the data transfer is complete, you will receive a “Done” notification on your device. The data has been transferred, and your Samsung device is ready to use.
In this case, the Samsung Smart Switch app works fast and ensures easy data transfer from OnePlus to Samsung. The Samsung Smart Switch app allows better data transfer, which is pretty hassle-free.
Method 3: Tips to Initiate OnePlus Data Transfer to Samsung Using Google Drive
If you have signed in to your Google account with your OnePlus account, the data will be automatically backed up on the cloud. However, after signing in to the device, you must sync the data to your Cloud Storage. Once you sign into your new Samsung device with the same email ID, the data will be available on Google Drive.
You can download data from Google Drive to your Samsung device. Some of the supported data types for the OnePlus to Samsung data transfer via Google Drive are Google Chrome data, device settings, contacts, email, call history, app data, apps, media files, and device settings.
You can follow the steps given below to get data using Google Drive:
Step 1: Open Settings on your OnePlus device, go to the Backup and Reset option, and switch on the Back up my data/Backup now option.
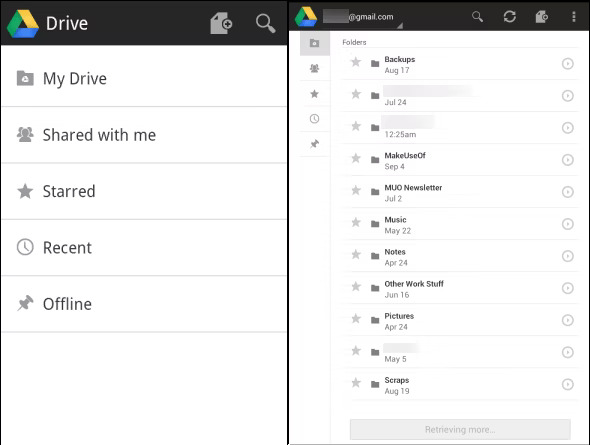
Step 2: Once the device data is synced to Google servers, it will be backed up in your cloud.
Step 3: Now, unlock your Samsung device and sign in using the same Google account that was signed into your OnePlus app. Set up the Google account on your Samsung device.
Step 4: Open Google Drive.
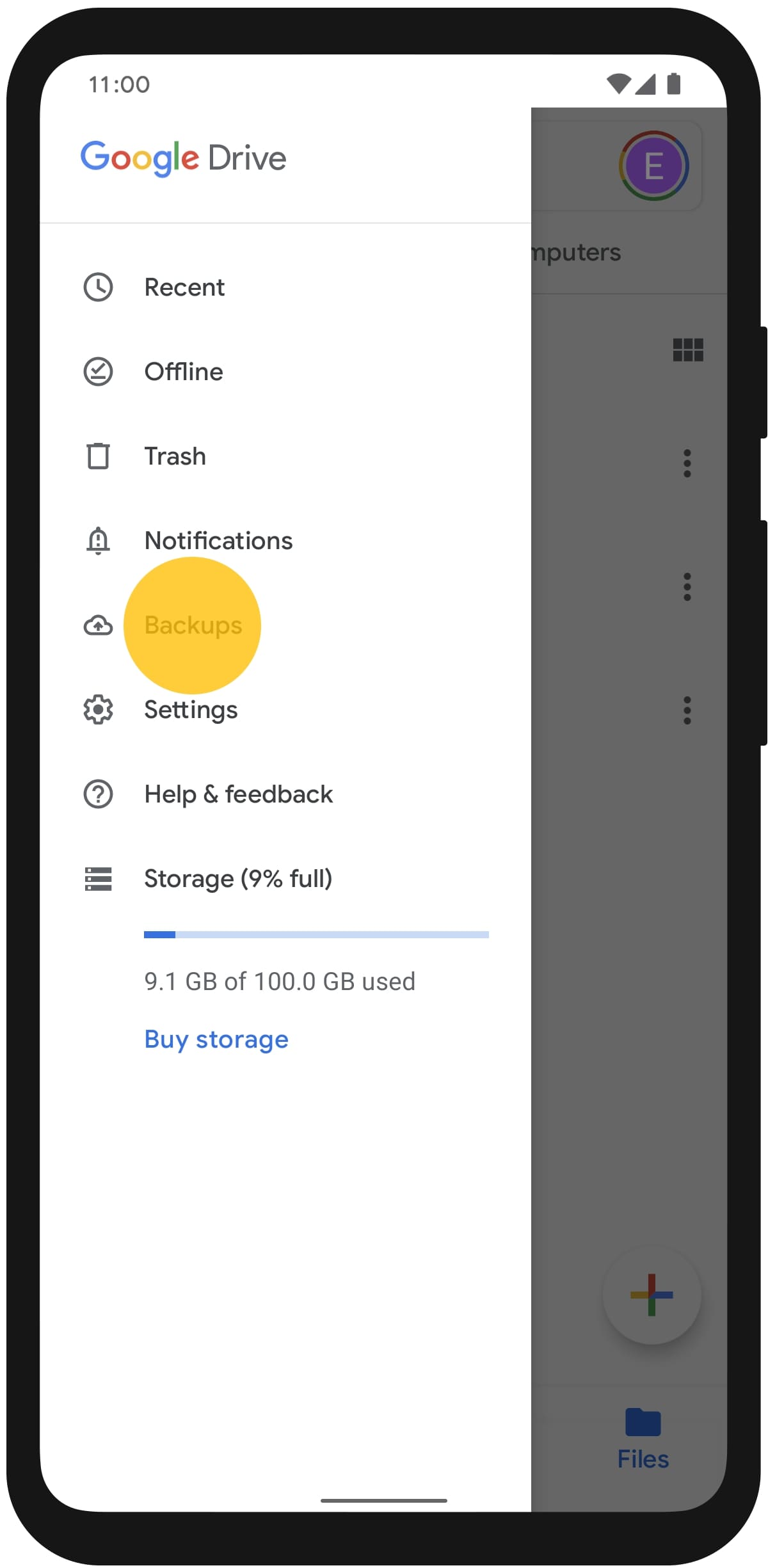
Step 5: Look for the data that you want to recover from the backup section. Download the data from the cloud to Samsung and recover the records.
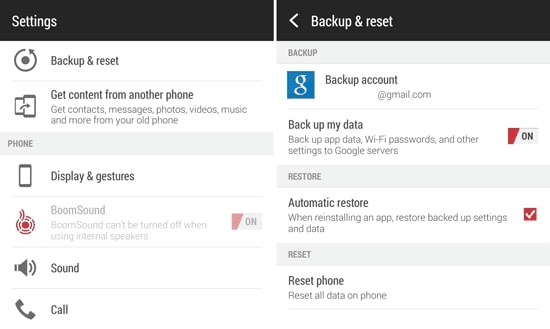
Method 4: How to Transfer Data from OnePlus to Samsung Using Bluetooth?
Bluetooth allows you to transfer data from OnePlus to Samsung for free. Once you switch on your phone, you must pair the two devices using Bluetooth via the prompts on its screen. Nonetheless, Bluetooth has certain limitations, especially in terms of transfer speed.
Thus, the transfer will take time or fail if there is no file size limit, and the file size is very large (over 100MB). Bluetooth supports the transfer of different data types, such as contacts (vCard files), videos, documents, audio files, and even text messages.
Follow the steps given below for OnePlus to Samsung data transfer via Bluetooth:
Step 1: Open “Settings” on both Android devices—Samsung and OnePlus. Keep the devices close and switch on Bluetooth.
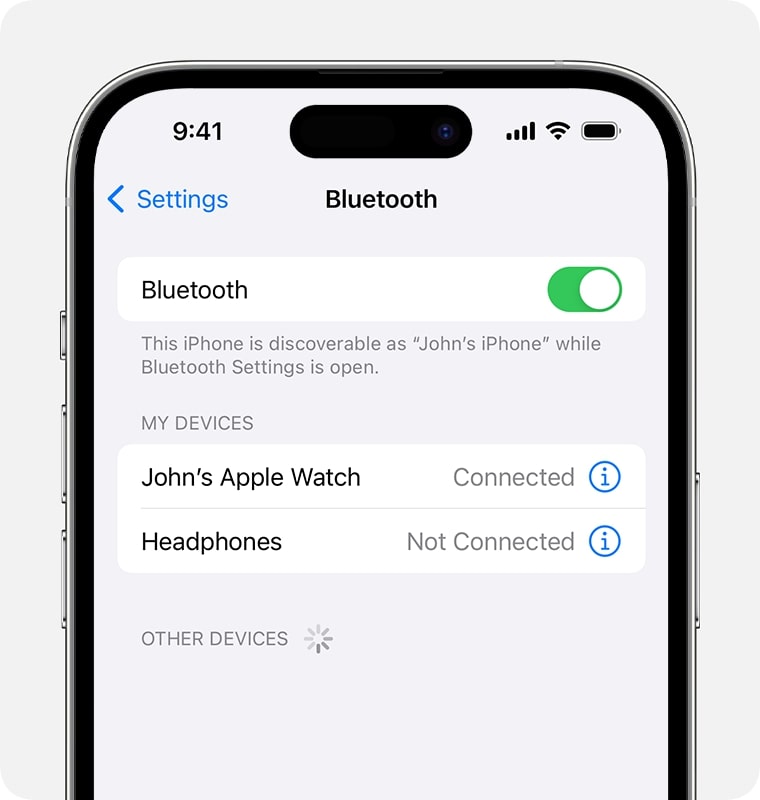
Step 2: Search for the available open Bluetooth devices near you on your OnePlus device. Click on the open Bluetooth for Samsung devices. Pair the two devices.
Step 3: Visit the Files or Gallery. Choose the files that you want to move from the OnePlus phone.
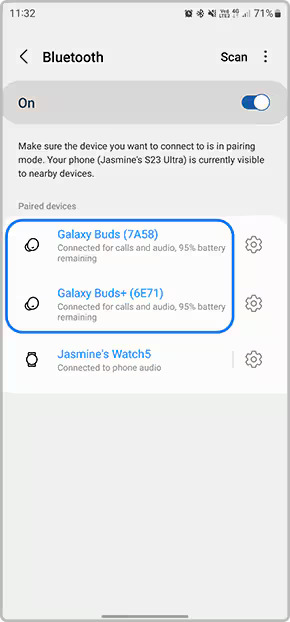
Step 4: Tap on the “Share” option on your screen's bottom left.
Step 5: Click on Bluetooth and select Samsung as the device where you want to receive the file.
Step 6: Confirm to transfer data from OnePlus to Samsung. Wait for some time. Depending on the size of the files, the data will be transferred within a few seconds or minutes.
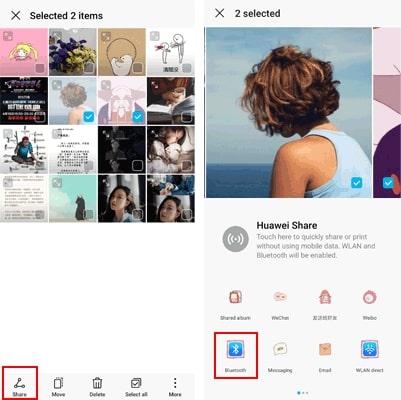
Bonus Tip: Transfer WhatsApp with MobileTrans
While the Samsung Switch app is a fast and easy way to recover data, know that it has certain limitations. Using the Samsung Switch app, you can't transfer secure and encrypted WhatsApp data while facilitating OnePlus to Samsung data transfer. Moreover, the Samsung Switch app requires a minimum of 500 MB of free space, but if the space is more, data transfer will be difficult.
If you're facing these challenges with the OnePlus data transfer app, you can use MobileTrans. MobileTrans initiates faster WhatsApp data transfer without a factory reset. Wondershare MobileTrans acts in a better manner than Samsung Switch to initiate the process. Thus, some of the key features of the platform that may be useful for seamless WhatsApp transfers are as follows:
- The app can easily back up WhatsApp conversations to the computer so you can restore it.
- It also allows the merging of the chats, determining consistency across all platforms.
- You don’t need to conduct a factory reset to transfer the Whatsapp data from OnePlus to Samsung.
- Apart from Android to Android, you can also move the encrypted Whatsapp chat and data from Android to iOS and vice-versa.

 4.5/5 Excellent
4.5/5 ExcellentYou can follow the steps given below to transfer data from OnePlus to Samsung via MobileTrans on your computer:
Step 1: Download and install the MobileTrans app on your phone. After launching the app, click on the WhatsApp Transfer tab.

Step 2: Connect your two devices, the source and target, to the system using a USB cable. Once the device is detected, the following screen appears. If the source and target devices aren't placed correctly, you can flip them and begin the transfer process. Click on Start Transfer to move the WhatsApp data.
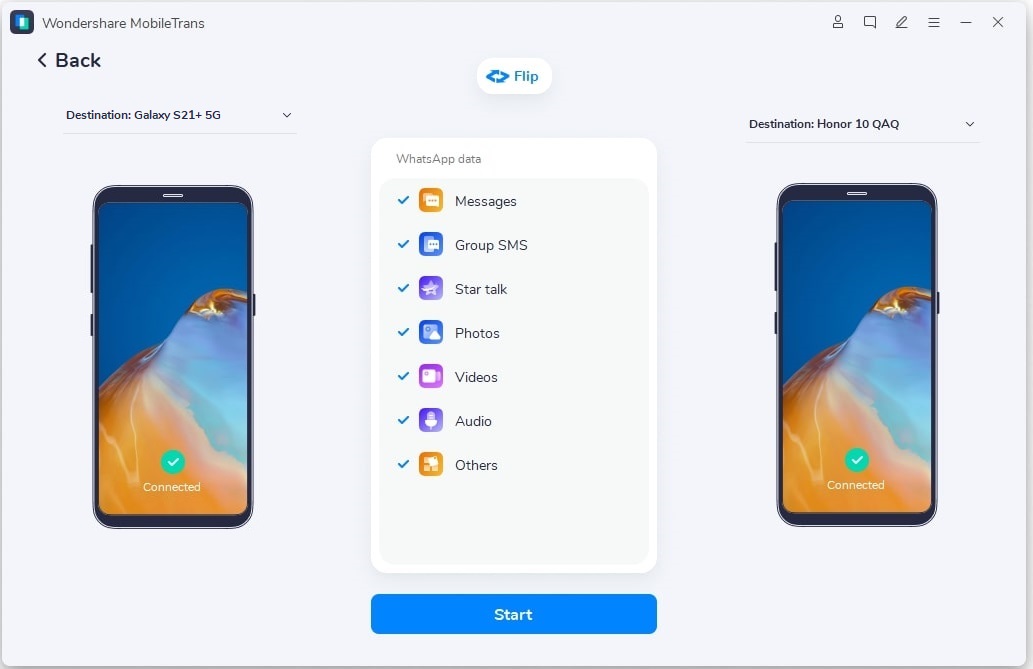
Step 3: Wait a few minutes until the WhatsApp chats and attachments are completely transferred from OnePlus to Android. Do not disconnect the devices or plug them out; otherwise, the transfer process will be incomplete.
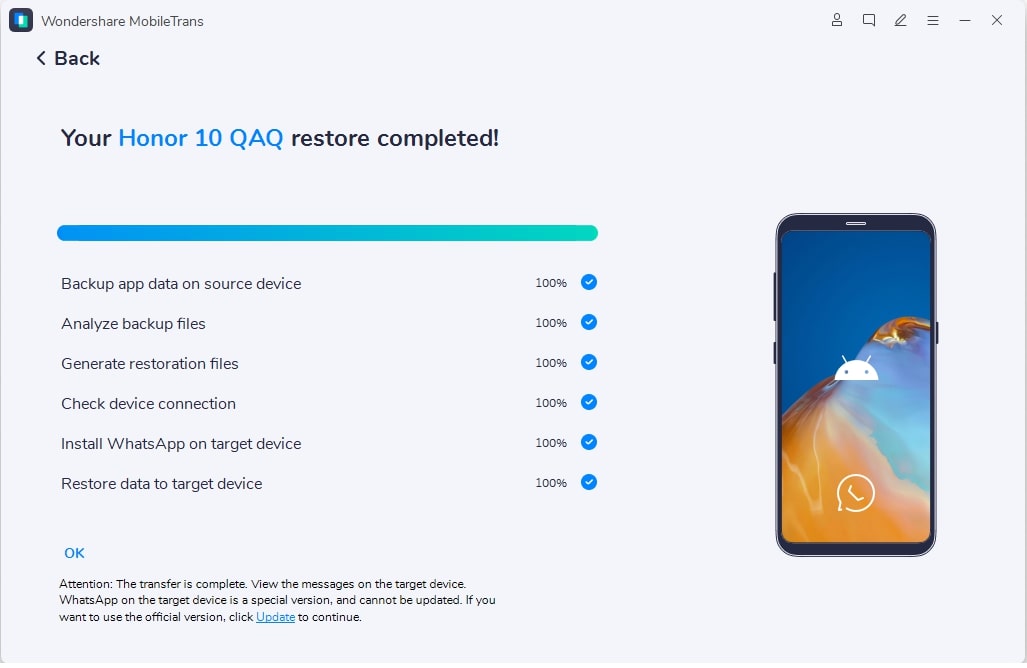
Conclusion
This article introduced you to some of the easiest ways to ensure seamless OnePlus to Samsung data transfer. You can use Google Drive, Bluetooth, the MobileTrans app, and the Samsung Smart Switch app. The processes are very easy. You can try these out for seamless and fast data transfer. If these work out for you, spread a positive word about it.
FAQs
-
Can OnePlus Switch transfer everything?
The OnePlus Switch app allows you to transfer all the files into the new OnePlus files to your new device. You must install the app on your phone for it to integrate with the device and work, especially when starting the mitigation process. -
Can I transfer OnePlus data to Samsung?
Yes, you can easily transfer OnePlus data to Samsung using an app such as MobileTrans. The app is designed to make data transfer easy. It helps transfer data files such as images, music, videos, and more. -
Is the OnePlus Clone app useful?
Yes, the OnePlus Clone app is pretty useful. You can use it to transfer data from your previous phone to an advanced one, assist with backup, and transfer data to OnePlus.



![How to Transfer Data from Oneplus to Samsung?[2025]](https://mobiletrans.wondershare.com/images/images2024/oneplus-to-samsung-data-transfer-01.jpg)










