Getting a new iPhone is one thing but getting your contacts and files updated on your new device is another thing. Some new iPhone users like you often complain that their new iPhone 14/15 can’t transfer phone numbers from their old device.
So, why is iPhone 14/15 unable to transfer phone numbers and how can you send your contacts to a new iPhone without fuss?
Luckily, this guide answers these questions and reveals easy ways to transfer phone numbers to a new iPhone 14/15 successfully.
In this article
Why Is iPhone 14/15 Unable to Transfer Phone Numbers?
Here are possible reasons you can’t transfer your phone numbers from your old iPhone to your new iPhone 14/15 (Pro or Pro Max) after setting up the device:
- You Disabled iCloud Syncing for Contacts
If you disabled iCloud syncing for your contacts in iCloud settings, then your phone numbers will not be synchronized across your devices. This means your new iPhone will be unable to transfer your phone numbers even after setting up your Apple ID.
- You Are Signed In to Different iCloud Accounts
To transfer your phone numbers to a new iPhone 14/15, you need to sign in to the same iCloud account on your new iPhone and old iPhone. If you synced your contacts to one iCloud account and you sign in to another account on your new iPhone, the new iPhone will be unable to transfer contacts.
- iCloud Storage Is Full
If your iCloud storage is full, your new contacts will not be synchronized across your devices, making it difficult to transfer phone numbers to your new iPhone 14/15.
- Internet or Wi-Fi is Unstable
Transferring phone numbers from an old iPhone to a new iPhone takes place via a Wi-Fi or network connection, so if your network is unstable or poor, phone transfer to a new iPhone may fail. Also, having nearby radio devices during the phone number transfer may interrupt the connection between your devices.
- iOS Is Obsolete
If the on-board iOS software of your new iPhone isn’t compatible with the iOS version of your old device, sharing and updating phone numbers may not work. This is very common because new iPhones usually have the latest version of iOS, so you may need to update the iOS of your old device to transfer phone numbers successfully.
Now that we know why your new iPhone 14/15 is unable to transfer phone numbers, let’s check out how to fix the problem and send contacts.
6 Easy Ways to Fix iPhone 14/15 Unable to Transfer Phone Numbers
Being unable to transfer your phone numbers to your new iPhone 14/15 means you can’t text, call, or use instant messaging platforms like WhatsApp until you fix the problem. That said, here are the 6 easiest ways to fix an iPhone 14/15 unable to transfer phone numbers problem:
Next, let’s check out these fixes one after the other.
Check Available Storage to Move Phone Numbers
The first fix to resolve iPhone 14/15 unable to transfer phone numbers is to check if you have enough storage space in your iCloud account. If iCloud storage is full, you can’t transfer phone numbers until you free up space.
Here is how to check available storage in iCloud:
- Go to Settings on your iPhone/iPad and tap on Your Name at the top of the screen.
- Next, select iCloud and tap on Manage Account Storage.

- You’ll see a progress bar at the top of the screen showing you how much iCloud storage you have used and how much available storage is left.
If you are out of iCloud storage space, you should free up space in iCloud via your iPhone. You should also sign in to the same Apple account on your old iPhone and new iPhone to ensure successful phone number transfer and syncing.
Transfer Phone Numbers to a New iPhone Using the MobileTrans App
The best method to fix an iPhone 14/15 unable to transfer phone numbers is to move your contacts to your new iPhone using Apple data management and transfer tools and the best of these tools is the MobileTrans App.
The MobileTrans App can transfer several types of files between iPhones in minutes including phone numbers, music, videos, app data, WhatsApp media, and large documents.
Unlike other data transfer tools that upload files to a new device when the device is brand new or in factory reset mode, MobileTrans can transfer and merge data wirelessly between old and new phones without resetting your device or overwriting existing data.
Wondershare MobileTrans
Transfer Pictures, Photos and Stickers with 1-Click!
- • Migrate photos selectively or in bulk. Transfer up to 10 different data types.
- • Works directly between two phones without a computer required.
- • Extensive phone compatibility - 1000+ phone models supported.
- • Encrypted data transfer and no third-party server storage for privacy.

 4.5/5 Excellent
4.5/5 ExcellentWould you like to transfer your phone numbers to your new iPhone in minutes? Then download MobileTrans App from your App Store and follow the steps below:
Step 1: Install the MobileTrans app on your Android and iOS device.
Step 2: Tab Android to iPhone as your transfer direction. Tab Basic data on both of your phones.

Step 3: Choose the type of data you want to transfer and tap Send on your Android.

Step 4: Choose the QR Code to connect the two phones.
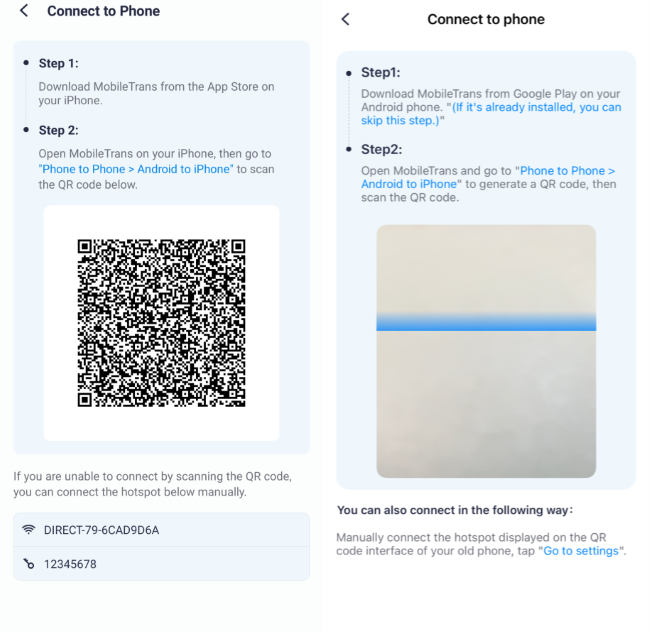
Step 5: The tool should transfer the selected data from your Android to your iPhone. Just wait for the operation to complete.

It’s really that easy and swift with MobileTrans, so give the app a try now.
Enable iCloud Syncing for iPhone Contacts to Transfer Numbers on iPhone
Another way to fix the new iPhone can’t transfer phone numbers problem is to enable iCloud syncing for iPhone contacts via settings. When you enable iCloud syncing for your contacts, iCloud will automatically upload your old and new phone numbers to the cloud and the numbers will be available on every device you sign in with your Apple account including your new iPhone 14/15.
Here is how to enable iCloud syncing for iPhone contacts:
- Go to Settings on your iPhone and click on Your Name.

- Then select iCloud and click Show All under the Apps Using iCloud tab.

- Scroll down to Contacts and ensure the toggle switch in front of contacts is turned on.

- When you enable the toggle switch, you’ll see a prompt asking what you want to do with existing local contacts on your iPhone. Select Merge.

Transfer Phone Numbers to New iPhone via AirDrop
Did you know that you can transfer phone numbers to a new iPhone 14/15 via AirDrop? That’s right. AirDrop is Apple’s default file transfer feature that allows users to send and receive different types of files from another iOS device including contacts, music, and photos.
Here is how to transfer phone numbers to a new iPhone 14/15 via AirDrop:
- Turn on AirDrop on both devices and set it to Everyone.
- Go to Contacts on your old iPhone and select the phone number you wish to transfer to your new iPhone. Then click Share from the pop-up menu and select AirDrop from the list of sharing options.

- AirDrop will search for nearby devices to send to. Select your New iPhone Name from the list of nearby devices. Then click Accept on your new iPhone when the AirDrop notification pops up.

The phone number will be automatically transferred and saved on your new iPhone.
If you want to transfer multiple contacts via AirDrop, you’ll have to create a contact list first because AirDrop only allows single transfers. To do this,
- Go to Contacts on your iPhone and click Lists in the top left corner of the screen.

- Then select Add List and choose the cloud backup for the new list. You can choose iCloud or Gmail.

- Next, name the list and click the Plus Icon to add contacts to the new list. Then tap Done.

- Long Press the List Name and wait for a pop-up menu. Then select Export from the menu and click AirDrop from the list of Export options.

- Select the New iPhone you want to send the phone numbers to and click Accept. You should see the new contact list on your new device along with all the contacts that you added to the list.
Connect to a Stronger Wi-Fi or Reset Your iPhone Network Settings
While it may sound cliché, connecting your iPhone to a stronger Wi-Fi network can aid successful phone number transfer to your new iPhone. You can also try moving phone numbers to your new iPhone 14/15 via mobile data if Wi-Fi isn’t available.
If you suspect your iPhone network isn’t working properly, you can reset the network settings. Here’s how to do this:
- Go to Settings and click on General.
- Scroll down and tap Transfer or Reset iPhone. Then click Reset.

- Tap Reset Network Settings from the pop-up menu and enter your iPhone Passcode to complete the process.

Once the network settings have been reset successfully, try sending your phone number to the new iPhone again.
Transfer Phone Number to New iPhone 14/15 via iTunes
The last resort to transfer phone numbers and contacts to a new iPhone 14/15 is to transfer via iTunes. For this method, you’ll need your computer. Here’s how to transfer phone numbers to a new iPhone 14 via iTunes:
- Launch the latest version of iTunes on your computer and connect your old phone to the computer via a USB cable.
- You will see a Phone Icon at the top right corner of your screen. Select Info under the settings tab and enable Sync Contacts with Windows Contacts to move your iPhone numbers to the computer.

- Unplug your old phone from the computer and connect your new iPhone. Then go to Info in iTunes and click Sync to transfer your phone numbers to the new iPhone.
There are also other ways to send contacts to your new iPhone without using iCloud. Try these if you are unsatisfied with the methods above:
- Send contacts to a new iPhone via email
- Send contacts to a new iPhone via iCloud backup and restore
- Share contacts to new iPhone 14/15 via NameDrop
Final Words
In summary, not having your phone numbers on your new iPhone isn’t a pleasant experience because you can’t text or call any of your old phone numbers until you fix the problem. There are different reasons a new iPhone is unable to transfer phone numbers ranging from a mismatch between the Apple IDs to a lack of storage space in iCloud.
Luckily, this guide reveals 6 quick and easy ways to resolve the problem by yourself and get your contracts synced to your new device. If you still encounter problems sending your phone numbers to a new iPhone using the conventional methods, then maybe it’s time to try an alternative like the one discussed in method 2 above.
FAQ
-
What is the best way to transfer phone numbers to an iPhone 14?
The best and fastest way to transfer a phone number to a new iPhone 14 is via the MobileTrans App. The App is compatible with all iOS devices and you can install it via your App Store. AirDrop is another fast alternative to transfer phone numbers to a new iPhone but you can only transfer one phone number at a time, so in the long run, you can spend several minutes sending contacts individually. -
Can you transfer an old phone number to an iPhone using eSIM?
You can transfer old phone numbers to an iPhone using eSIM either by contacting your network carrier to transfer the phone numbers via eSIM carrier activation or by scanning a QR code from your carrier on your new iPhone.











