In today's dynamic digital environment, smooth data exchange between devices has become increasingly vital. Isn’t it? Among Apple users, AirDrop stands out as one of the most favored file-sharing tools. With AirDrop, users can effortlessly transfer photos, videos, documents, and more across iPhones, iPads, and Macs. Yet, a common question often arises: Does AirDrop need Wi-Fi?
This comprehensive article explores whether AirDrop necessitates a Wi-Fi connection and offers practical insights to help you maximize this feature's potential.
Whether you're a dedicated Apple fan or simply intrigued by your device's capabilities, this article promises a thorough exploration of AirDrop's dos and don'ts.
In this article
What is AirDrop? Does AirDrop Need Wi-Fi?
AirDrop is a proprietary file-sharing feature developed by Apple, exclusively for its ecosystem of devices, including iPhones, iPads, and Macs. Introduced in 2011 with the release of iOS 7, AirDrop has since become a staple in the Apple user experience, allowing seamless data transfer between compatible devices.
At its core, AirDrop utilizes a combination of Wi-Fi and Bluetooth technologies to facilitate the sharing of files. When you initiate an AirDrop transfer, your device creates a peer-to-peer wireless connection with the recipient device, enabling quick and secure data exchange.
One of the key advantages of AirDrop is its simplicity. Unlike traditional file-sharing methods that often require complex setups or third-party applications, AirDrop streamlines the process, allowing users to share content with just a few taps or clicks. This convenience has made AirDrop a go-to solution for Apple users looking to quickly transfer files between their devices.
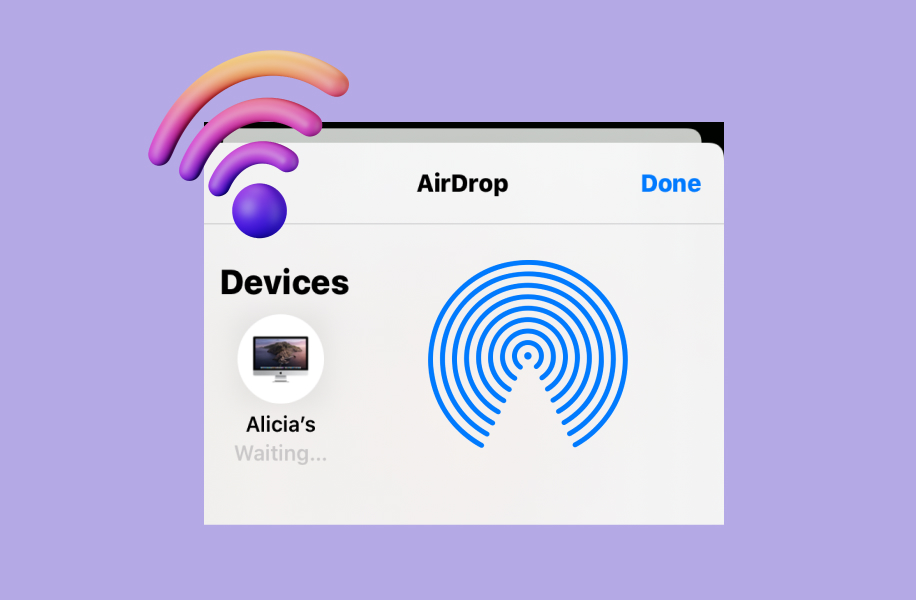
Now, to address the primary question at hand: does AirDrop need Wi-Fi to function? The answer is a bit nuanced, as AirDrop can operate with or without a Wi-Fi connection, depending on the specific circumstances.
So, does AirDrop Need Wi-Fi? Well, the short answer is no, AirDrop does not require a Wi-Fi connection to work. AirDrop can function without a Wi-Fi network by utilizing a direct peer-to-peer wireless connection between the sending and receiving devices. Wi-Fi transfer and AirDrop transfer take different time to complete the task. And AirDrop is usually faster than Wi-Fi transfer.
In the absence of a Wi-Fi connection, AirDrop still functions by establishing a direct wireless link between the devices using Bluetooth. This Bluetooth-based connection allows for the transfer of files, albeit at a slower pace compared to a Wi-Fi-enabled AirDrop transfer.
Does AirDrop Use Wi-Fi or Bluetooth?
AirDrop utilizes a combination of both Wi-Fi and Bluetooth technologies to enable file sharing. When a Wi-Fi network is available, AirDrop will prioritize the use of Wi-Fi to take advantage of its higher data transfer speeds. However, if a Wi-Fi connection is not present, AirDrop will automatically fall back to using Bluetooth to establish the necessary peer-to-peer connection.
Can I AirDrop Without Wi-Fi?
Yes, you can absolutely AirDrop without a Wi-Fi connection. As mentioned earlier, AirDrop is capable of creating a direct wireless link between devices using Bluetooth, allowing you to share files even in the absence of a Wi-Fi network.
How to Use AirDrop on iPhone
Using AirDrop on your iPhone is a straightforward process, and it works seamlessly whether you have a Wi-Fi connection or not.
Here are the simple steps of how to use AirDrop on your iPhone:
- Step 1: Ensure that AirDrop is enabled on your iPhone. You can do this by going to Settings > General > AirDrop and selecting "Contacts Only" or "Everyone."

- Step 2: Locate the file or content you want to share, such as a photo, document, or website. You can typically access the AirDrop feature by tapping the Share button or the three-dot menu.

- Step 3: In the Share menu, look for the AirDrop option and tap on it. Your iPhone will begin searching for nearby compatible devices that have AirDrop enabled.

- Step 4: Select the device you want to share the content with from the list of available recipients. If the recipient's device is not visible, ensure that their AirDrop settings are configured correctly.
- Step 5: Once the recipient accepts the AirDrop request, the file will be transferred seamlessly between the two devices, regardless of whether they are connected to the same Wi-Fi network or not.
It's important to note that for AirDrop to work, both the sending and receiving devices must have Bluetooth and Wi-Fi enabled, even if a Wi-Fi network is not available. This allows the devices to establish the necessary peer-to-peer connection for the file transfer.
How to AirDrop Without Wi-Fi on iPhone and Mac
As mentioned earlier, you can use AirDrop without a Wi-Fi connection by leveraging the Bluetooth capabilities of your Apple devices. This is particularly useful in scenarios where you need to share files but don't have access to a Wi-Fi network.
Here's how to AirDrop without Wi-Fi on your iPhone and Mac:
AirDrop Without Wi-Fi on iPhone
- Step 1: For AirDrop to share files or data without Wi-Fi, you must activate Bluetooth and Location Services, then enable AirDrop.
- Step 2: Access the Control Center, then press and hold the top left area showing icons for airplane mode, wireless, cellular, and Bluetooth to expand the section.

- Step 3: Turn on AirDrop by tapping it and selecting "Everyone."
AirDrop Without Wi-Fi on Mac
Check out steps to AirDrop on Mac without Wi-Fi:
- Step 1: Open Finder on the Mac, navigate to AirDrop, or press Command-Shift-R. A window will show up with available devices.

- Step 2: Drag and drop the file onto any of the icons. Both the Mac and other iOS devices will receive a notification; then tap the Accept option.
Without Wi-Fi, the file transfer speeds may be slightly slower compared to when both devices are connected to the same Wi-Fi network. This is because Bluetooth has a lower data transfer rate than Wi-Fi.
Can I Transfer Data Without Wi-Fi: MobileTrans App
While AirDrop is a powerful file-sharing tool within the Apple ecosystem, there may be scenarios where you need to transfer data between non-Apple devices or across different platforms. In such cases, you can explore alternative solutions like the MobileTrans App.
Unlike AirDrop, which is limited to the Apple ecosystem, MobileTrans offers a more versatile data transfer solution. MobileTrans enables users to seamlessly move a wide range of content, including files, contacts, and messages, between devices running different operating systems, such as iOS, Android, and Windows.
A key advantage of MobileTrans is its ability to facilitate data transfers without relying on a Wi-Fi connection. Rather than requiring a wireless network, the app establishes a direct USB or wireless link between the devices. This allows users to transfer data effortlessly, even in situations where a Wi-Fi network is unavailable.
- Transfer data across iOS and Android.
- Support up to 10 types of data.
- No data loss. No data leaks.
Here's a step-by-step guide on how to use MobileTrans to transfer data without Wi-Fi:
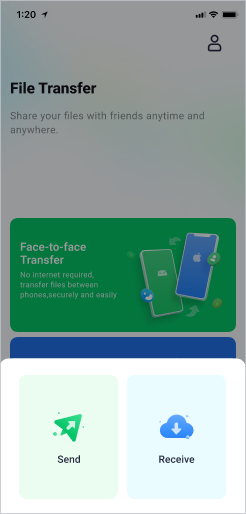


MobileTrans App offers a wide range of features, including the ability to transfer data between different operating systems, backup and restore device data and even manage WhatsApp conversations across devices. This versatility makes it a valuable tool for users who need to move data between non-Apple devices or in situations where a Wi-Fi connection is not available.
Tips to Seamlessly AirDrop Between Apple Devices
To ensure a smooth and efficient AirDrop experience, here are some tips to keep in mind:
- Ensure that AirDrop is enabled on both devices: Make sure that AirDrop is turned on and set to "Contacts Only" or "Everyone" on both the sending and receiving devices. This will ensure that the devices can detect each other and facilitate the file transfer.
- Maintain proximity between devices: For the best AirDrop performance, keep the sending and receiving devices in close proximity, ideally within 30 feet (9 meters) of each other. This will help establish a strong Bluetooth or Wi-Fi connection for faster and more reliable data transfers.
- Check device settings: Ensure that both Bluetooth and Wi-Fi are enabled on the devices participating in the AirDrop transfer. This is crucial for establishing the necessary wireless connection, even if a Wi-Fi network is not available.
- Update to the latest software: Keep your Apple devices updated to the latest iOS version, iPadOS, or macOS. Newer software versions often include improvements and bug fixes related to AirDrop, ensuring a more seamless and reliable file-sharing experience.
- Disable Bluetooth and Wi-Fi restrictions: Some corporate or enterprise networks may have restrictions on using Bluetooth and Wi-Fi. If you're experiencing issues with AirDrop in such environments, consult your IT administrator to ensure that the necessary wireless connections are permitted.
- Disable Personal Hotspot: If you have the Personal Hotspot feature enabled on your iPhone or iPad, it's recommended to turn it off before using AirDrop. The Personal Hotspot can sometimes interfere with the peer-to-peer wireless connection required for AirDrop.
- Restart devices: If you're encountering persistent issues with AirDrop, try restarting both the sending and receiving devices. This can help resolve any temporary connection or software-related problems.
By following these tips, you can ensure that your AirDrop experience is seamless, whether you are transferring files within the same Wi-Fi network or utilizing the Bluetooth-based peer-to-peer connection.
Conclusion
In conclusion, AirDrop is a powerful and convenient file-sharing feature that can operate with or without a Wi-Fi connection. While a Wi-Fi network can provide faster transfer speeds, AirDrop's ability to establish a direct Bluetooth-based connection allows you to share files even in the absence of a Wi-Fi network.
Whether you're an iPhone, iPad, or Mac user, understanding the nuances of AirDrop and its Wi-Fi requirements can help you leverage this feature to its fullest potential. By following the tips outlined in this article, you can ensure a smooth and efficient AirDrop experience across your Apple devices.
Furthermore, for scenarios where you need to transfer data between non-Apple devices or in the absence of a Wi-Fi connection, the MobileTrans app offers a versatile solution, enabling seamless data transfers without the need for a wireless network.
As technology continues to evolve, the importance of effortless data sharing and cross-device compatibility will only grow. By mastering the capabilities of AirDrop and exploring alternative tools like MobileTrans, you can stay ahead of the curve and enjoy a seamless digital experience, regardless of your device or network connectivity.













