Gone are those days when the options for you in the smartphone industry were fewer. Nowadays, vast arrays of smartphone brands are ruling the market. Samsung is better at designing flagship phones, whereas Motorola is for budget-friendly people. So, when you are in search of an affordable phone with fully equipped features, Motorola is the best.
So, this guide is a must once you have thought about changing your phone model from Samsung to Motorola. It contains all the vital information to transfer data from Samsung to Motorola. Moreover, this piece got curated after considering all the available tools for Samsung to Motorola data transfer, like the default Motorola Migrate tool.
|
Method |
Ease of Use |
Speed |
Data Supported |
Requires |
Tools Needed |
|
High |
Fast |
Contacts, photos, videos, messages, documents, apps, etc. |
No |
No |
|
|
Moderate |
Fast |
Contacts, photos, videos (older versions) |
No |
No |
|
|
High |
Fast |
Contacts, photos, videos, messages, documents, apps, etc. |
No |
Computer & cable |
|
|
Easy |
Fast |
Photos, videos, documents |
No |
SD card and reader |
|
|
Easy |
Slow |
Photos, videos, audio files |
No |
No |
|
|
Moderate |
Medium |
Photos, videos, documents |
Yes |
Dropbox account |
|
|
Moderate |
Medium |
Photos, videos, documents, app data |
Yes |
Google Drive account |
Part 1: Transfer data from Samsung to Motorola Wirelessly
The MobileTrans app is the perfect solution for anyone looking to transfer data from their Samsung phone to their Motorola device. With this app, you can easily transfer all of your contacts, photos, messages, and more without the need for a PC. It's fast, stable, and easy to use, making it the ideal choice for anyone who wants to transfer data quickly and efficiently.
MobileTrans App
Transfer data from Samsung to Motorola with ease.
- • Works directly between two phones without a computer required.
- • Extensive phone compatibility - 1000+ phone models supported.
- • Cross-platform data transfer is as easy as ABC.
- • Encrypted data transfer and no third-party server storage for privacy.

 4.5/5 Excellent
4.5/5 ExcellentStep 1: Download MobileTrans App on your phone/Tap Phone to Phone in the Phone Transfer tab.

Step 2: Choose the transfer direction and confirm your sender phone and receiver phone.

Step 3: Select the data you need to transfer.

Step 4: The process is to be completed within seconds.
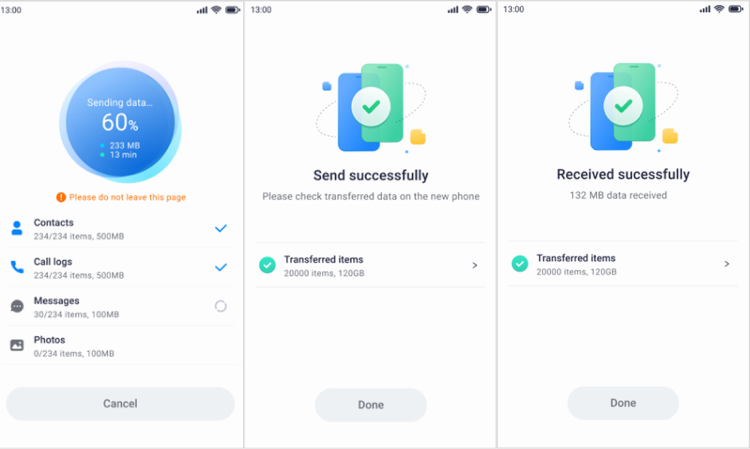
Part 2: Transfer data from Samsung to Motorola via Motorola Migrate
Motorola Migrate is the application designed primarily to transfer media files and to set from one phone to another. You can transfer content and settings from your old Android or iPhone to your new Motorola device. It easily transmits all data from Samsung to Motorola devices except for applications. Some Android OS versions do not support Motorola Migrate, so you can choose alternatives to get your job done.
Step 1: Download the Application

First, download Motorola Migrate from the third-party website on your Samsung and your newest Motorola Phone. Then, please wait for it to install and run the app on both devices. Proceed to the next step now.
Step 2: Choosing Source and Selecting Files

Now choose your Motorola device on the main interface of Motorola Migrate. Select the source as device “Android,’’ depending on the operating system running on your old Samsung model. Hit “Next” to view all the data on your Samsung phone, excluding the application. Next, select the file types you wish to transfer from Samsung to Motorola.
Step 3: Connect both devices.

Run the Motorola Migrate application on your Samsung phone. Then, tap on the “Next” button. The Motorola phone will show you the QR code. Scan it by holding the Samsung device over it. This will connect both phones, and the data will begin to transfer in a few moments. Keep the hotspot turned on, and don’t keep the phones away from each other.
Part 3: Transfer data from Samsung to Motorola via MobileTrans - Phone Transfer
MobileTrans - Phone Transfer is an all-in-one tool for seamless data transfer from Samsung to Motorola phones. The multipurpose app supports the transfer of data to multiple devices. It also allows you to transmit WhatsApp media files and transfer contacts, messages, photos, music, application, call logs, and a lot more. It is useful in backing up and restoring the data too. This app is loved by those users who want to switch from their Samsung to Motorola Phones. The application is compatible with Windows and Android devices.
Wondershare MobileTrans
Transfer Data from Samsung to Motorola With 1 Click!
- • No data loss. No data leaks.
- • Transfer photos, videos, music, contacts, call logs, bookmarks, messages, notes, and more.
- • Transfer WhatsApp media files, chat history, emojis, photos, and more to another phone.
- • Compatible with 6000+ different device types acorss Android and iOS.

 4.5/5 Excellent
4.5/5 ExcellentStep 1: Install MobileTrans on your PC

Install the MobileTrans application on your PC by opening the Chrome browser or any other browser. As the installation process finishes, run the app.
Step 2: Connecting Phones
Connect the old Samsung phone and your new Motorola model to the computer using a USB cable. Choose Samsung as the source and Motorola as the destination device. Reverse the destination and source if they are not in the right place.
Step 3: Data Transfer

Pick the contents you wish to transfer from Samsung to Motorola. Leave the contents if they are unimportant. Then, click on Start Transfer to all the data, as seen in the picture above. It will transfer contacts from Samsung to Motorola too. It will require a few minutes to get over. After the data transfer finishes, the application will show a message, ‘Your Samsung transfer is complete.’
Part 4: Transfer data from Samsung to Motorola via SD card
Do you know that the SD card is an effective way to transfer from Samsung to Motorola?
Well, at least for a non-techie, this is a great option.
Although you can transfer all the data stored on your SD card to the Motorola Phone, data like phone settings is impossible to send via SD card. Only applications like Motorola Migrate can do it. However, in Samsung devices, you can use Smart Switch to transfer all data from your Samsung to an SD card.
Step 1: Open Smart Switch

Go to “Cloud and Accounts” to backup data on your Samsung device to the SD card. Each Samsung device has a feature to back up data. For example, select Smart Switch>More Options>Transfer Via External Storage>Backup.
Step 2: Select data

Select the data you want to backup to the SD card and choose “Back up.” This process is a matter of a few minutes.
Step 3: Restore data
The phone will start to transfer data quickly. Restore the data in your Motorola device. First, remove SD care from the Samsung phone and insert it into your Motorola device. After that, go to the directory where files get restored. You can restore the data using a third-party application or directly clicking on them.
Part 5: Transfer data from Samsung to Motorola via Bluetooth
Almost every phone features Bluetooth, and that’s why it is one of the best methods to transfer data from Samsung to Motorola. However, this process consumes plenty of time. Make sure you have the patience to wait. Sometimes, it can take an hour or more to transfer media files. You can transfer contacts from Samsung to Motorola easily using this method. You can also transfer data in small sizes via Bluetooth.
Step 1: Turn on the Bluetooth
Keep the distance between your Samsung and Motorola device short. Next, turn on the Bluetooth on both devices. You can do it from the Notification bar or go to Setting and find the Bluetooth option. In Samsung phones, you will find this option in “Connections.”
You will have to swipe the switch to turn on Bluetooth. For Motorola users, tap on Settings> Wireless and Network> Turn on Bluetooth by clicking on the button. Do not forget to check whether the device is in pairing mode. Contacts are critical data for smartphone users.
Step 2: Pairing

Tap on Bluetooth to view the available devices to pair on your Samsung phone. Under the Bluetooth, your Motorola handset will show the name of available ones, or you can use the Motorola phone as we have done above to pair. Now, click on the phone model on one device to pair them. Enter any simple pin if asked. Once the device is paired, you are ready to send the files.
Step 3: Sharing files
Now, select the files in your Samsung handset and hit the share icon or option, whatever your phone has. Next, choose the Bluetooth and then your Motorola model. The data will start to transfer.
Part 6: Transfer data from Samsung to Motorola with Dropbox
Dropbox is a cloud tool that is capable of sending considerable length files. Upload your data from your Samsung phone to Dropbox to access them later on your Motorola handset. This software is not free, but the plans are affordable. It provides you with a wireless method of file transmission.
Step 1: Download Dropbox and run it.

On some devices, Dropbox is pre-installed. Also, install this application on the Motorola device that you purchased recently. Once installed, it will ask you to log in.
Existing users can log in with their username and password. It is available in the online version, so reach the site at http://www.dropbox.com.
Step 2: Select data

Select the data you want to transfer and upload it to Dropbox. Open the Dropbox folder where you want to save your file. Tap on the + icon and then on upload files. For this, open the menu>settings>turn on camera upload. Go to the file directory now, select files and add them to Dropbox.
Step 3: Logging into Motorola
Finally, open the Dropbox app on your Motorola. Log in with the same credentials you used in Samsung and access the files you want to restore on your new device.
Part 7: Transfer data from Samsung to Motorola with Google Drive
Lastly, we are introducing you to an efficient cloud tool -- Google Drive. It is the official cloud tool run by Google, and enables automatic backup of Android devices like Samsung and Motorola. You can backup your data to the cloud and download it again to realize the Samsung to Motorola data transfer. Here's how:
Step 1: Download Google Drive on your Samsung and open it.
Step 2: Tap the “+” icon and choose Upload to select files like photos, videos, and documents. Or you can go to Settings > Backup and Reset > Google Account Backup and enable backup for app data, contacts, and settings.
Step 3: On the Motorola phone, install and open Google Drive. Log in with the same Google account used for the backup.
Step 4: Locate the uploaded files in Google Drive. Download the files by selecting and tapping the Download button.
What should be mentioned is that backup and restore processes both need an internet connection, whether it's Wi-Fi or cellular data. And the free cloud space is limited. These can cause failure in the data transfer from Samsung to Motorola.
Conclusion
Some modern tech gadgets are empowered with various tools by default to transfer files quickly between multiple devices. Motorola Migrate has stopped working in new models, but still, it functions quite well in a few Motorola and other phones. SD card and Bluetooth are fantastic when you are trying to transfer contacts from Samsung to Motorola. Dropbox is good for transferring bigger files. Overall, every tool we have discussed is helpful in data transfer from Samsung to Motorola handsets. However, our recommendation would be MobileTrans.
Best alternatives to Samsung Smart Switch
Although Samsung develops Smart Switch, it is not an ideal method to transfer your data. To overcome its limitations, you can simply use MobileTrans by Wondershare. It can directly transfer all kinds of data including whatsapp data from one phone to another instantly.
New Trendings
Top Stories
All Categories

















Axel Nash
staff Editor