Switching from one smartphone brand to another can be an exciting experience, especially when upgrading to an advanced one. However, transferring data, such as photos and personal files, between different brands will present challenges. For those switching their smartphones, they need to ensure a seamless transition to keep productivity and memories intact.
This guide will help you simplify the process by providing you with the top 5 ways you can transfer from LG to Samsung. In this way, users can seamlessly and safely transfer different types of data without any interruptions.

In this article
Part 1. The Most Superior Solution to Transfer from LG to Samsung - MobileTrans App
When switching to new phones, you must consider an efficient tool to transfer crucial files. An ultimate application that can assist you with this is the MobileTrans App, which is capable of moving 10+ types of data 200 times faster than Bluetooth. Furthermore, the MobileTrans App can easily transfer large files, up to 1GB, with a speed of 30MB/s to the other device.
Moreover, with high-security policies and encryption, this app ensures a successful transfer from LG to Samsung. It ensures that no one has access to your personal and professional data while executing the transfer process. Therefore, users can share and move data to different mobile devices using this superior transferring app seamlessly.
MobileTrans App
Transfer Photos, Videos, Messages, Contacts and More with 1-Click!
- • Transfer up to 10 types of phone data between devices.
- • No Cellular data usage & No cable is required.
- • A simple 5-step process takes just a few minutes to complete.

 4.5/5 Excellent
4.5/5 ExcellentSimple Tutorial on How to Transfer Data from LG to Samsung Using MobileTrans App
In this section, let's go through the whole process of how to transfer data from LG to Samsung using the MobileTrans App. We have provided you with a comprehensive set of steps to transfer data without security concerns.
Step 1. Install the MobileTrans App and Select a Direction
From the Play Store app, install the MobileTrans App on your old LG phone. Once installed, tap on its icon to access its main screen. From here, tap the “Phone-to-Phone” feature to reveal a bottom-up “Select a Transfer Direction” menu, and choose the “Android to Android” option to proceed.

Step 2. Choose Desired Data and Access the QR Code Screen
Upon pressing that, select the “Send” option from the next set of options, which will analyze your phone’s data. When that’s done, select the desired data and tap the “Send” button to reveal a QR code scanner screen.

Step 3. Give Necessary Permissions and Scan the Code to Receive Data
Install the app on the Samsung phone as well, and after opening the “Phone-to-Phone” feature, choose the “Receive” option. Upon reaching the “Permission Alert” screen, provide the necessary permissions and tap “Allow” on all the available permissions before hitting “Next” to proceed. When the QR code appears on the Samsung phone, scan it with your LG phone and receive the selected data in seconds.
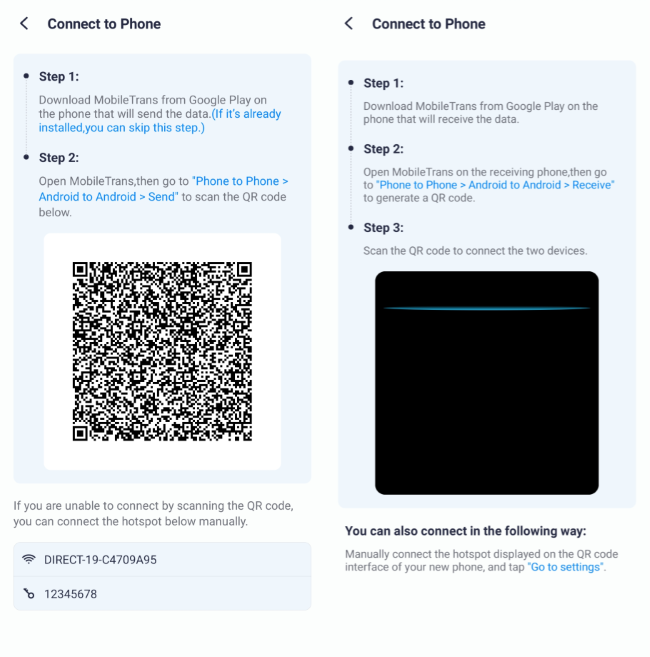
Part 2. How to Transfer Data from LG to Samsung Using Smart Switch?
Another way you can use to transfer data from LG to Samsung is with the help of the Smart Switch app. This app is designed to transfer files, such as photos, videos, accounts, and more from other Android devices to Galaxy devices.
Furthermore, it has both options for transferring data, such as you can move data wirelessly or through a cable. Now, let's look at the following steps on how to transfer data from LG to Samsung wirelessly:
Step 1. Install the Smart Switch app on both LG and Samsung phones. Open the app on the LG phone and tap the “Send Data” option on the main screen before tapping “Wireless” to proceed.
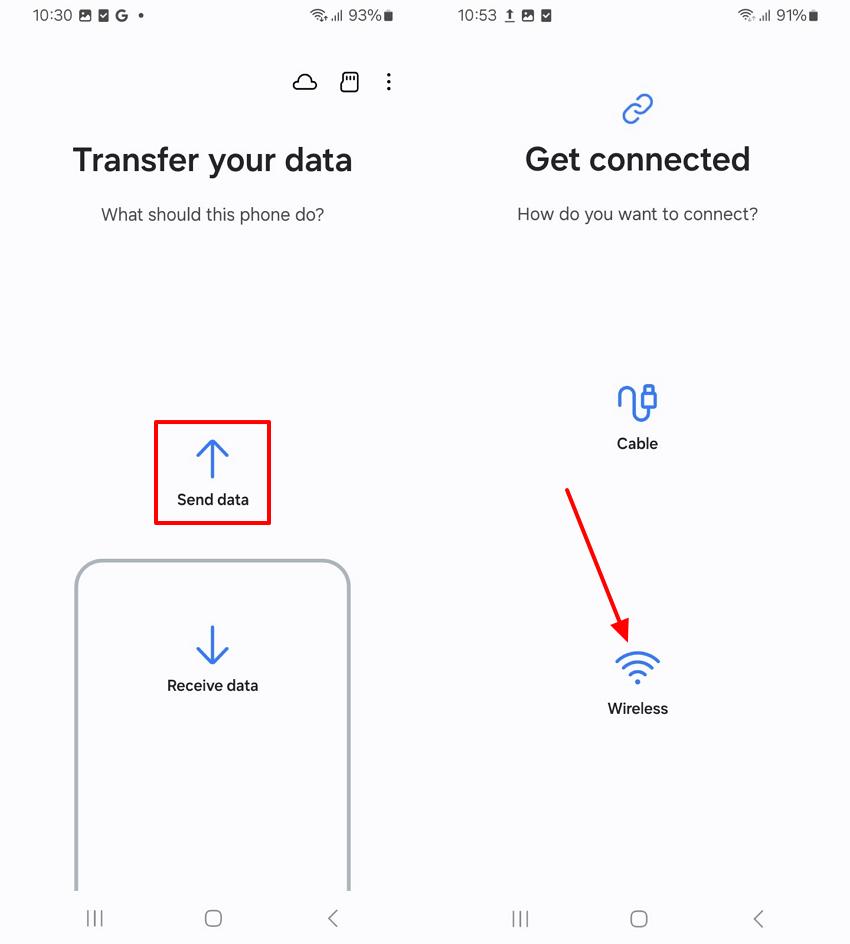
Step 2. On the Samsung phone, choose the “Receive” option and tap the “Galaxy/Android” option on the next screen. Moving forward, choose the “Wireless” option to pair the two devices.
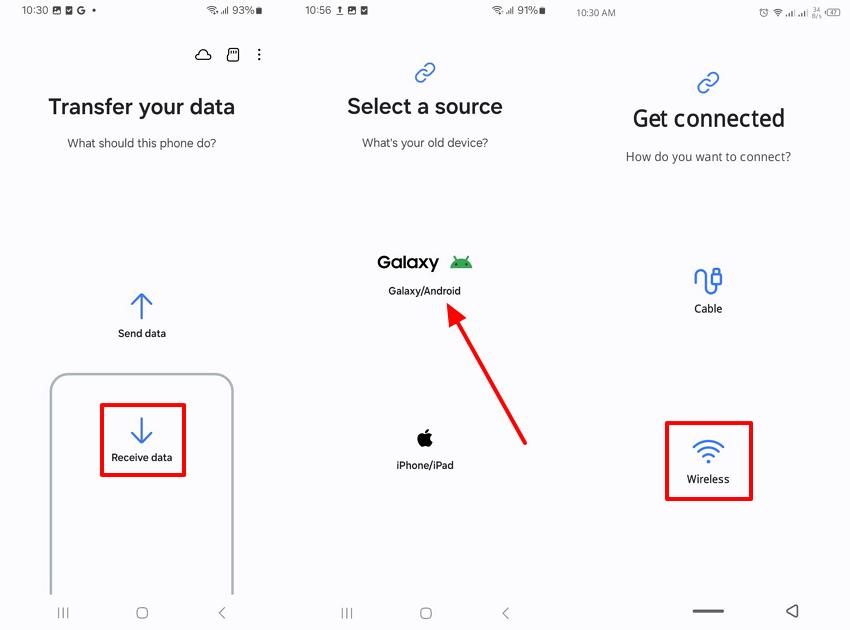
Step 3. When LG finds your Samsung phone, tap the “Accept” option from the invitation screen and find both your phones connected.
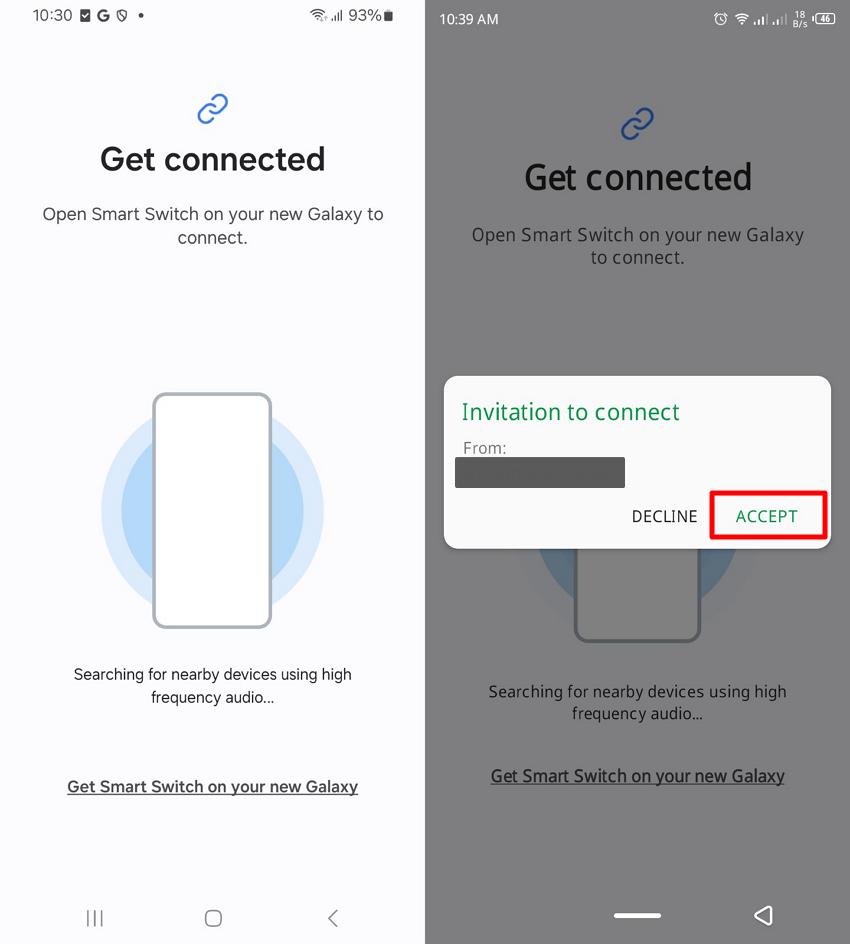
Step 4. From the LG phone’s “Select Data to Transfer” screen, pick the “Custom” option and tap “Next.” Now, choose the desired data you want to transfer and press the “Transfer” button to receive it on your Samsung phone.
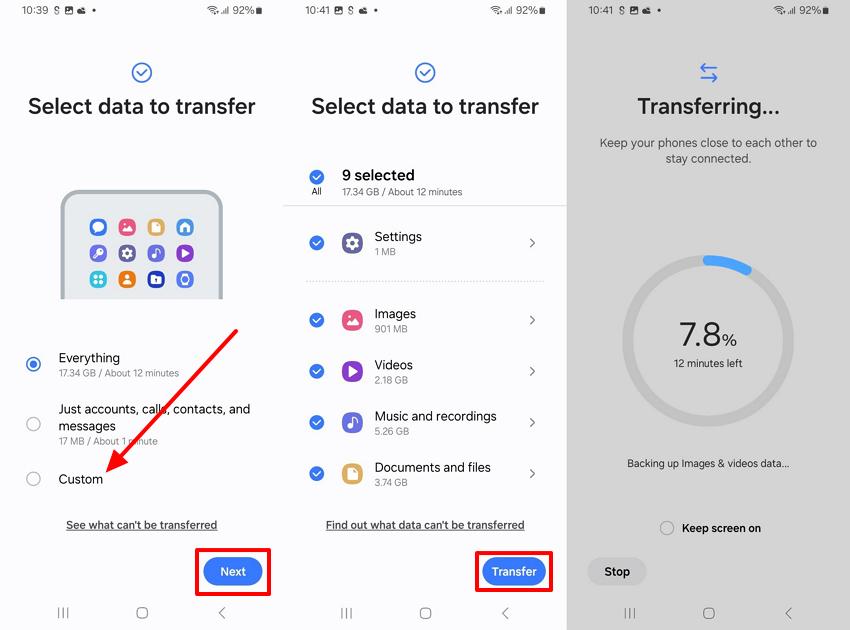
Part 3. How to Transfer Data from LG to Samsung with Google Drive?
This storage app can hold up to 15GB of free data without losing anything, making it easy to transfer data from LG to Samsung. It is a user-friendly cloud platform that can store, organize, and transfer documents in seconds.
In addition, it ensures that your data is preserved during the transfer and reduces the risk of data loss. The following are the straightforward steps that can help you move data from one device to another:
Step 1. Open the Google Drive app on your LG phone, and from the main interface, tap the “+ New” button to open a bottom-up menu. From the menu, press the “Upload” icon and add the desired data you want to transfer.
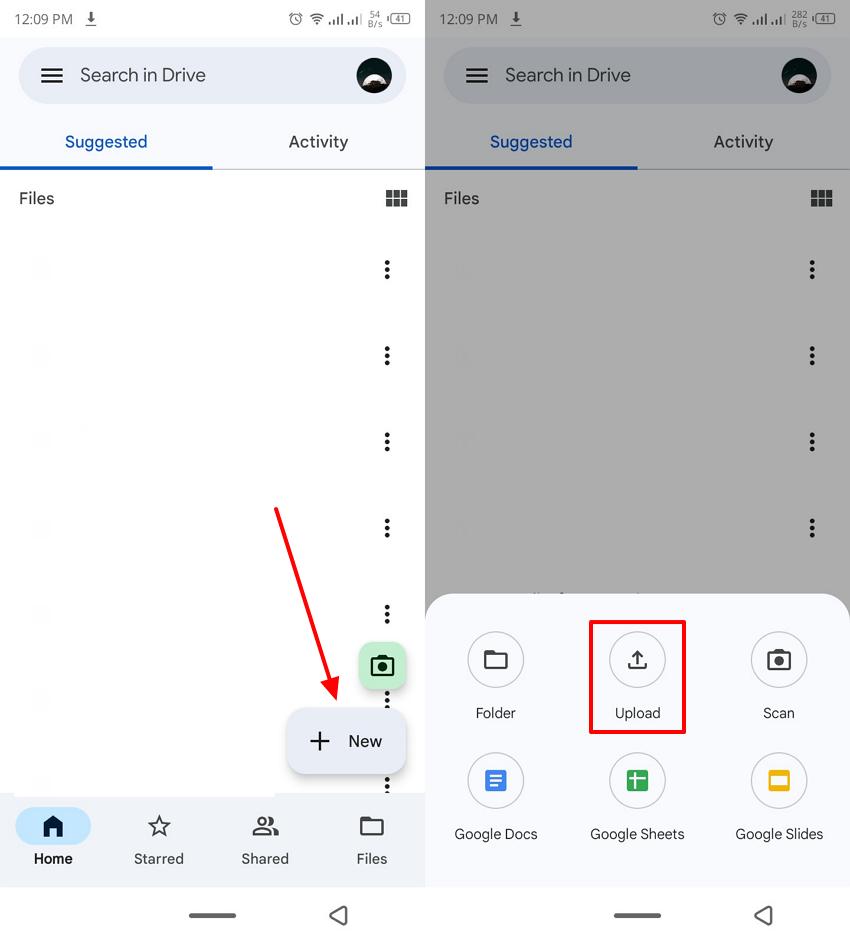
Step 2. Once the data is uploaded, head to your Samsung phone’s Google Drive app with the same account. Now, go to the “Files” tab and press the “Three Dots” beside the data you have uploaded previously. When a bottom-up menu appears, tap the “Download” option to save the transferred data.
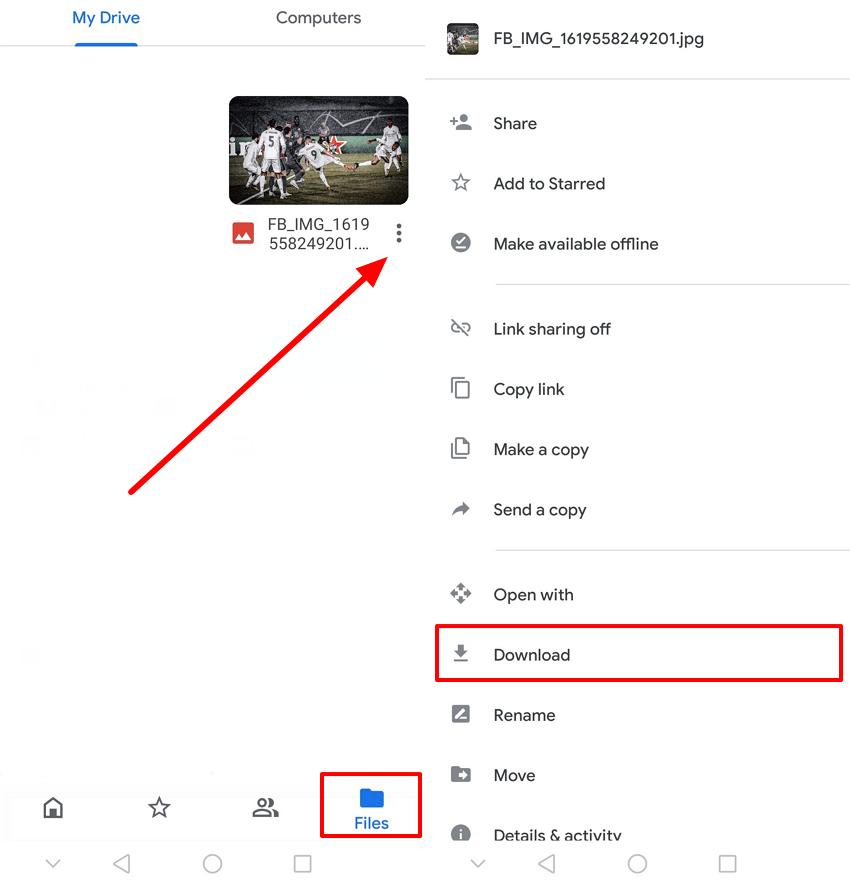
Part 4: How to Transfer Data from LG to Samsung via Bluetooth?
The transfer from LG to Samsung process can be tricky, but we provide you with a straightforward method to transfer data. Bluetooth offers an easy approach that requires no cables or additional apps, and you can move multiple files simultaneously.
Besides, it is a convenient choice for people who want to transfer small files and data. To understand how this process works, follow the given steps to transfer particular files:
Step 1. Begin by swiping down your screen on the LG mobile device, selecting the "Bluetooth" feature, and doing the same on the Samsung phone. Now, select the desired Samsung device on the LG phone for the pairing process. When both phones pop up with a "Pair" option, press it to pair the two devices.
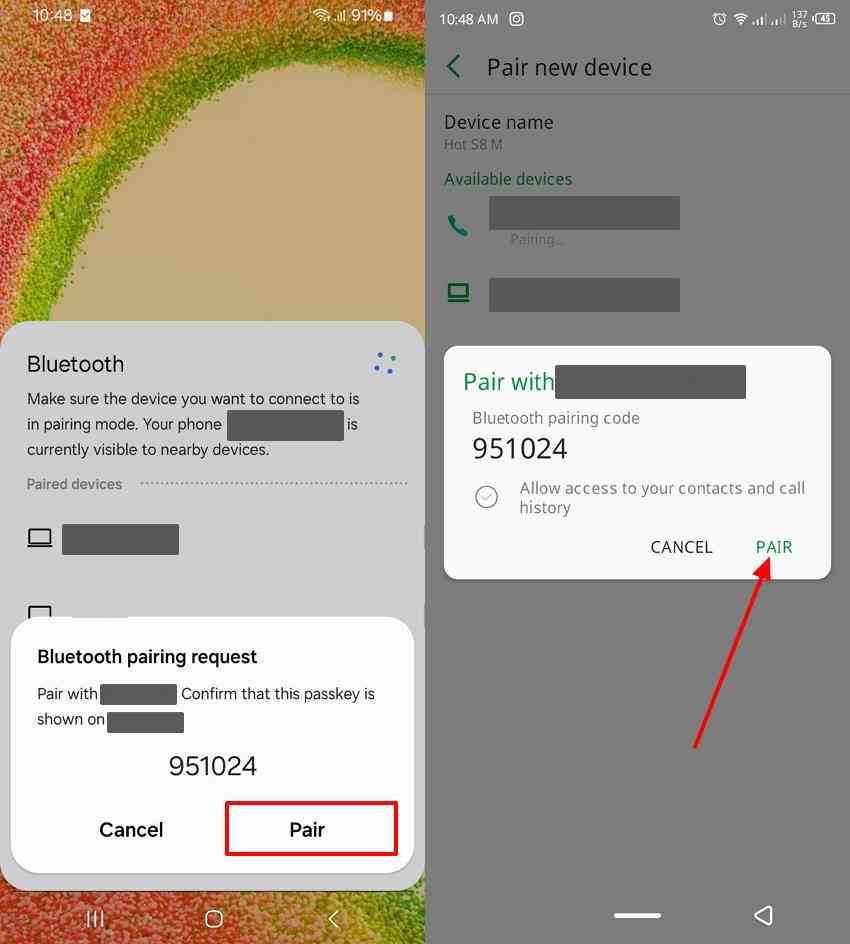
Step 2. When paired, choose the suitable data you want to transfer to the Samsung phone and hit “Share.” From the bottom-up menu, tap the “Bluetooth” option and send it to the paired device. On the other phone, use the “Accept” option when the notification appears.
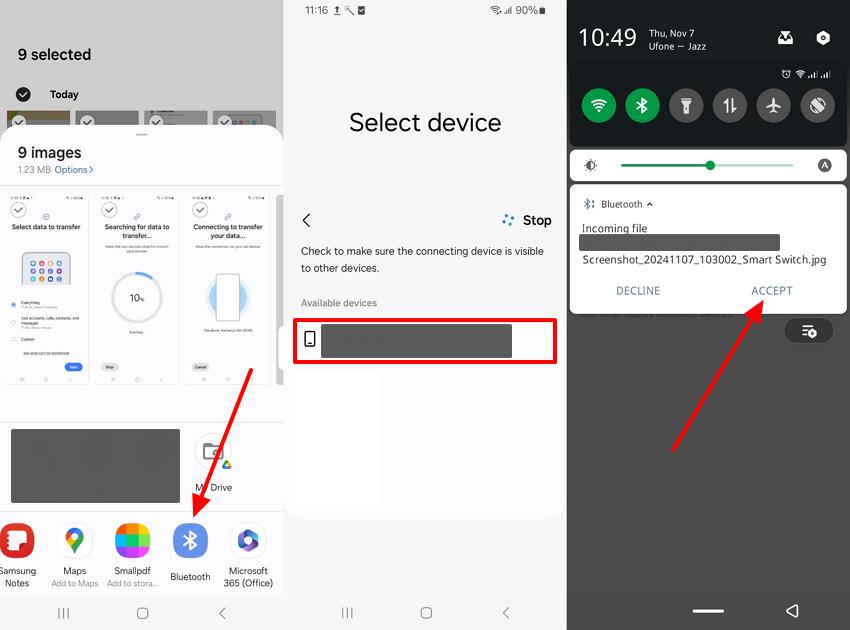
Part 5: How to Transfer Data from LG to Samsung Using Email?
If you have plenty of small data that you wish to transfer from LG to Samsung, email is a good choice. It is a straightforward and secure process that moves essential files, contact lists, and more over the new phone.
Additionally, users can always have a copy of their data in their email account for future accessibility. We have given the steps below on how to transfer from LG to Samsung using one of the email platforms, Gamil:
Step 1. Access your Gmail app on the LG phone, hit the “Compose” button on the main screen, and write your Gmail in the “To” section. On the next screen, tap the “Attach” icon on the top right and insert any file, photo, or video. Once added, press the “Send” icon to transfer them over to the Samsung phone.
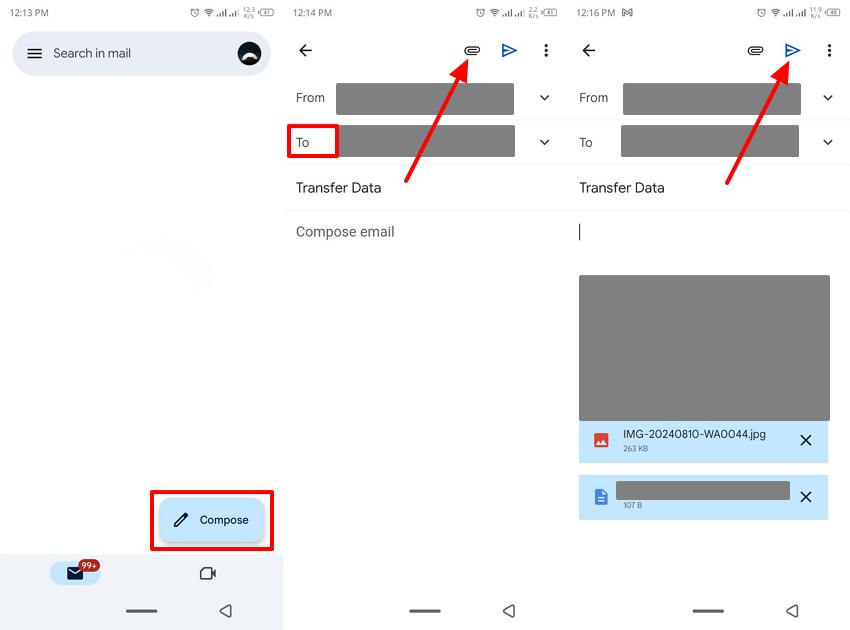
Step 2. Open the Gmail app on your Samsung phone and sign in with the required Google account. You’ll find the email sent at the top; press on it and hit the “Download” icon to save the transferred file on your phone.
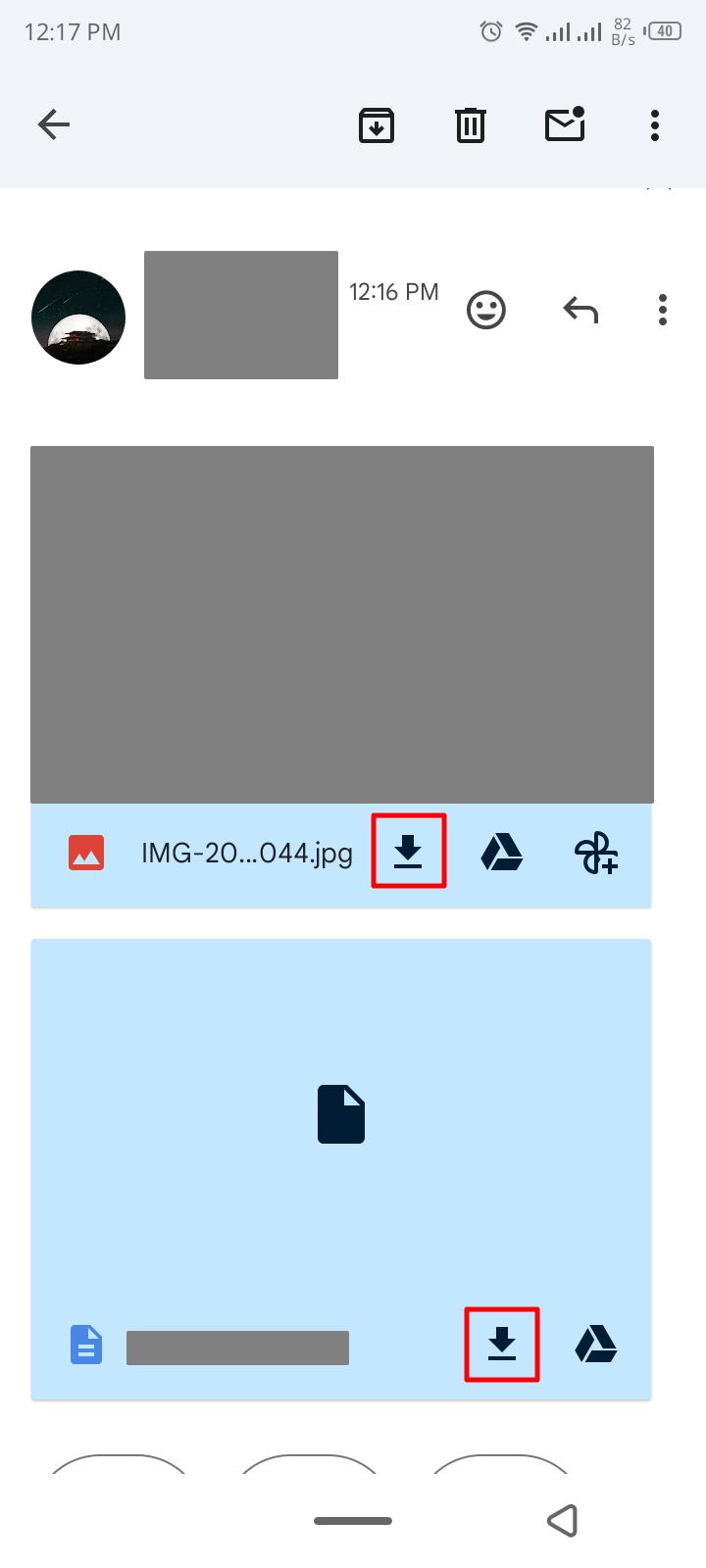
Conclusion
We learned that transferring data from LG to Samsung mobile devices can be a challenging task. That’s why we looked at the best methods to transfer from LG to Samsung with comprehensive steps. Out of them, the MobileTrans App is the ultimate option for securely moving data between devices within seconds. Therefore, download this robust data transfer toolbox today to move data securely from LG to Samsung.











