You may wish to transfer your Samsung photos from your phone to your computer for different reasons, ranging from security and backups to organizational and sharing purposes. Regardless of the reason, you’ll discover that there isn’t a direct Send to PC option when browsing Samsung photos on your smartphone.
Not to worry, because this guide reveals the top methods to transfer photos between a Samsung phone and your PC via USB and wirelessly. You’ll also discover pro tips to transfer Samsung photos to a PC and how to back up photos from a Samsung phone to your computer without data loss.
In this article
How to Transfer Photos from Samsung to PC Using USB Cable
The conventional method to transfer photos from an Android phone to a PC is via a USB connection. When you connect both devices via USB, you can directly move or copy and paste pictures from your Samsung phone to the computer and vice-versa.
That said, here are the top methods to transfer Samsung photos to PC via USB:
Transfer Photos from Samsung to PC via MobileTrans
Wondershare MobileTrans – Phone Transfer is a user-friendly file transfer tool that allows the user to send and receive files such as photos between a smartphone and a computer.
With MobileTrans, you can transfer over 18 types of files from a Samsung phone to your computer without the risk of data loss and since file transfer occurs via USB, your files can’t be hacked during transfer either.
Wondershare MobileTrans
Transfer Data from Samsung to PC Easily
- • No data loss. No data leaks.
- • Support various data, including files, photos, videos, apps, contacts, etc.
- • Compatible with thousands of device types acorss Android and iOS.

 4.5/5 Excellent
4.5/5 ExcellentMobileTrans is so easy to use that it takes just 3 clicks to transfer photos from Samsung to PC. Download MobileTrans on your PC and follow these three steps:
- Launch the MobileTrans Phone Transfer tool from your PC’s Download folder and connect your phone to the computer via USB.
- Select Phone Transfer from the MobileTrans dashboard and choose Export to PC.

- Choose Photos as the file type and select the Samsung photos to transfer to your PC. Click Export and wait till MobileTrans notifies you that the photo transfer is complete.

Wanna learn how to transfer photos from your PC to your Samsung phone via MobileTrans, here’s how:
- Launch MobileTrans and connect your Samsung phone to the PC.
- Choose Phone Transfer and click on Import to Phone. Then choose the photos you want to send from your PC to the smartphone and click Import.

- MobileTrans will notify you when that photo transfer is complete and you can find your pictures in your Samsung phone's Google Photos app or Gallery.

 4.5/5 Excellent
4.5/5 ExcellentTransfer Pictures from Samsung to PC via Windows File Explorer
Windows File Explorer is the default transfer method to move photos from an Android phone like your Samsung device to a computer. This is a top method because it’s compatible with all Samsung phones and Windows PCs.
- Connect your Samsung phone to the computer with a USB cable. Automatically, your device will be in Charging mode. Change it to File Transfer or Photo Transfer mode from the USB options.
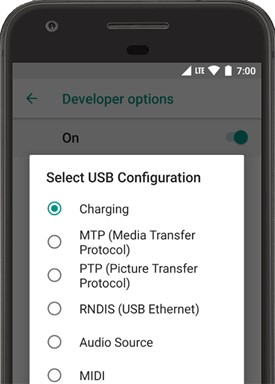
- Open Windows File Explorer and click on your phone under the Devices tab. Windows will display the content in your phone’s internal storage.
- Choose DCIM/Photos/Media and select all the pictures you want to send to the computer. Then right-click and click Copy.

- Paste the pictures from your phone’s internal storage to the preferred location on your PC.
Export Photos from Samsung to PC via Samsung Smart Switch
Samsung Smart Switch is the default file transfer software for Samsung devices and you can use it to send and receive pictures between your Samsung phone and Samsung PC or Windows PC. Smart Switch is usually pre-installed on Samsung phones but you can download it from the Google Play Store and Microsoft Store on your PC.
Follow these steps to export photos from Samsung to PC via Smart Switch:
- Launch Smart Switch on your devices and connect your Samsung phone to the PC using a USB cable. Once connected, unlock your phone and grant access to Smart Switch to view your files.
- Click More at the top-right corner of the screen and select Preferences.
- Click on Backup items and choose Photos as the file type to back up. Then select the images to transfer to the PC and click Backup.
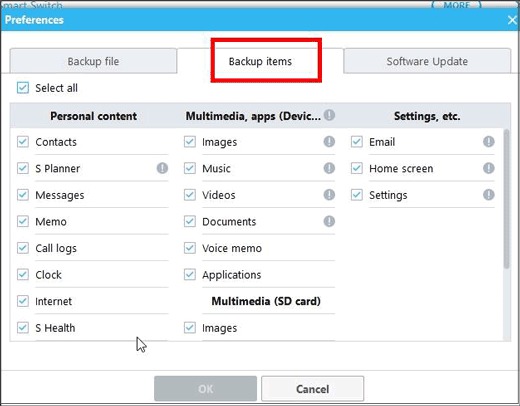
- When the app asks for permission to back up images from your phone, click Allow.
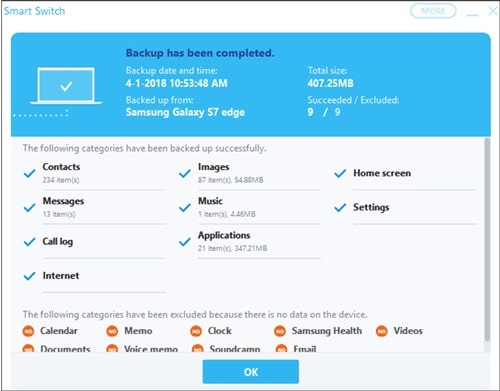
Samsung Smart Switch will automatically create a backup folder of your photos on your computer. You can view, share, and restore your Samsung photos from the computer to any device later.
How to Transfer Photos from Samsung Phone to Computer via the Windows Photos App
Did you know that you can import photos from your Samsung phone to your computer via the Windows Photos app? The app allows users to import photos and videos that have been stored on digital cameras, SD cards, smartphones, and USB drives to a computer’s internal storage. Here’s how:
- Use a USB cable to connect your Samsung phone to the computer. Click on the USB options in your phone’s notification bar and change the settings from Charging to Transfer Files/Media.
- Search for the Windows Photos app in the search field on the taskbar. You can also browse through the apps on your PC to find the Windows Photos app.
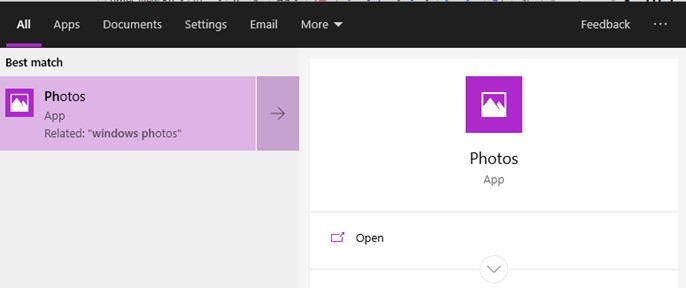
- Click on the Import icon from the app taskbar and select your device under the import options.
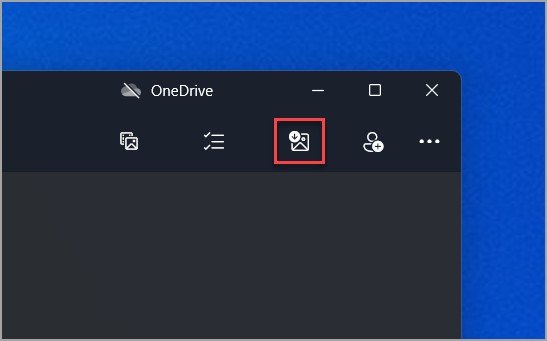
The Windows Photos app will automatically load the videos and photos on your Samsung phone. Select the photos you wish to transfer to the computer and choose the preferred storage location for the photos on your PC.
- Click Import to confirm the prompt and wait till all the selected pictures have been copied to your PC from the Samsung phone.
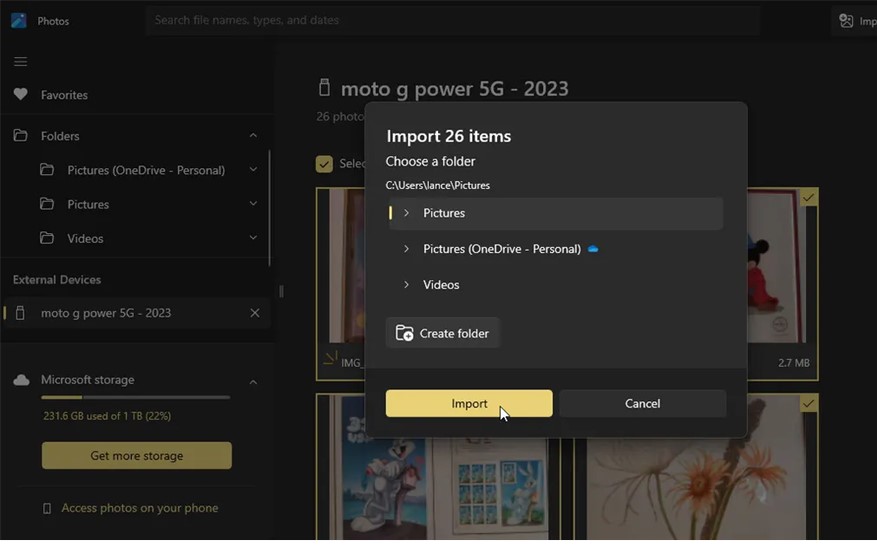
Transfer Pictures from Samsung to PC via SD Card
If your Samsung photos are stored on an SD card, you can still transfer the images from your phone to your computer using two methods. You can either transfer the photos directly from your phone via USB or use a USB card reader.
Move Samsung Photos from SD card to Computer via phone:
- Connect your Samsung phone to the computer using a USB cable and unlock the device.
- Go to File Explorer and click on your Samsung phone under This PC/Devices. You’ll see your phone's internal storage and SD card. Click on SD card.
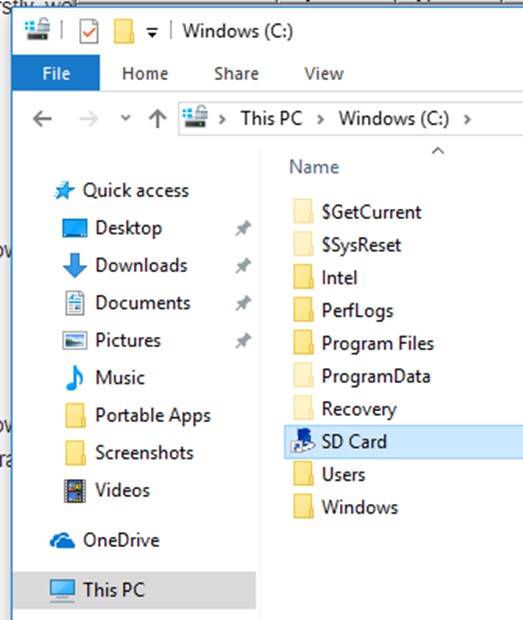
- Copy the photos to your SD card and paste them into a separate folder on your PC.
Import Samsung Photos from SD card via USB card reader:
- Put your SD card inside a USB card reader and connect the card reader to the PC via USB. If your PC has a built-in card reader, you can just slot in the SD card.

- Open the SD card storage on your PC and copy the photos to the computer.
- Unmount and disconnect the SD card reader afterward.
Next, let’s check out how to transfer photos from Samsung to PC without a USB cable.
How to Transfer Photos from Samsung to PC Wirelessly
Although photo transfer between Samsung and PC is conveniently done via a USB cable, you can also move Samsung photos to PC wirelessly. While wireless transfer is often faster than USB, your photos are at risk of theft or hackers when transferring photos wirelessly.
That said, here are the most secure methods to transfer photos from Samsung to PC without USB:
Download Samsung Photos to PC via Google Drive
For many Android users like you and me, Google Drive provides an efficient and secure way to store and organize files such as photos, videos, documents, calendars, and lots more.
If you enabled your Samsung photos to back up to Google Drive, you can use the cloud storage service to transfer your Samsung photos from the backup folder to your computer.
- Go to Google Photos on your Samsung phone and sign in to your Google account.
- Tap your Profile/Account icon at the top-right corner and select Photos Settings. Select Backup and complete the onscreen prompts to back up your photos to Google Drive. It may take a few hours to back up all your images to Google Drive.
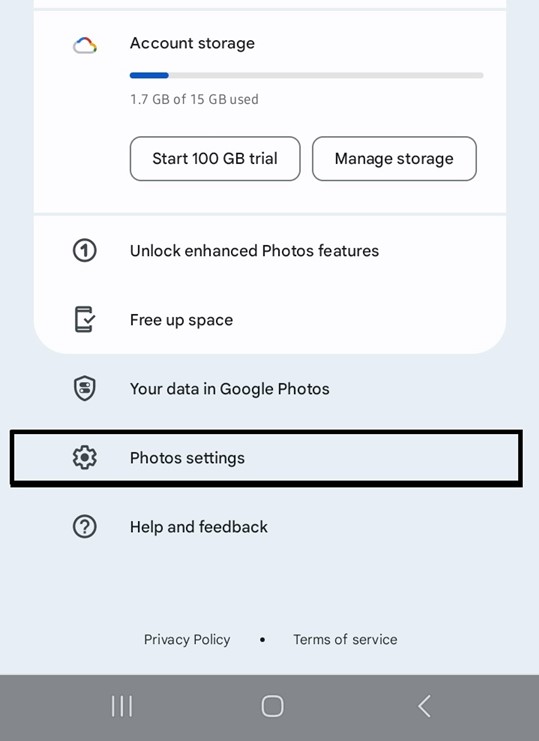
- Next, open the Google Drive app on your PC or sign in to Google Drive via Google Chrome browser.
- Check the Recent Folder. You should see all the images you just backed up from your Samsung phone in this folder.
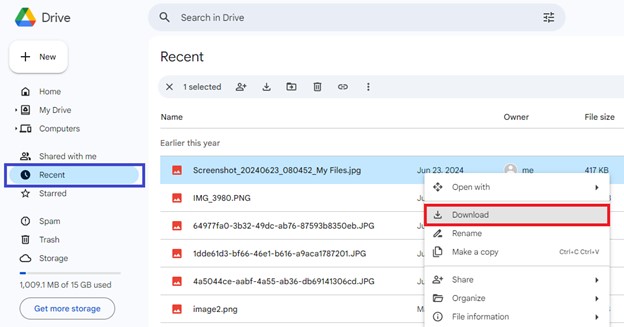
- Click on the images you want to transfer to PC or select the entire folder. Right-click and select Download.
Google Drive will automatically download all the selected images from their Drive folder to your PC downloads folder.
Export Photos from Samsung to PC via Samsung Cloud Drive
Samsung Cloud Drive works similarly to Google Drive and it is restricted to Samsung devices, so you can use the storage service to transfer photos from your phone to your computer. However, you must have backed up your photos to Samsung Cloud to use this method.
- Go to Settings and click on Accounts and Backup. Select Samsung Cloud below the screen.
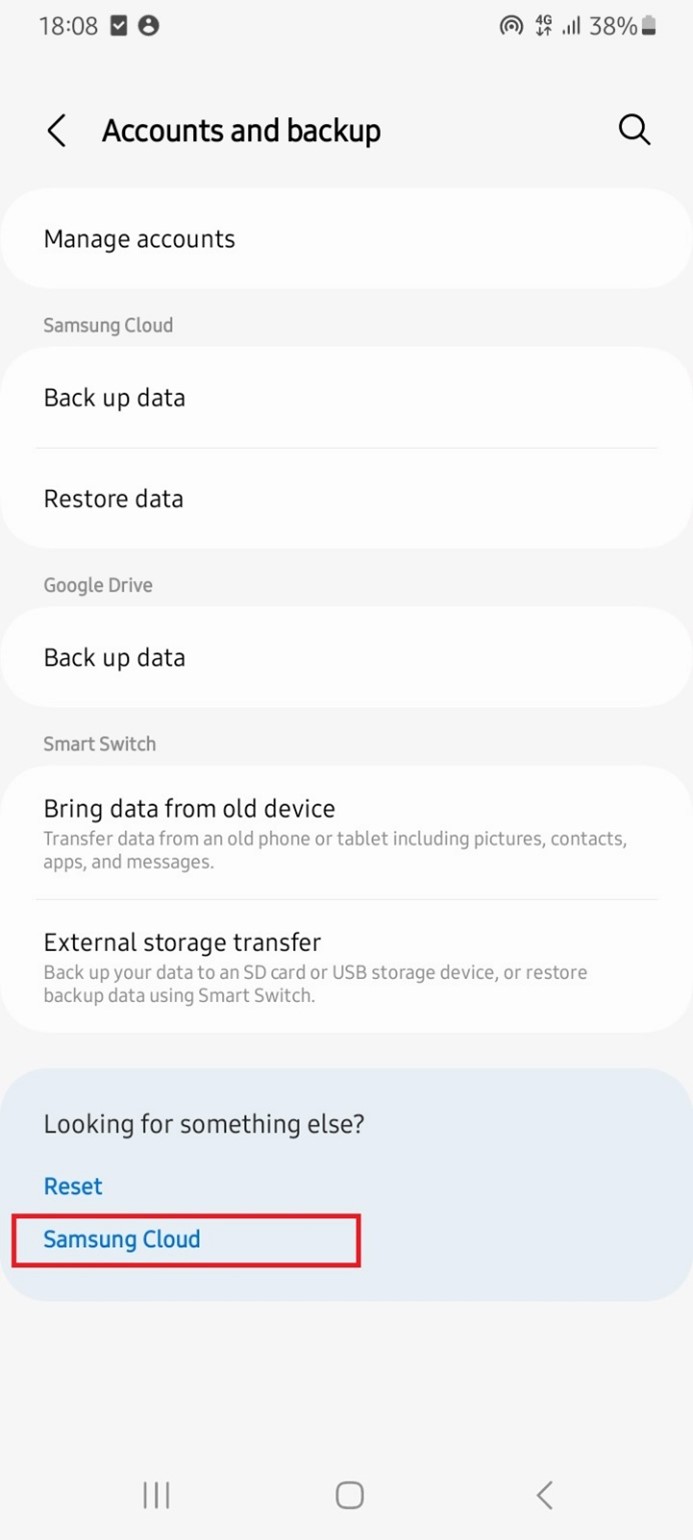
- Tap Gallery under the Sync tab at the top of the screen. Follow the onscreen prompts to connect your Samsung Cloud to Microsoft OneDrive and click Done.
- Select the Albums to upload to Samsung Cloud.
- Sign in to your Samsung Cloud account on your computer and download the images you backed up to the cloud. If you synced Samsung Cloud to OneDrive earlier, you can also use Microsoft OneDrive to download the Samsung photos to your PC.
How to Transfer Samsung Photos to PC via Bluetooth Transfer
You can also transfer Samsung Photos to PC via Bluetooth but this is a short-distance transfer method and as such works for sending a couple of photos between your Samsung phone and PC. Don’t use this method if you want to transfer entire albums or high-resolution photos.
- Turn on Bluetooth on your phone and PC. Then go to your Gallery or Photos app to select the pictures you want to transfer.
- Click on Share and select Bluetooth.
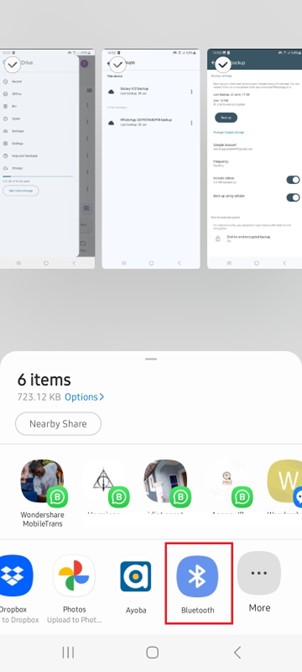
- On your PC, go to Bluetooth Settings and click on Send or Receive Files via Bluetooth. Then choose Receive files.
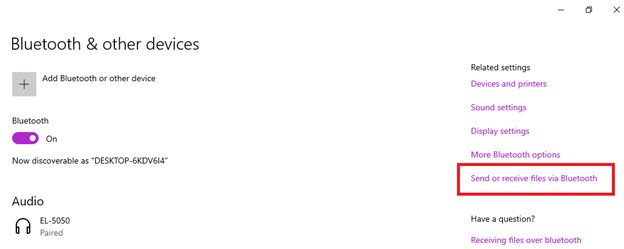
- You should see your PC pop up as one of the nearby Bluetooth options on your Samsung phone. Click on the computer and accept the file transfer from your PC.
- The selected photos will be automatically transferred to your computer. You can find them under photos or local disk.
Transfer Samsung Photos to Computer via Gmail
Just like Bluetooth, your Gmail also allows you to send a couple of photos from your Samsung phone to your computer. The file limit per mail is about 30MB, so you can’t send more using this method.
- Go to the Gmail app on your Samsung phone and click the Pen icon to compose a new mail.
- Enter the email address signed in on your computer as the recipient. Then click on Attach Files and choose images.
- Select the pictures you wish to transfer to the PC and click on Send. Open Gmail on your PC and go to Inbox.
You’ll see the images you just sent from your Samsung phone in the inbox. You can view and download the images directly on your PC from your inbox.
How to Transfer Samsung Photos to PC via Microsoft Edge Drop
Microsoft Edge has a feature called Drop and you can use this feature to wirelessly move photos from your Samsung phone to any Windows computer signed in to the same Microsoft account.
- Download and open Microsoft Edge on your Samsung phone. Then sign in to the same Microsoft account as your computer.
- Ensure you are signed in to Microsoft Edge on your PC too. Then wait for both devices to be synchronized.
- Once synced, go to Microsoft Edge on your Samsung phone and click on Drop. Click on the Attachment icon next to the text field. Choose the photos you wish to transfer to your computer and click Send.
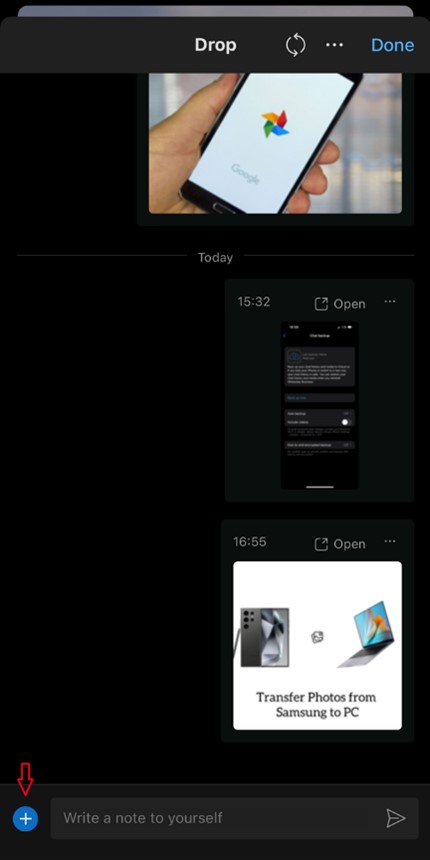
- Open Microsoft Edge on your computer and navigate to Drop. You should see all the images you just sent from your Samsung phone in the Drop window.
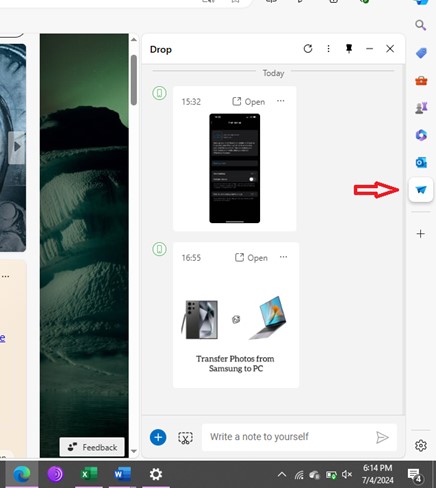
- Right-click on each image to download the photo to your local disc folder on your PC. You can also use Edge to transfer photos from your PC to your Samsung phone later.
Tips to Transfer Samsung Photos to PC
Here are pro tips to remember when sending Samsung photos to your computer:
- Keep your phone connected to the computer throughout the entire process, especially when using USB transfer. If your devices lose connection, you can permanently lose photos.
- Don’t use third-party tools that aren’t secure.
- Use wireless transfer methods when sending a couple of photos but use USB transfer when sending albums.
- Ensure your Samsung phone is unlocked because your PC can’t access photos when the device is locked.
Final Words
In summary, sending photos from your Samsung phone to your computer isn’t rocket science. You can use different USB transfer methods or transfer the photos to your PC wirelessly. Whichever method you decide to use, ensure to follow the steps above and keep your devices connected throughout the entire process to prevent permanent data loss.
That said, be sure to always back up your Samsung photos to your computer as this makes it easier to access your photos on the PC anytime without having to send the photos manually first.

 4.5/5 Excellent
4.5/5 ExcellentFAQ
-
Where are Samsung photos stored on a PC?
This depends on the photo transfer method that you used. If you downloaded the pictures from a cloud server or inbox, you can find the Samsung photos in the download folder on your PC. Otherwise, you can find the photos in Local Disc or the Photos folder. -
Why can’t I send photos from a Samsung phone to PC?
Check your internet and network connections especially when sending photos from Samsung to PC wirelessly. If you are using a USB cable, the cable must be compatible with both devices and for cloud storage platforms like Google Drive and Samsung Cloud, ensure you are signed in to the same account on your phone and PC. Also, be sure you have enough storage space on the PC.









