With every Apple lover holding their breath for the next big update, iOS 18 is making quite a stir in the air. Slated to hit the markets at the fag end of 2024, the new iOS is attempting to bring in some truly exciting new features, like enhancements to its AI capabilities, a re-imagined Home screen, and strengthened controls on privacy. This stand-out update is about to bring a new user experience to iPhones.
This is the all-in-one guide to everything related to how to get iOS 18: compatible devices, steps to prepare your device, and how to download iOS 18 through different methods. It also covers techniques for transferring data and troubleshooting common problems while upgrading.
Whether you're an early adopter or an enthusiastic Apple upgrader, this article will arm you with all the information you need to make a seamless transition to iOS 18.
In this article
Part 1: Preparation for the Upgrade: How to Upgrade to iOS 18
Before diving into how to get iOS 18, ensuring your device is ready for the update is crucial. Let's start by looking at the list of compatible devices:
Compatible Devices for iOS 18:
- iPhone 15 Pro Max, iPhone 15 Pro, iPhone 15 Plus, iPhone 15
- iPhone 14 Pro Max, iPhone 14 Pro, iPhone 14 Plus, iPhone 14
- iPhone 13 Pro Max, iPhone 13 Pro, iPhone 13, iPhone 13 mini
- iPhone 12 Pro Max, iPhone 12 Pro, iPhone 12, iPhone 12 mini
- iPhone 11 Pro Max, iPhone 11 Pro, iPhone 11
- iPhone XS Max
- iPhone XS
- iPhone XR
- iPhone SE (2nd generation and later)
If your device is on this list, you're ready to proceed with the upgrade. However, before you take the plunge, it's essential to back up your data to prevent any loss during the update process.
Before You Begin: Back Up Your iPhone Data with MobileTrans
MobileTrans is a reliable third-party tool that offers a straightforward way to back up your iPhone data.
So, before you upgrade to iOS 18, it's crucial to back up your data. MobileTrans is an excellent tool for this task.
Here's why you should consider using it:
- Easy to use: The interface's simplicity allows anyone, even those who are not tech-savvy, to easily back up their iPhone data.
- Selective Backup: Contrary to many other built-in backup options, MobileTrans allows you to select exactly what you want to back up, thus saving space by only backing up the most important things.
- Cross-platform support: MobileTrans supports both Windows and Mac, so it will work with any computer.
- More than just a backup: In addition to backing up your data, MobileTrans can transfer the data to another device or even restore the same backup to your new phone. This makes it a nice tool to have around, especially when upgrading to a brand-new iPhone.
- Safe and secure: MobileTrans uses advanced encryption to keep your data safe during backup, giving you peace of mind over your personal information.
Using MobileTrans to back up your iPhone before upgrading to the iOS 18 Beta profile ensures that all your important data is safely stored and easily accessible if anything goes wrong during the update process.

 4.5/5 Excellent
4.5/5 ExcellentHere's a step-by-step guide to using MobileTrans for backup:
Step 1: Go to the official website of the MobileTrans tool. Now install MobileTrans on your computer. Launch the application and select "Backup and Restore" from the main menu. Hit the “Backup” button placed under the “Phone Backup and Restore” section.

Step 2: Connect your iOS device to your PC using a USB lightning cable. Select the types of data you want to back up (e.g., contacts, messages, photos, etc.). Click "Start".

Step 3: Wait for the backup to complete. Once finished, you'll see a confirmation message. Your data is now safely backed up.

And that’s sit! With MobileTrans, you can also restore your data from your computer to your iPhone without relying on iCloud. This gives you more control over your data and allows you to restore backups even if you don't have an active internet connection or sufficient iCloud storage.
This method is especially useful if you're setting up a new iPhone with iOS 18 and want to bring over all your data from your old device backup. It provides a straightforward way to ensure that all your important information is backed up and ready to transfer to your new or updated device.
With your device compatibility confirmed and data securely backed up, you're now ready to explore how to get iOS 18.
Part 2: How to Get iOS 18? 2 Easy Methods
There are two primary methods to get iOS 18: through the public beta program or via the official Apple Developer Program. Let's explore both options in detail.
Method 1: How to Get iOS 18 Public Beta From Settings
The public beta allows enthusiasts to test iOS 18 before its official release. Here's how to get iOS 18 beta profile:
Step 1: On your iPhone, open Safari and visit beta.apple.com. Tap "Sign Up".
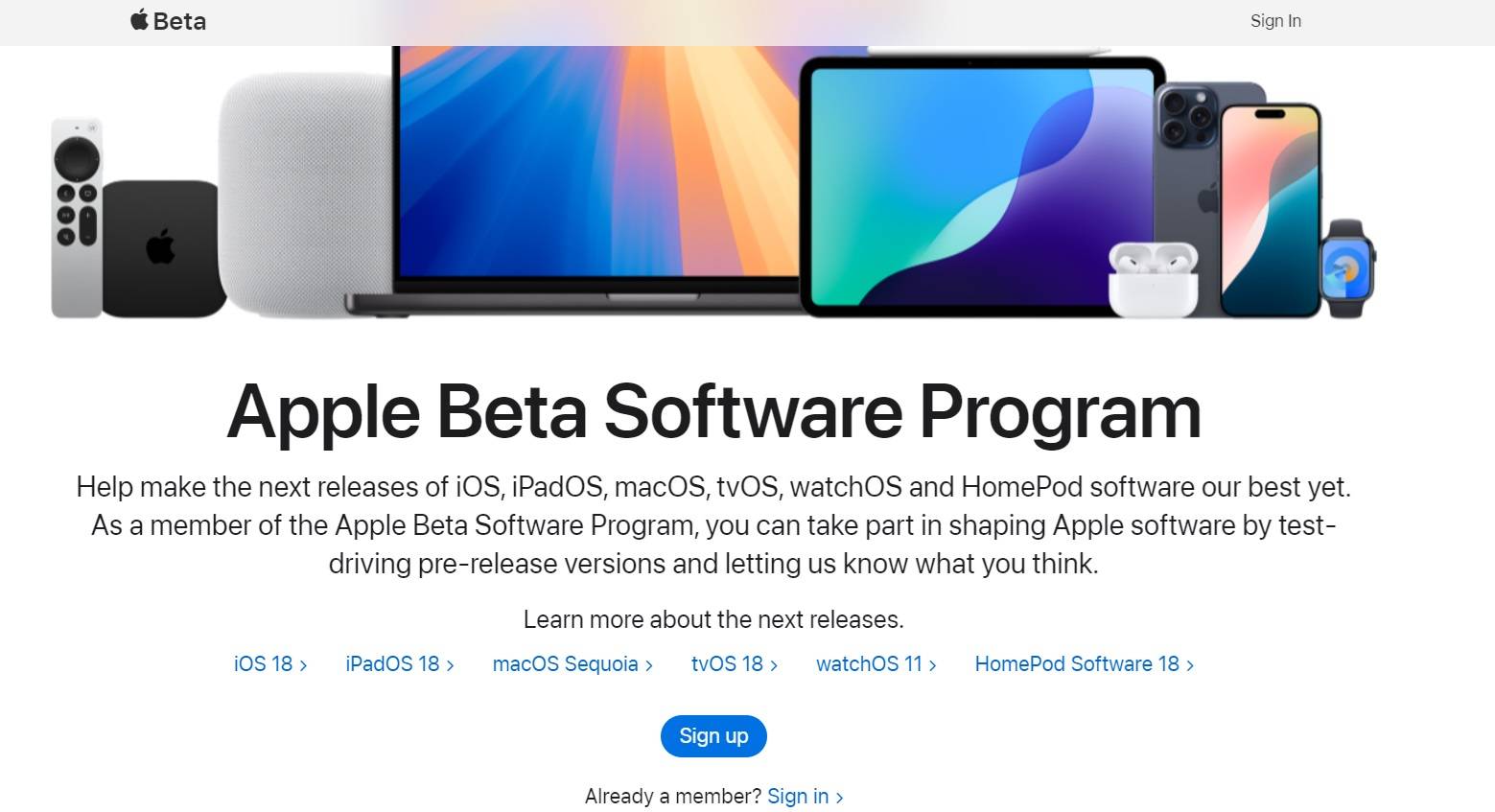
Step 2: Sign in with your Apple ID and password. Agree to the terms and conditions. Follow the on-screen instructions to enroll your iOS device.
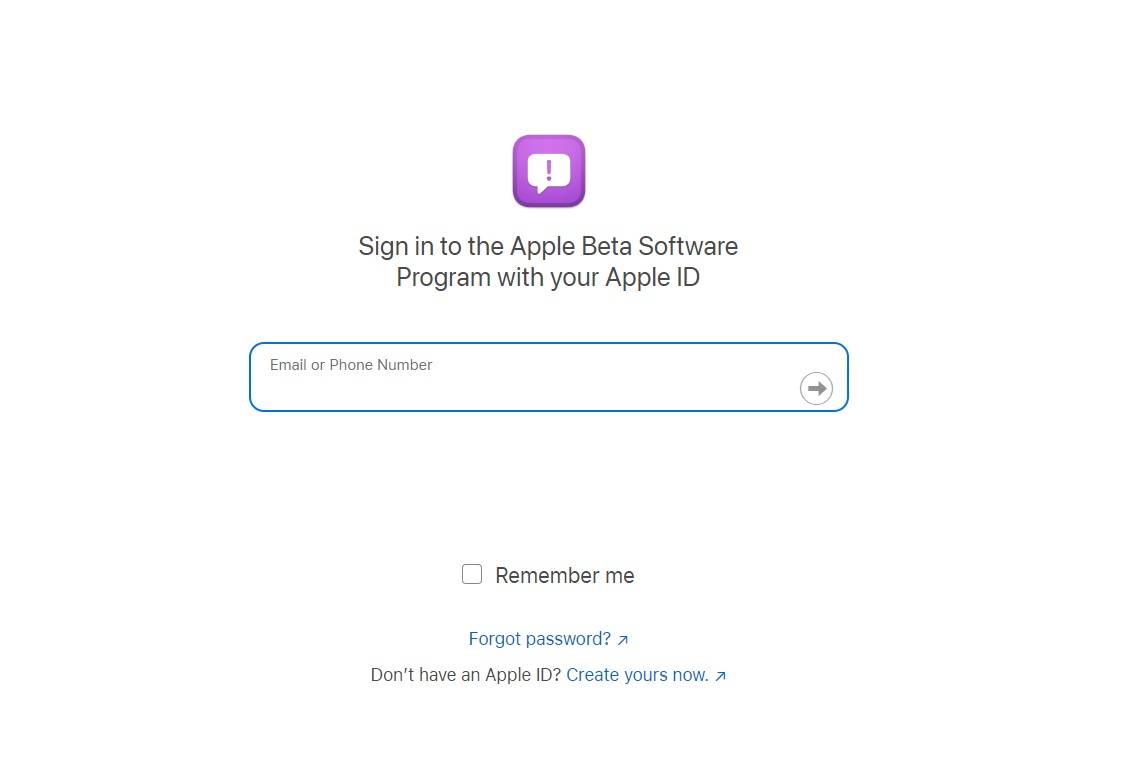
Step 3: Restart your iPhone. Now go to Settings > General > Software Update. Select the iOS 18 beta update. Tap “Update Now".
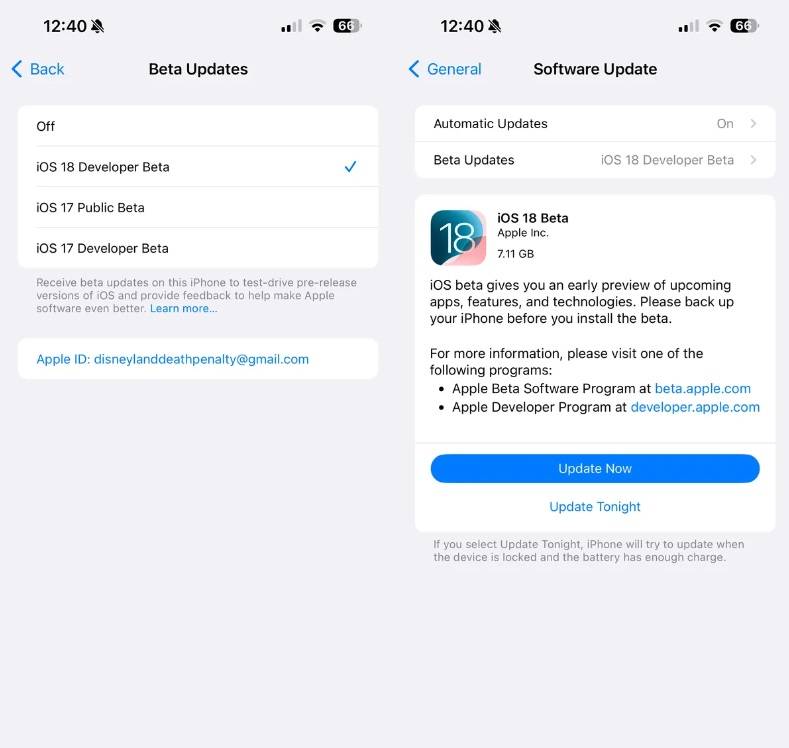
Step 4: Enter your passcode and agree to the terms and conditions. The update will download and install. Your device will restart once complete.
And that’s it! You've now successfully installed the iOS 18 public beta.
Method 2: How to Get iOS 18 Via Official Apple Developer Program
For developers or those who want the earliest access, here's how to get iOS 18 through the Apple Developer Program. Apple now lets you get the iOS 18 beta for free. Here's how:
Step 1: Use the Apple ID linked to your iPhone. Go to Apple's Developer website. Click the menu button (three lines) in the top-left corner. Choose "Account" from the menu.
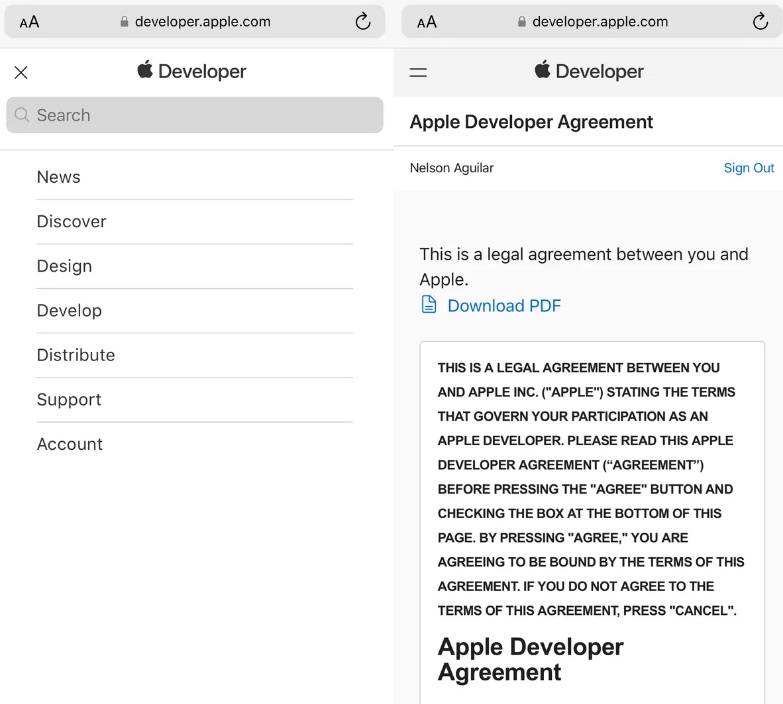
Step 2: Sign in with your Apple ID. Read the agreement carefully. Check all the boxes to agree. Click "Submit" at the bottom.
This free option lets you get the iOS 18 beta but not all developer tools. If you make apps, you should pay for full access.
You've now successfully installed iOS 18 through the Apple Developer Program.
Part 3: iPhone Data Transfer: Complete Guide
After upgrading to iOS 18, you might want to transfer data and apps to a new iPhone or restore your backed-up data.
Here's how to do both:
Method 1: Use the Quick Start Feature
Step 1: Turn on your new iPhone and bring it close to your old iPhone. The Quick Start screen will appear on your old device. Tap "Continue."
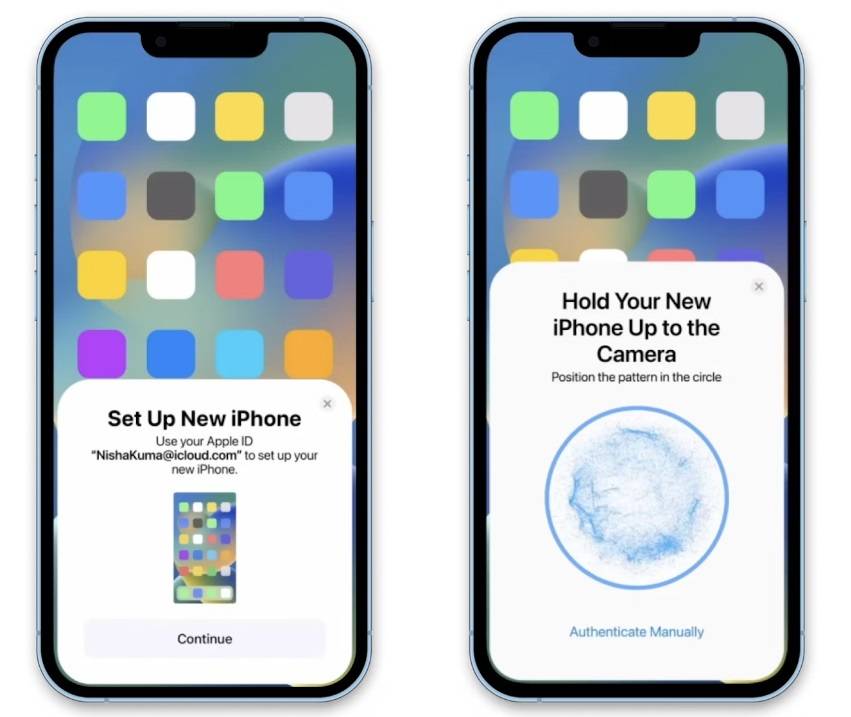
Step 2: Use your old iPhone to scan the animation on the new iPhone. Enter your current iPhone's passcode on the new iPhone. Follow the prompts to set up Face ID or Touch ID.
Step 3: When asked, choose to transfer your data from your old iPhone to your new one. Keep the two devices close together and plugged into power until the transfer is complete.
Method 2: Restore From iCloud Backup
Step 1: During the iOS 18 setup process, choose "Restore from iCloud Backup." Sign in to iCloud with your Apple ID.
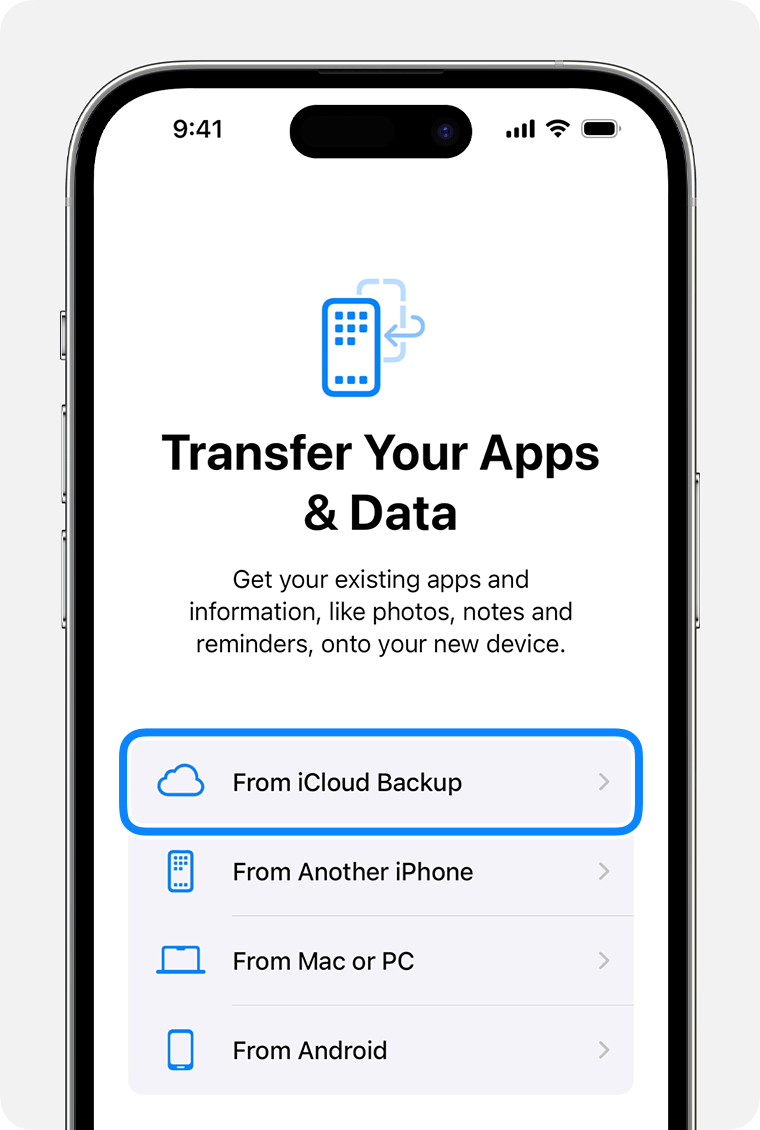
Step 2: Choose the most recent backup. Wait for the restoration process to complete.
Following these steps, you can ensure all your important data is transferred to your newly updated iOS 18 device.
Method 3: Use the MobileTrans App
MobileTrans app offers a convenient way to transfer data between devices, even after you've completed the initial setup of your new iPhone. This flexibility is especially useful if you've already started using your new device but realize you need to transfer additional data. It is also an iCloud-free solution. MobileTrans App is particularly useful if you have limited iCloud storage.
MobileTrans App
Transfer Pictures, Photos and Stickers with 1-Click!
- • Migrate photos selectively or in bulk. Transfer up to 10 different data types.
- • Works directly between two phones without a computer required.
- • Extensive phone compatibility - 1000+ phone models supported.
- • Encrypted data transfer and no third-party server storage for privacy.
- • A simple 4-step process takes just a few minutes to complete.

 4.5/5 Excellent
4.5/5 ExcellentHere's how to use the MobileTrans App:
Step 1: Install the MobileTrans App on both your old and new iPhones from the App Store.
Launch the app on both devices. On both phones, tap "Phone to Phone".

Step 2: Choose the transfer direction on both devices.
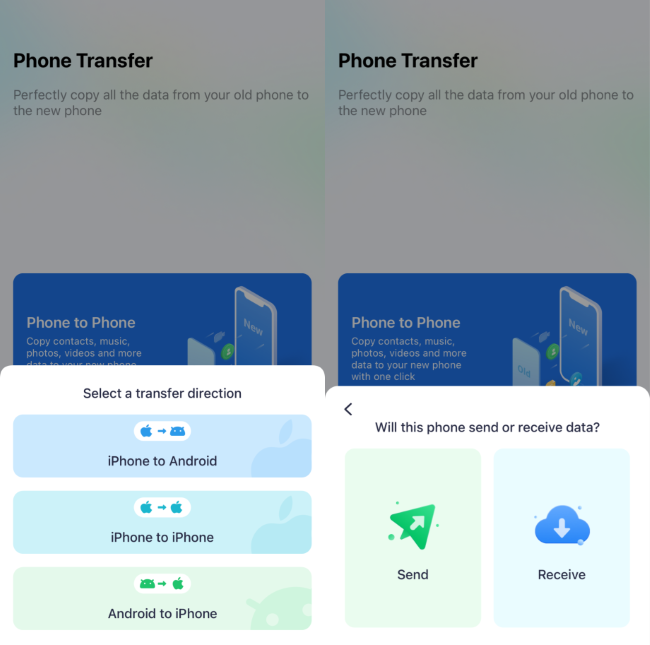
Step 3: On your old phone, pick what you want to transfer. If they don't connect, you can join the Wi-Fi network shown on the QR code screen. On your old phone, tap "Send" to start moving your data.
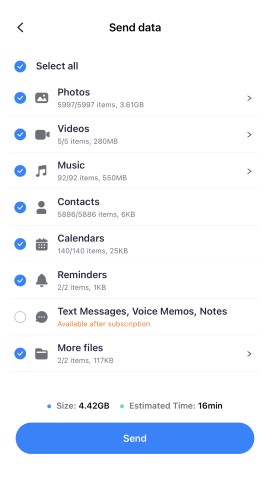
Step 4: Wait while your data moves to the new phone. When it's done, you'll see a message saying it worked.
Once the transfer is complete, you'll see a summary of the transferred data on both devices.
With MobileTrans, you can transfer data after setup without relying on iCloud. This gives you more control over your data and sets it apart from Apple's built-in Quick Start method, which typically needs to be done during the initial setup process.
Conclusion
Updating to iOS 18 brings fun new options and better parts for iPhone owners. You can get iOS 18 by trying the public test version or joining the developer plan. It's important to save your information, check if your phone works with the new system, and expect some possible problems.
This guide will help you go through the iOS 18 update smoothly.









