As the back-to-school season approaches, a surge of newcomers enter schools. The need to effortlessly transfer contacts from Android to the new iPhone 16 has never been more crucial. Especially in an era where digital interactions define our social landscape, contacts play a crucial role in keeping us connected. Isn’t it?
Whether you're an eager student embracing the latest tech trends or a seasoned professional adapting to the fast pace of modern life, the ability to transfer contacts between devices has become a necessity.
In this article, we have listed a user-friendly guide on how to transfer contacts from Android to iPhone 16. It will ensure that you're always just a tap away from the important people in your life. In a time when connections are everything, let’s learn how to move contacts from Android to iPhone like a pro.
In this article
- Method 1: Best Method to Transfer Contacts from Android to iPhone 16 [Recommended]
- Method 2: Transfer Contacts to iPhone 16 with SIM card
- Method 3: Transfer Contacts to iPhone 16 with Google Account
- Method 4: Transfer Contacts to iPhone 16 with iTunes
- Method 5: Transfer Contacts from Android to iPhone 16 with Move to iOS
- Method 6: A Quick Solution to Transfer Contacts from Android to iPhone 16
Method 1: Best Method to Transfer Contacts from Android to iPhone 16 [Recommended]
The most recommended method to transfer contacts from Android to iPhone 16 is to use the professional data transfer tool -- MobileTrans App. No need to reset the phone, no cable nor internet connection required, it can transfer data wirelessly and safely. Apart from contacts, it supports transferring various kinds of phone data like photos, music, videos, text messages, call logs, apps, files, ringtones, and more. Check out its features below:
MobileTrans App
Transfer Contacts, Messages, WhatsApp and more with 1-Click!
- • Works directly between two phones without a computer required.
- • Extensive phone compatibility - 1000+ phone models supported.
- • Cross-platform data transfer is as easy as ABC.
- • Encrypted data transfer and no third-party server storage for privacy.

 4.5/5 Excellent
4.5/5 ExcellentNow let's dive into how to transfer contacts from Android to iPhone 16 with MobileTrans App:
Step 1: Download and launch MobileTrans App on both phones.

Step 2: Tap "Phone to Phone" and choose "Android to iPhone". Tap "Basic Data" to transfer contacts.

Step 3: Then on your old phone, choose the data you want to transfer and tap the "Send" button.

Step 4: In the next screen, scan QR code to connect both phones. It will start transfer automatically.
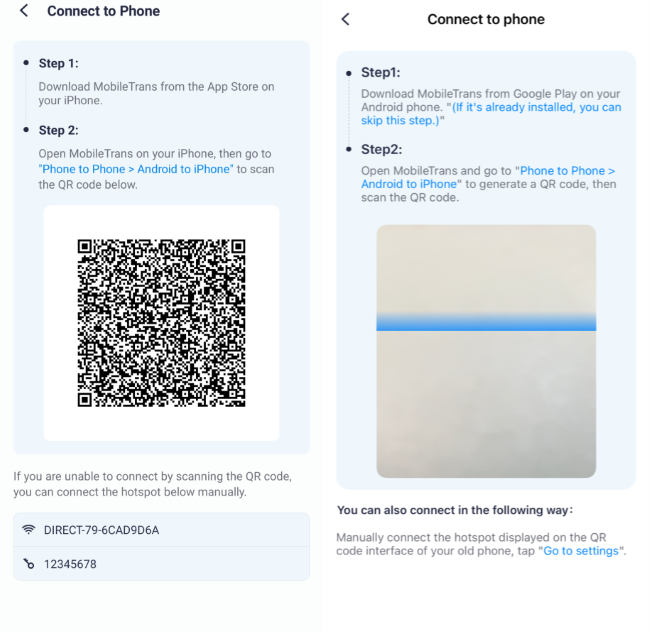
Step 5: You have safely and successfully transferred contacts from Android to iPhone 16.

Method 1: Transfer Contacts to iPhone 16 with SIM card
Although it's one of the earliest methods, transferring contacts via a SIM card remains effective for numerous users. You can duplicate the contacts from your Android smartphone to the SIM card and subsequently insert this SIM card into the new iPhone 16 to retrieve the contacts. Here's the procedure to move contacts from Android to iPhone:
Step 1: Open the Contacts app on your Android device. Tap on the three-dot icon and select “Import/Export”.
Step 2: Choose Export to SIM 1 or Export to SIM 2 (to whichever SIM card you wish to transfer contacts).

Step 3: Now, take out the SIM card from your previous Android device and place it into the new iPhone 16.
Step 4: On your iPhone, head to Settings > Contacts. Select the “Import SIM contacts” option to complete the process.
Method 2: Transfer Contacts to iPhone 16 with Google Account
Do you have the option to synchronize your contacts with your Google account on your Android smartphone? Well, yes, by doing so, the process of transferring them to the new iPhone 16 becomes a seamless endeavor.
To assist you in this process, here's a comprehensive step-by-step guide on how to move contacts from Android to iOS like a breeze:
Step 1: Head to Settings > Account section on your Android device.
Step 2: Select “Google Account” and then choose your respective account to transfer the contacts.
Step 3: Toggle the “Sync Contacts” option from the list.

Step 4: Now, on your new iPhone 16, go to Settings>Accounts and Passwords>Add account>Google and sign in with your credentials.
Step 5: Toggle ON all the options including Contacts, Mails, Calendar and Notes.

And that’s it! Within a few seconds, all your contacts will be moved to your new iOS device.
Method 3: Transfer Contacts to iPhone 16 with iTunes
iTunes is another reliable option that can help you. If you still want to retain your data even after transferring to the new iPhone 16, this is the right option for you. Follow these steps to accomplish the transfer:
Step 1: Before you begin the transfer process, ensure you have a backup of your Android contacts. You can either sync your Android contacts with your Google account or export them to a vCard file.

Step 2: Turn on your iPhone 16 and go through the initial setup process. Make sure your iPhone is connected to a stable Wi-Fi network.
Step 3: Use a USB cable to connect your iPhone 16 to your computer. Launch iTunes if it doesn't open automatically.
Step 4: In iTunes, click on the device icon located near the upper-left corner of the window. This will take you to the device summary page.
Step 5: From the options on the left-hand side, select the "Info" tab. Here, you will find sync settings for various types of data.

Step 6: Check the box next to "Sync Contacts" and choose the source from which you want to sync contacts. Select "Google Contacts" and sign in with the Google account you used on your Android device.
Step 7: After selecting the appropriate options, click on the "Apply" or "Sync" button to initiate the contact synchronization process.
NOTE: iTunes will begin syncing your Google contacts with your iPhone 16. Depending on the number of contacts, this process might take a few moments. Ensure your iPhone remains connected throughout the process.
And there you have it – a successful transfer of your contacts from your Android device to your brand-new iPhone 16 using iTunes. Now, you can enjoy your new iPhone while staying connected with your loved ones.
Method 4: Transfer Contacts from Android to iPhone 16 with Move to iOS
Wondering how to transfer contacts from Android to iPhone wirelessly? Well, with only a handful of actions, you can transfer your content from your Android device to iPhone via the Move to iOS application.
You won't have to worry about storing your data elsewhere before transitioning from Android. This app ensures the secure migration of various types of content, including Contact information, Historical message conversations, Images and videos from your camera, Email accounts, Calendar entries, and WhatsApp data.
Follow these steps to transfer contacts from Android to iPhone 16:
Step 1: Download and install the “Move to iOS” app from the Google PlayStore.

Step 2: Select the “Move Data from Android” option on your iPhone.

Step 3: Launch the Move to iOS app on your Android device and follow the on-screen instructions to complete the setup process.
Step 4: Input the code displayed on the screen of your iPhone 16 into your Android device (within the Move to iOS app). Agree to the terms and conditions of both devices.

Step 5: A temporary Wi-Fi network will be established on the iPhone. After you connect to this network from your Android device, a screen labeled "Transfer Data" will become visible on your Android.
Step 6: At this point, you have the option to select the content present on your Android device that you intend to transfer. After making your selections, simply tap on the "Continue" button.
Method 5: A Quick Solution to Transfer Contacts from Android to iPhone 16
Are you looking for a swift data transfer experience from Android to iPhone 16? MobileTrans can seamlessly transfer your contacts from your Android device to the iPhone 16 in just a few simple clicks.
Compared to Move to iOS, MobileTrans is not heavily dependent on the network environment. And it can transfer a large amount of data in a short period of time with its fast transferring speed.
Then compared to Move to iOS and iTune, MobileTrans emerges as the ultimate solution for all your devices, no matter Android or iPhone. It empowers you to effortlessly migrate data between platforms: Android to iOS, iOS to iOS, iOS to Android, or even Android to Android.
Wondershare MobileTrans
Move Your Contacts into Your New iPhone within Clicks!
- • No data loss. No data leaks.
- • Less network limitation.
- • Cross-platform transfer, no matter Android or iPhone.

 4.5/5 Excellent
4.5/5 ExcellentHere are the step-by-step instructions to move contacts from Android to iOS:
Step 1: Visit the official website of Wondershare MobileTrans and hit on the “Free Download” button to get started.

 4.5/5 Excellent
4.5/5 ExcellentStep 2: Once the setup file is downloaded on your PC, run it and follow the on-screen instructions to complete the installation process.
Step 3: Open up the Wondershare MobileTrans tool on your computer and establish a connection between your PC, Android device, and the new iPhone 16.

Link: https://mobiletrans.wondershare.com/images/images2019/whatsapp-transfer-home.jpg
Step 4: Now, switch to the “Phone Transfer” tab and select “Phone to Phone”.

Step 5: Choose the specific data category you intend to transfer from your previous Android device to the recently acquired iPhone 16. Also, exclusively select "Contacts" from the available list.

Step 5: Following that, click on the "Start" button.
And that’s it! The entire process will conclude within a matter of minutes.
Imagine getting your hands on the brand-new iPhone 16, all shiny and exciting. But wait, what's a new phone without all your loved ones' contacts? That's where Wondershare MobileTrans steps in – your trusty sidekick for effortlessly moving those essential contacts from your Android to your sparkling new iPhone 16. Stay connected without missing a beat!
Conclusion
As we've explored various methods for how to transfer contacts from Android to iOS, it's clear that staying connected is more crucial than ever. Isn’t it? Whether you're a student forging new friendships or a professional navigating a dynamic career, your contacts pave the way for meaningful interactions.
From user-friendly tools like Wondershare MobileTrans to the reliable use of iTunes, the process can be smooth and straightforward. You can use any of the above-listed methods to rest assured that your contacts are right there with you, ready to bridge the gap between your digital and real-life connections.










