Have you ever found your device using up storage because of iCloud Photos? Or have you seen pictures that don’t belong to you in your iCloud? If these incidents happen to you, you might want to know how to turn off iCloud Photos.
You can be annoyed to find that iCloud storage is full again because of your iCloud photos. When this happens, you might wonder how to turn off iCloud Photos in 2023.
By disabling iCloud Photos, you can save storage space and keep your private pictures only on your device, preventing them from going to the cloud. This way, your photos won't automatically sync across devices, giving you more control over your device storage and privacy. Therefore, if you want to save your storage and protect your privacy, one choice is to switch off your iCloud Photos.

Preparation: Back up Your Photos from iCloud First
Switching off iCloud Photos might result in the loss of important moments, so it’s essential to back up your photos first. Here's how to do it:
Download to Current Devices
You can choose to download your iCloud photos to your current device. To ensure that your photos stay safe and sound on your device, follow these steps:
- Step 1: Open your iPhone or iPad's Settings app. Look for your name and tap on it.
- Step 2: Inside your settings, find and tap on the iCloud option. Among the options presented, select Photos.
- Step 3: Toggle on the switch for iCloud Photos (or iCloud Photo Library), and then choose the Download and Keep Originals option.

By following these steps, you'll be able to download all your iCloud photos onto your iPhone or iPad all at once. For Mac users, an alternative method is to visit icloud.com and download your photos from there.
Make a Copy on Other Devices
You can also consider duplicating your photo collection on other devices, such as PC. By moving iCloud photos to your PC, your memories are safely reserved locally.
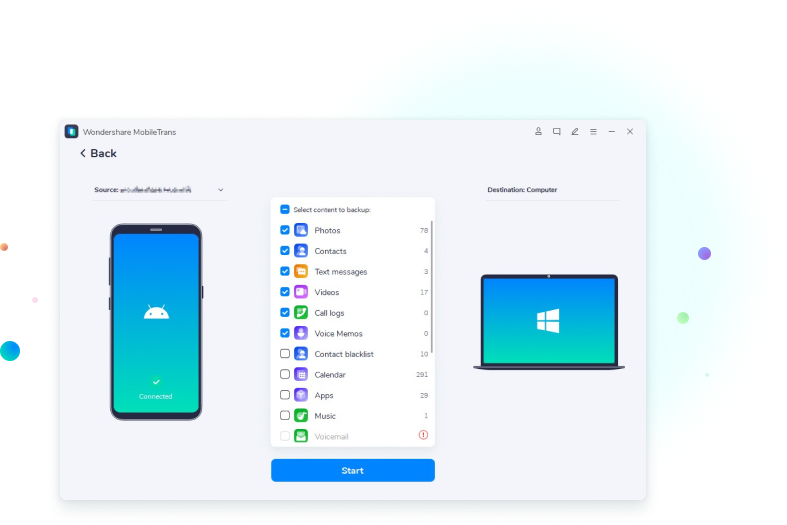
For a swift, secure, and selective backup of photos to devices, Wondershare MobileTrans is an excellent solution. This efficient tool empowers you to transfer and back up photos seamlessly. It ensures safe and rapid transfers, allowing you to choose specific photos for migration. MobileTrans is compatible across various platforms, making photo backup hassle-free.
Elevate your experience – download MobileTrans now to safeguard your memories with ease.

 4.5/5 Excellent
4.5/5 ExcellentPart 1: Turn off iCloud Photos on One Device
You might find your iPhone or iPad storage full, or don’t want certain photos uploaded to iCloud and need to stop iCloud syncing on one device. This guide outlines the steps to turn off iCloud Photos on one device, allowing you to manage the storage of iPhone, iPad, or Mac.
On iPhone or iPad
Managing your iCloud Photos settings can make handling your pictures on Apple devices easier. If you want to turn off iCloud Photos on one iPhone or iPad, follow these steps:
- Find your account under Settings.
- Go to iCloud, and then Photos on your iPhone or iPad.
- Under Sync Photos to iCloud, deselect Sync this [Device].

Keep in mind that this action stops the synchronization of new photos to iCloud, but those already stored will remain accessible on your device. To access them, simply navigate through your device's local storage. It's essential to remember that turning off iCloud Photos on a particular device only impacts that specific device.
On Mac
To disable iCloud Photos on your Mac, follow these steps:
Click on the "iCloud" tab. Simply deselect the option for "iCloud Photos."

This action will prevent your Mac from syncing photos with iCloud. Remember that any photos already stored will remain on your device, and this process is specific to your Mac.
On PC
To deactivate iCloud Photos on your Windows PC, you can follow the instruction below:
- Download and open iCloud for Windows and sign in with your Apple ID.
- Once signed in, locate the Photos section and click on Options.
- In the subsequent window, unselect the Photos option.
- Apply the modifications by clicking Apply.

By following these steps, you'll successfully turn off iCloud Photos syncing on your Windows PC. Remember that this action only impacts your PC and doesn't affect other devices.
Part 2: Turn off iCloud Photos on All Devices
Disabling iCloud Photos across all devices is essential for managing your photo storage. Knowing how to turn off iCloud Photos on all your devices is a crucial skill. When you decide to turn off iCloud Photos on all your devices, it's important to know that your photos and videos will be removed from iCloud after about 30 days of stopping the service.
So how to turn off iCloud photos without deleting everything? From iOS devices like iPhones and iPads to Mac computers and even Windows PCs, we'll provide clear instructions on turning off iCloud Photos.
On iPhone or iPad
On an iOS device running iOS 16 or later, you can turn off iCloud Photos using these steps:
- Find your name under Settings.
- Go to iCloud, and then Manage Account Storage.
- Tap on Photos on your iPhone or iPad.
- Choose Turn Off & Delete from iCloud.
If you're using an iPhone or iPad with iOS 15 or an earlier version, steps are similar. You can go to iCloud under you account in the Settings and then Manage Storage. Next, click on Disable & Delete from iCloud.

On Mac
To deactivate iCloud Photos on your Mac, follow the instruction below:
- Click on the Apple menu in the top-left corner.
- Navigate to System Preferences, and then click on Apple ID.
- Select iCloud from the sidebar, and click on Manage.
- Go to Photos, and choose Turn Off & Delete from iCloud.

This action disables iCloud Photos and prompts photo deletion from iCloud. If you decide to reverse this action, simply follow the same steps and select "Undo Delete" within the app. These instructions provide you with control over your iCloud Photos settings on your iPhone or iPad.
FAQs
1. How can I free up iCloud storage without turning off iCloud Photos?
To create more iCloud storage while keeping iCloud Photos active, remove unwanted unnecessary photos, videos, and backups from iCloud or transfer them to other devices. Managing app data and utilizing alternative cloud services for non-essential files can also free up space.
2. Should I turn off iCloud Photos if my device storage is full?
If your device's storage is full, you don't have to turn off iCloud Photos immediately. You can try removing apps or data you don't need or using "Optimize iPhone Storage" to save space. Clearing app caches can help too. As a last step, consider turning off iCloud Photos, but remember that this might affect your photos on different devices.
Conclusion
Turning off iCloud Photos is a straightforward process. However, it is important to be aware of the consequences of doing so, such as losing access to your photos and videos if you do not download them first. You can back up photos first to avoid unwanted results. If you are sure that you want to turn off iCloud Photos, this guide has all you need.

 4.5/5 Excellent
4.5/5 ExcellentNew Trendings
Top Stories
All Categories











Navkiran Dhaliwal
staff Editor