"Hello, my iCloud is almost full, so I want to download my iCloud photos to my computer. How can I do this?"
Saving your photos to iCloud is a great way to save space on your iPhone. However, iCloud only offers free 5GB of storage; photos can take up a lot of this free storage. To save your free iCloud 5GB storage space, you should download iCloud photos to your computer. However, doing this can be quite tricky, especially now that there are different methods attached to executing such an operation.
Today's article will walk you through the most effective 4 ways to download iCloud photos to a PC. So, stick with us to find out more.

Part 1: How to Transfer Photos from iCloud to Windows PC
Many folks out there today think transferring photos from iCloud to a Windows PC is impossible. Well, it's easier than you might think.
All you just have to do is install the iCloud for Windows app, and you're good to download all your photos within a few clicks.
The steps outlined below explain the simple process of transferring photos from iCloud to a Windows PC.
- Step 1: Open the iCloud for Windows App and sign in to your iCloud account using the correct details.
- Step 2: Tick the checkbox next to Photos and click on Options.
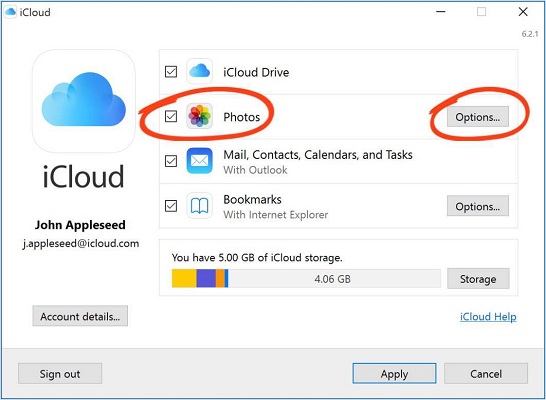
- Step 3: Now, tick the checkbox beside the iCloud Photo Library and Download new photos and videos to your PC from the pop-up on your screen. Then click Done, and Apply to complete the process.

- Step 4: In previous versions of iCloud for Windows, to access iCloud photos on your PC, open File Explorer then choose iCloud Photos, and select the Downloads folder to save the images on your computer.

- Step 5: For the new iCloud for Windows 11, you can open File Explorer and choose iCloud Photos. All photos would appear. You can right-click on the images and select 'Always keep on this device'.

Note: You need to turn on iCloud Photos on all your Apple devices. Or there are no pictures in your iCloud.
Part 2: How to Download All Photos from iCloud to PC
Downloading over 1,000 photos from iCloud to a PC is quite different, as iCloud only allows the transfer of 1000 pictures at a time.
To download all photos from iCloud to PC, you'll need to use the new Apple online Data and Privacy website tool that allows users to get a copy of all data on their iCloud.
The website allows users to request a copy of data, including contacts, photos, bookmarks, documents, and lots more. Plus, the process usually takes up to a few days for Apple to execute the operation.
Follow the guide below to download all photos from iCloud to PC.
- Step 1: Visit Apple privacy website and login into your iCloud account using the correct Apple ID and password.
- Step 2: Locate the 'Obtain a copy of your data' option and click 'Get Started'.

- Step 3: Tick the boxes of the data category you want to download - Choose 'Photos', then click on Continue to proceed.

- Step 4: Select the preferred maximum file size you want to be downloaded to your PC. Then click Complete request. Your request will be sent to Apple instantly.

You'll get an email from Apple once your photos are ready for download.
Part 3: How to Get Photos from iCloud Shared Album to Computer
Are you looking to download photos from iCloud-shared albums? Rest easy!
If perhaps your friend or family shares a photo with you via iCloud, you can only access the shared image by verifying via your email.
Download the shared Album on your Mac or Windows computer using the guide below.
Download From iCloud Shared Album to Mac
- Step 1: Open the Photos app on your Mac PC, navigate to the left-hand side, and click on Shared Albums. Then click the arrow to the left of the Shared Albums to display the albums you've subscribed to via your mail.

- Step 2: Select the shared Album you want to open, then select the images you're looking to download, then navigate to File, choose Export, and click on Export Photos.

- Step 3: Navigate to export settings, then click Export next.

- Step 4: Select the folder 'Pictures' you're looking to export the photos to, then click on Export to complete the shared album download to your Mac PC.

Download From iCloud Shared Album to Windows PC
- Step 1: First, download the iCloud for Windows app on your PC, then launch the app and sign in to your iCloud account.
- Step 2: Tick the checkbox next to the Photos app, click on Options, and click on Apply.

- Step 3: Turn on iCloud Photos sharing (or Shared Albums), and click on Done to proceed.

- Step 4: Now, open File Explorer on your Windows PC, locate iCloud Photos, then click the Shared folder to view the shared Album and save it to your computer.

Part 4: How to Move Photos from iCloud to Mac
Enabling iCloud photos on your Mac and iPhone allows photos to be synced between your iPhone and Mac. So, downloading photos from iCloud to Mac is as easy as syncing photos between iPhone and Mac.
The steps below will help you download photos from iCloud to Mac.
- Step 1: Open the Photos app on your Mac PC.
- Step 2: Click on Photos, then select Preferences.
- Step 3: Click iCloud and choose Download Originals to this Mac.
Bonus Part: Transfer iCloud Photos to Android Phone
Do you know you can also transfer iCloud photos to your Android phone? It sounds impossible, but yes, you can!
Data-sharing software like Wondershare MobileTrans is great for executing such a task.
MobileTrans is an efficient data-sharing tool that offers simplicity in transferring, backing up, and restoring data. With this tool, users can transfer data from phone to phone or phone to computer. Besides, MobileTrans offers the transfer of different kinds of data, including contacts, Whatsapp data, photos, videos, messages, and more.
MobileTrans - Restore iCloud Photos
Restore Photos from iCloud to Android
- Restore iCloud Photos to Android devices with a few clicks.
- Restore iCloud photos to an iOS device that is using another Apple ID.
- Supports over 6000 Android devices.
- Fully compatible with the latest Android OS.
- Boast best data privacy protection and it doesn't compromise user data.

 4.5/5 Excellent
4.5/5 ExcellentStepwise Guide To Use MobileTrans To Transfer Photos From iCloud To Android
- Step 1: Download and install the MobileTrans software on your PC, then launch the app and connect your Android phone to the PC.
- Step 2: Select' Phone transfer' from the home interface then click 'iCloud to phone'.

- Step 3: Sign in to your iCloud account using your Apple ID and the correct password.

- Step 4: Input the verification code that is sent to your iPhone.

- Step 5: Select Photos from the left-hand side of the page as the category of the File you want to send, then choose the photos you want to export to your Android phone and click on `Restore to Device'.

- Step 6: Click Start to begin the photo transfer process.

- Step 7: The transfer photo process from iCloud to Android will be completed in a few minutes. Afterward, disconnect your Android phone from the PC.

FAQs
1. How do I download Pictures from iCloud to JPEG?
To access photos in iCloud Drive, navigate to iCloud Drive in the Finder sidebar and double-click on a photo to open it. Then, go to File and choose Export. After that, go to the Format menu and select JPG as the new file format for the chosen photos. Finally, click Save to convert and save the pictures.
2. Can you download photos directly from iCloud?
On iCloud.com, choose the photos or videos you wish to download, or double-click on a single photo or video. The photos and videos will be downloaded in the most compatible format for your current device.
3. Why can't I download iCloud photos to my PC?
The issue of iCloud Photos not downloading to an iPhone or PC can stem from various causes. Inadequate storage space on your iPhone or PC, as well as a weak Internet connection, can hinder the download of iCloud Photos to your iPad, iPhone, or computer.
Conclusion
Moving photos from iCloud to PC doesn't require any special knowledge. All it takes is just a few clicks.
This page already covers all the necessary info you need to know concerning how to download iCloud photos to a PC. It doesn't matter if you're looking to download all photos or just a few.
You can also move iCloud photos to Android using the advanced data-sharing tool, and MobileTrans is the best software for executing such an operation.
New Trendings
Top Stories
All Categories












Navkiran Dhaliwal
staff Editor