When it comes to smartphones, LG is not far below in the list of top brands! In fact, several users are switching from Samsung to LG for its classy design and loaded features. Now, if you’re one of them and have recently switched from Samsung to LG or from any other smartphone to LG.
You must be wondering how to transfer data from Samsung to LG phone, right? Well, on that note, we’re glad to inform you that you’ve stumbled upon the right webpage. Today’s post is specifically tailored to enlighten you about the 4 proven ways to transfer data (contacts, app, text messages etc.) from Samsung to LG. So stay glued to the post and explore the tutorials!
- Part 1: Can I use LG Mobile Switch to Transfer Data from Samsung to LG?
- Part 2: Fast Tool to Transfer data from Samsung to LG – MobileTrans
- Part 3: Transfer data from Samsung to LG piece by piece
- Part 4: Use Google Account to Transfer the Data you Need
- Part 5: Try SHAREit to transfer data from Samsung to LG
Part 1: Can I use LG Mobile Switch to Transfer Data from Samsung to LG?
LG Mobile Switch is a tool developed by LG which can help you transfer photos, videos, contacts, text messages and apps from other android to LG. Learn about a comprehensive guide on LG Mobile switch to transfer data from Samsung to LG.
Step 1: Grab your source device, i.e. Samsung, first and launch the Play Store app over it. Now, look for the “LG Mobile Switch (Sender)” app using search function and then install it over.
Step 2: Launch the app afterwards and opt for the “Wireless” option from the mainscreen of LG Mobile Switch. Now, hit on the “Start” button from the upcoming screen over the source device.
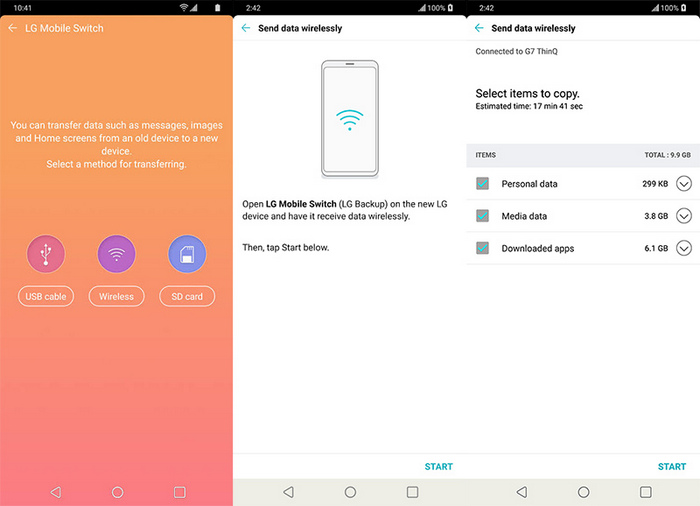
Step 3: Meanwhile, get handy of your LG smartphone as well and launch the LG Mobile Switch on this device too. You’re then required to hit select the “Wireless” mode over the target device, followed by selecting the “Receive” function. Lastly, hit on “Start” on this device too in order to get both the devices connected.
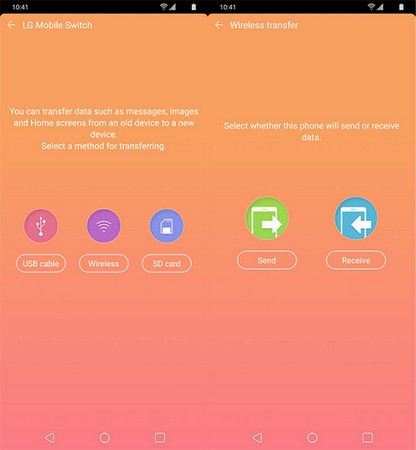
Step 4: Then, on the source device, you’ll be asked to choose the target device from the list of available devices. Opt for your new LG device and you’ll be brought up to the new screen. Here you need to select the data that you wish to transfer (be it apps, contacts or text messages) from Samsung to LG.
Step 5: Hit “Done” and the process will then be initiated. Once the process gets completed, hit on the “Restart Phone” option over the LG device to implement the changes made. That’s it!
Part 2: Fast Tool to Transfer data from Samsung to LG – MobileTrans
Out of the several data transfer software available in the market, MobileTrans stands to be your best bet. Why? Well, this powerful tool offers one-click transfer of almost all major data types from any Android to another Android device. Moreover, you can even transfer data between cross-platform devices like iPhone to Android and vice-versa. Innovative, isn’t it? The tool is highly recommended for the users especially if they are beginners and want hassle-free process. Furthermore, the tool is available to work smoothly on both Windows and Mac computers.
MobileTrans - Phone Transfer
Transfer Data from Samsung to LG with 1 Click!
- • MobileTrans is extremely easy to use with an intuitive interface that does not need any technical background.
- • It supports the direct phone to phone transfer of data for photos, videos, music, contacts, call logs, bookmarks, messages, notes, and so much more.
- • Users can first select the type of data they wish to move before commencing the process. You would not encounter any compatibility issues using it.
- • It is compatible with 6000+ different phone models and even supports the cross-platform transfer of data like iOS to Android (and vice versa).
- • The quality of the data would remain 100% intact and it would not be saved anywhere in between.
Therefore, when it comes to transfer data from Samsung to LG you can blindly rely on this tool. Here’s all that you need to do to switch from Samsung to LG:
Step 1: Download the toolkit
Navigate to the MobileTrans website using your web browser and download the toolkit available for free. Next, install it over and then launch it afterwards. From the mainscreen, opt for the “Phone Transfer” tile.

Step 2: Connect both Samsung and LG Devices
Get the authentic USB cables handy with you and plug both your Samsung and LG devices (with their respective cords) into the PC. Once both the devices are detected, set the “Source Device” and the “Target device” on the left and right of the MobileTrans.

Step 3: Choose Data Types and Start Transfer
Once everything is set, you just need to select the preferred data that needs to be transferred from the list of data types on the screen. Lastly, hit on “Start” button and the process will then be initiated to transfer contacts, text messages, apps (or any other data selected) from Samsung to LG.

Part 3: Transfer data from Samsung to LG piece by piece
The most basic and oldest way to transfer data from Samsung to LG phone is via drag drop function of Windows computer. Yes, you need to connect both the source and target device to the computer and manually transfer the required data from one to another. For better performance and avoid connectivity issues, it is recommended to make use of the cables supplied with your Samsung and LG devices only. Here’s the tutorial on it.
Step 1: Get hold of your Samsung smartphone, i.e. the source device, and plug it in your computer. Within a fraction of seconds, you’re computer will detect it. Now, execute the “This PC” app from your desktop screen. Then, double tap over the Samsung smartphone’s drive and navigate to the internal storage.
Step 2: Next, take your LG device handy and get it in connection with your PC. As soon as it gets detected, launch “This PC” app again and get into the LG device drive followed by navigating to the internal storage.
Step 3: Lastly, over the source device’s internal storage, make selection of data that you wish to transfer. Once you’re satisfied with your selection, tap and hold on any of the file but just make sure not to release the click. Then, drag the selection to the internal storage window of target device and release it now to initiate data transfer from Samsung to LG.
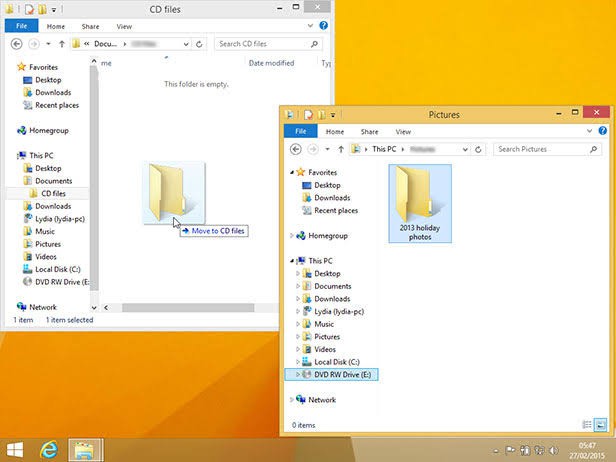
A new window will pop up on your screen displaying the status of the LG to Samsung data transfer. Ensure to be patient during the transfer as it may take a while depending on the size of the data to be transferred. Upon completion of transfer, disconnect both LG and Samsung devices from the computer and you’re done!
Part 4: Use Google Account to Transfer the Data you Need
Simple and easy to perform method to transfer contacts from Samsung to LG is by Google Account sync. For this, it is important that both your Samsung and LG devices are configured with the same Google account. If that’s not the case, you need to do it first, before moving any further.
Step 1: Assuming that you have Google account configured with your Samsung device already. Take hold of your target device, i.e. LG smartphone. Now, launch “Settings” over it, scroll down to “Accounts” and select it.
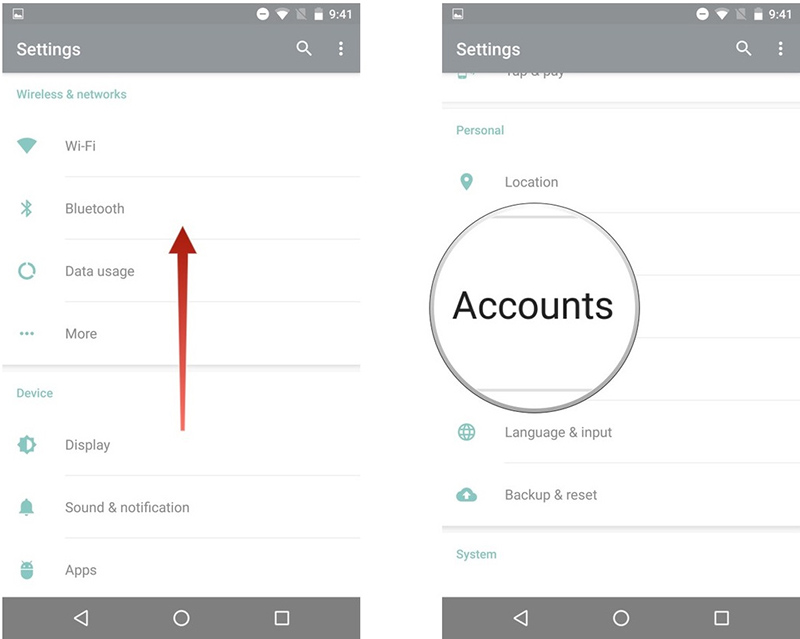
Step 2: Now, hit on “Add Account” option, followed by selecting the Google account. On the next screen, key in the credentials of the same Google account configure with your Samsung device. Once done, jump to the next step.
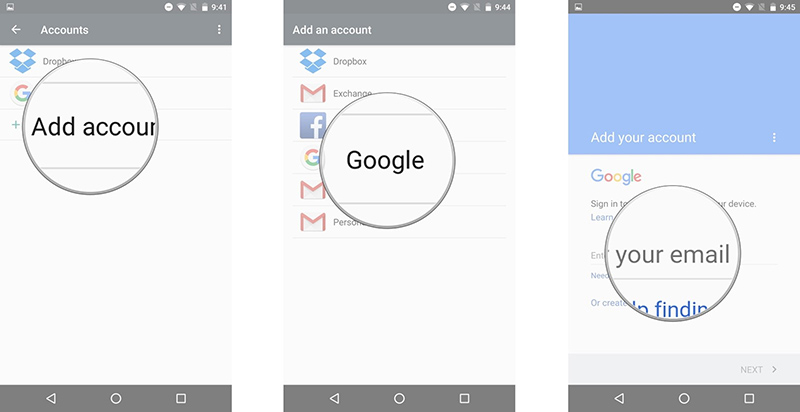
Step 3: Since, both the devices are now configure with the same account. It’s not time to initiate the transfer. For this, launch “Settings” again on the source device, followed by “Accounts” and the pre-configured Gmail account will be visible, hit on it and then tap over the “3 vertical dots” followed by “Sync Now” option.
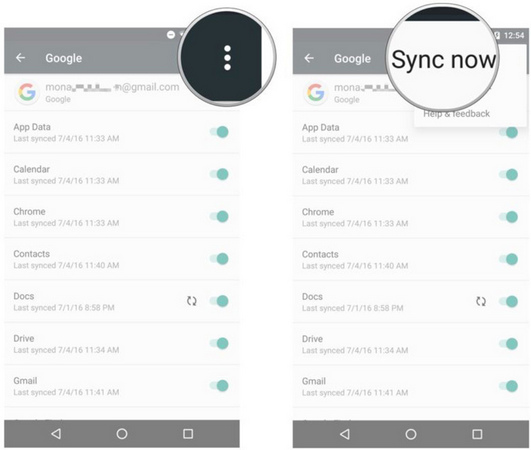
Step 4: Ensure both the devices are connected with a high speed internet connection, for instance a Wi-Fi network. Wait for some time and your data will begin to show up over your LG device. If not, you need to perform the Step 3 again, but on LG device this time to force the transfer of data from Samsung to LG.
Part 5: Try SHAREit to transfer data from Samsung to LG
Though, there are several Samsung transfer tools available in the market, SHAREit is quite a fast and renowned tool. No matter if you wish to transfer data from Samsung to LG v30 or G7, you can conveniently transfer contacts or apps or other data from Samsung to LG and that too, without any cords.
Step 1: Grab your Samsung device to run the SHAREit app over it. Hit on “Send” button and select the apps, photos, files, videos, music or any other transferable data. Hit on the “Next” once you’re happy with your selection. It will then start to look for nearby devices over its radar.
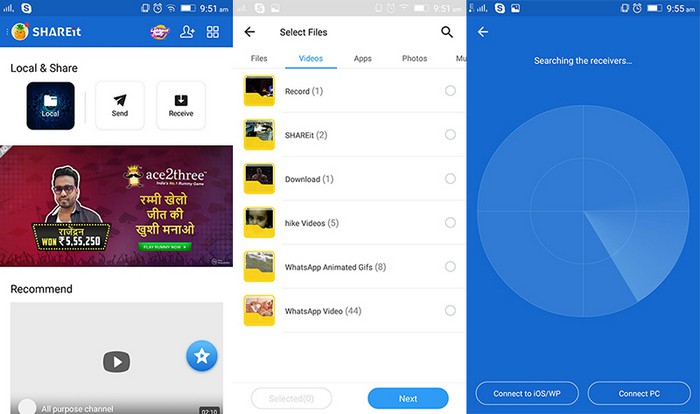
Step 2: Finally, run the SHAREit app on your LG device followed by pushing the “Receive” tab on the top. Your device will now be visible over the Sender’s radar, tap on your Avatar to establish the connection between devices and initiate transferring of data from Samsung to LG G7 or V30 or any other device.
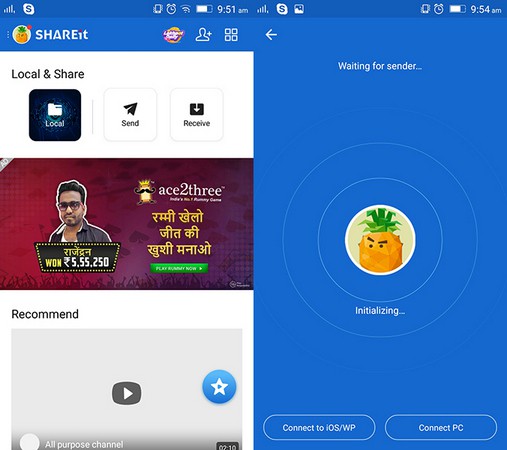
In a nutshell
Transferring can many times become complex when two different brands are involved! But when you are well-versed with technology, you can never stay behind. We hope that we could succeed in the same. Do share your experience as which method you preferred for transferring data from Samsung to LG. Also, share the post with your friends if they need help. Hope you enjoyed reading. Thank you!
New Trendings
Top Stories
All Categories














Axel Nash
staff Editor