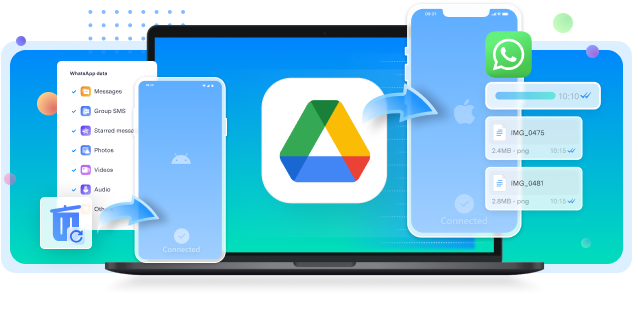Can I import my chat from Android's WhatsApp and export it to the WhatsApp account of iOS?
Several people often need help with how to import WhatsApp backups. When changing devices, they want to be familiar with the process to avoid the risk of data loss. Moreover, there are numerous benefits of importing WhatsApp data.
Are you in a similar situation where you need to import WhatsApp backup? This blog is a detailed guide on how to import WhatsApp backup from Google Drive to iPhone, Android, and various other methods. You can select the best method per your device and proceed to get accurate results.
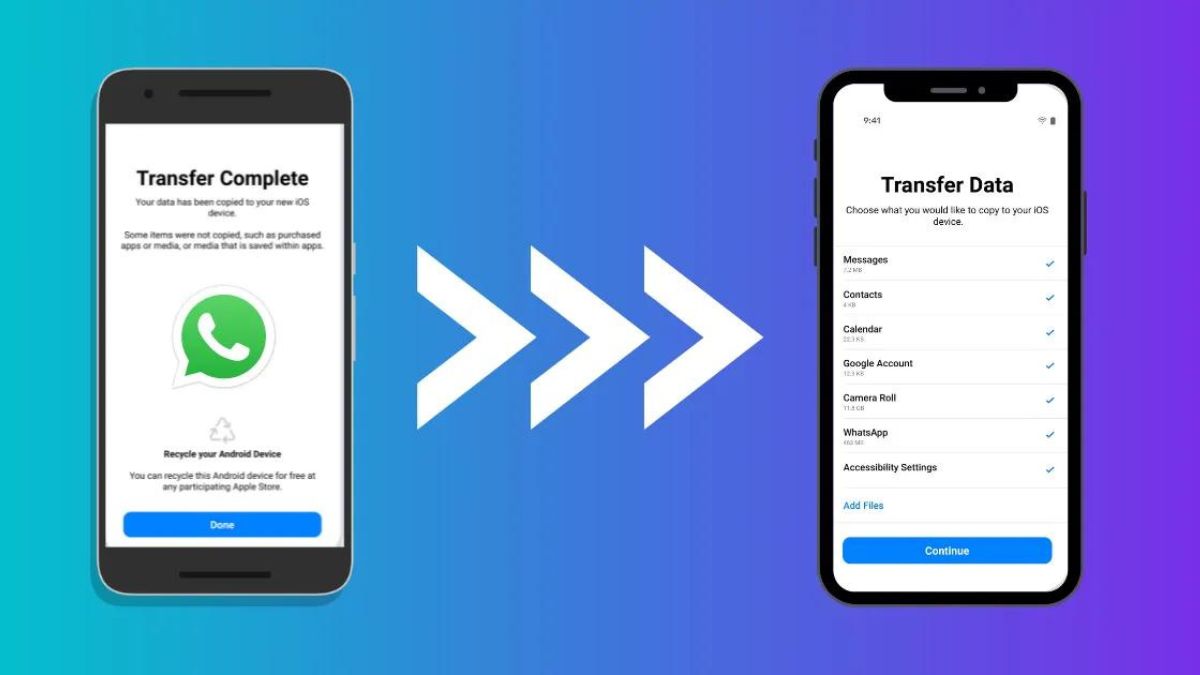
In this article
Part 1: Why Import WhatsApp Chats?
When you backup and restore WhatsApp data, it will be stored in your phone's local storage for recovery use in future. In fact, it will save the encrypted chats as well. This brings a privacy risk for safely stored data. On the other hand, importing WhatsApp chats maintains the privacy of encrypted data as it transfers all information between the source and destination without any intermediary.
Most people prefer importing WhatsApp chats while switching phones as it helps to transfer all data without the risk of loss. This helps in better device updates and professional communication. As a result, you can easily maintain the flow of conversations without interruptions.
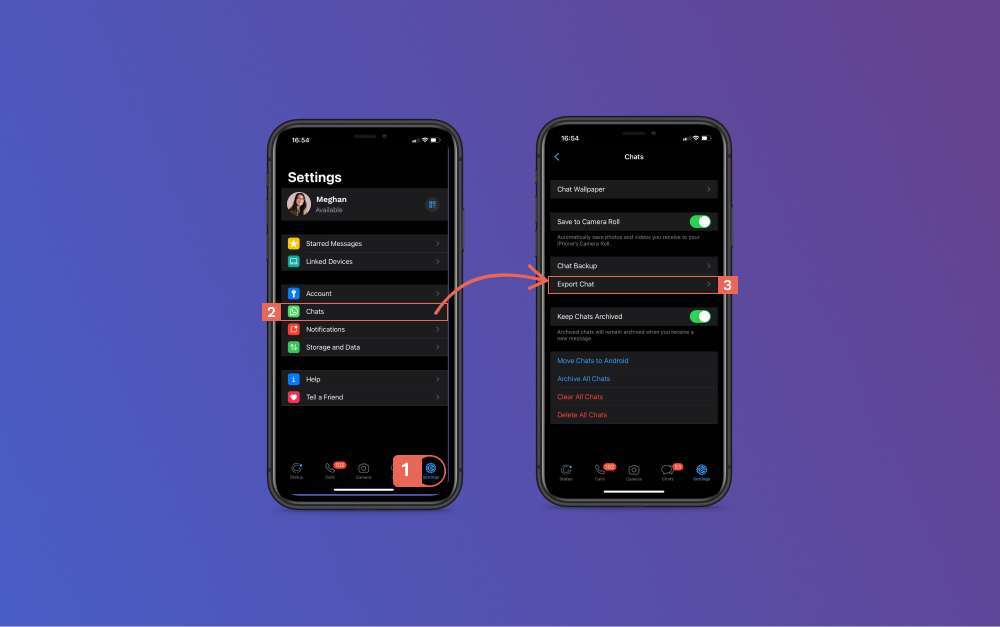
Below is an overview of the top methods you can adopt to import WhatsApp chats from one device to another:
| Method | Efficiency | Speed | Types of Data to Transfer | Compatibility |
| MobileTrans | Highly efficient | Fast (wired connection) | Full WhatsApp data (messages, media, attachments, etc.) | Cross-platform (iOS and Android) |
| Low | Slow for large files | Only individual chat history (no media) | Universal (iOS, Android) | |
| Google Drive | Moderate | Slow (depends on network speed and file size) | WhatsApp chat history and media | Android only |
| ZIP File | Low | Slow | Can transfer media, but not structured WhatsApp chat format | Universal for media |
Part 2: Best Option to Avoid Data Leak
Data leaks during importing WhatsApp chats are one of the biggest problems for people. Therefore, several people look for options on how to transfer WhatsApp chats without the risk of losing any data. Thus, MobileTrans can be one of the most promising options for successfully importing WhatsApp data without losing any data.
Some of the key benefits of using MobileTrans for WhatsApp data transfer are as follows:
- No risk of data loss.
- Transfer data with just one click.
- Backup and restore all WhatsApp data across Android devices.
- Supports over 6000+ devices.

 4.5/5 Excellent
4.5/5 ExcellentMobileTrans is available for free download for macOS and Windows OS. So, you can download the same on your device and initiate the transfer process. Follow the steps given below:
Step 1: Open MobileTrans on Your PC
Launch the MobileTrans app on your PC and visit the Backup & Restore option. You will find four options; click the Deleted WhatsApp Data Recover option.

Step 2: Connect Your Device to the Computer
Using the working USB cable, connect the device to the computer. Now, click on App Backup & Restore. Under that, click on the WhatsApp icon.

Here’s how your device screen should look once the phone is connected.

Step 3: Initiate the Backup
- For your Android device, click on the Start button. However, if you have an iPhone, you don't have to click on anything.
- The software will share prompts to back up WhatsApp data for your Android device. It will be a detailed procedure, so follow it. Take the backup of your WhatsApp data depending on the prompts.

- Login to WhatsApp on an Android device and then restore the data from your phone's internal storage.
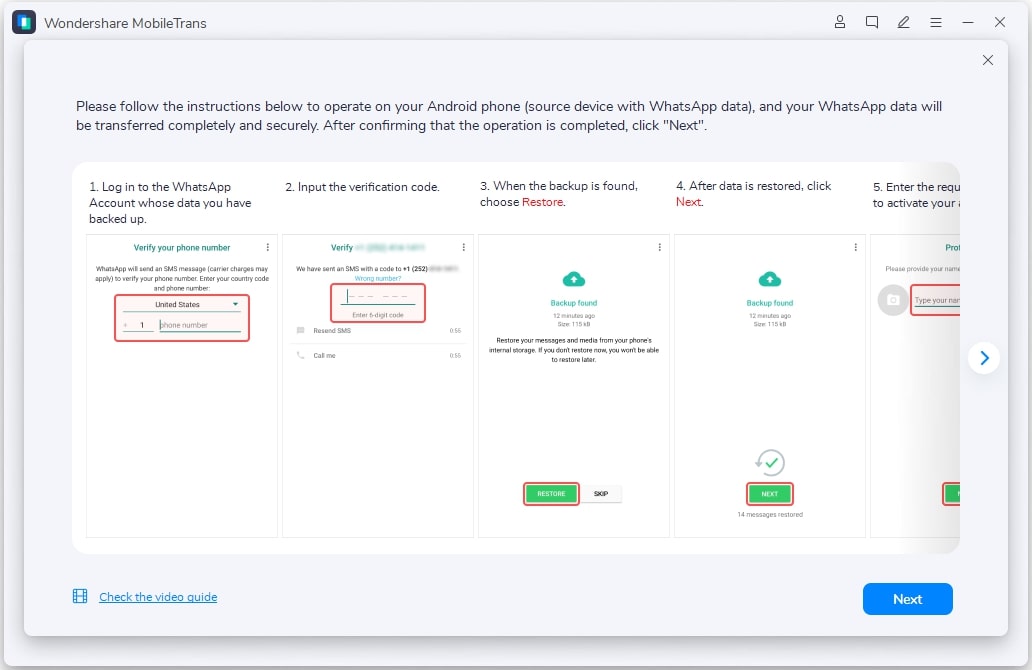
- Once the backup is completed, you will receive a message like below on the screen.

Step 4: Restore the Messages
- Safely eject the old phone and connect your new device. Let MobileTrans read the new destination. Once the device is connected, look for WhatsApp backup data. Click on the Start button to restore the process.
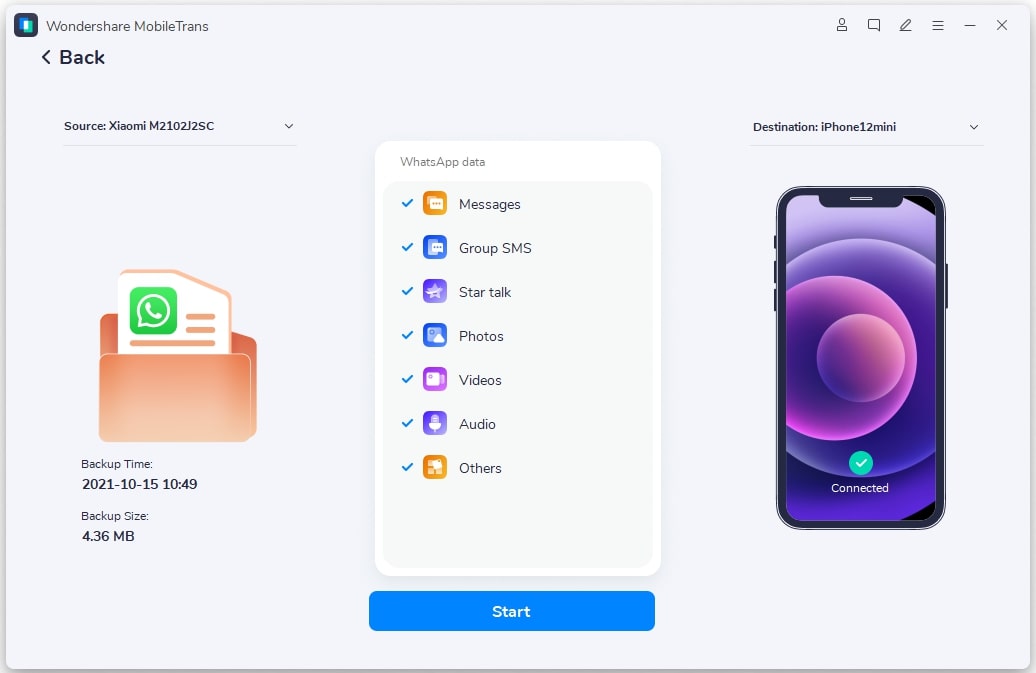
- Wait for a few minutes, and the new data will be shared in the destination window. The confirmation window will appear like the message below:
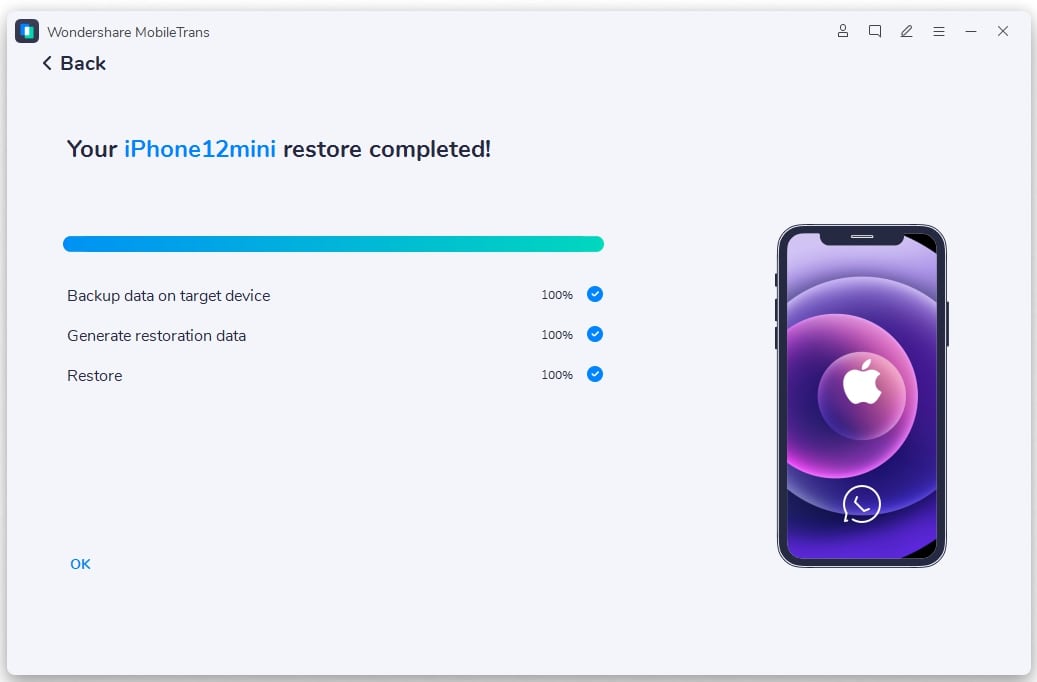
Part 3: How to Import WhatsApp Backup from Email
Exporting WhatsApp chats to email is easy. However, it is important to understand how to import WhatsApp messages to a new phone. When moving from your old device to the new one, you need to identify the best methods for you.
You should have iOS and Android OS devices to make the right choice. While you can't directly import the chats, you can go to the exported file and then download it to your device. You must read it in TXT files to get the benefits.
Below are the steps you need to know how to import WhatsApp messages to new phone from email:
Step 1: Log in to the mail ID from your new phone.
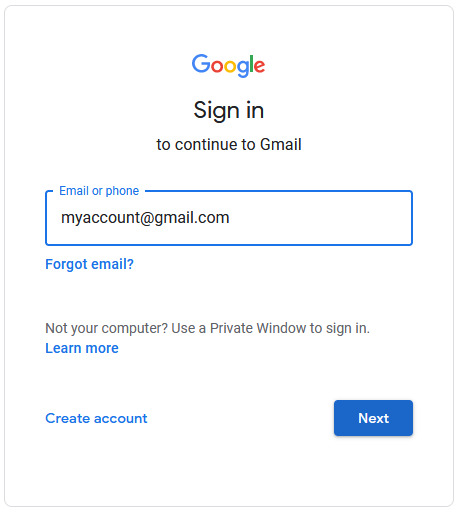
Step 2: Open the exported file mail you sent from the Sent Folder.
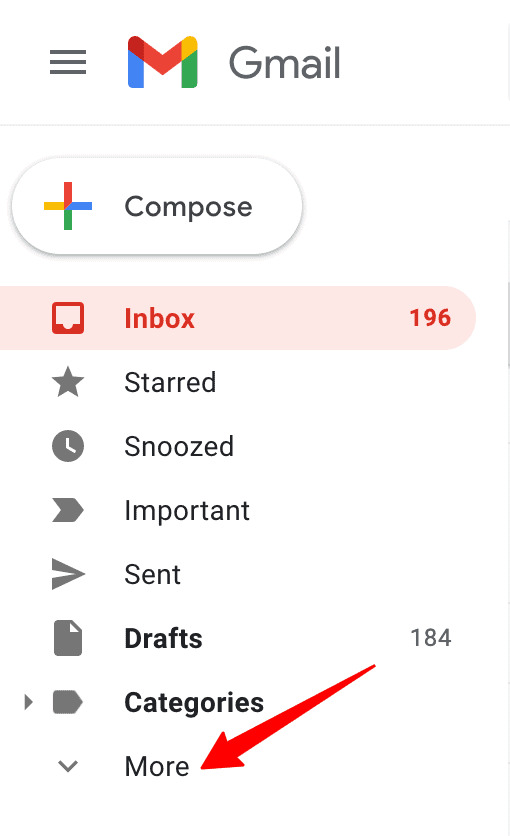
Step 3: Click on the sent file and download it.
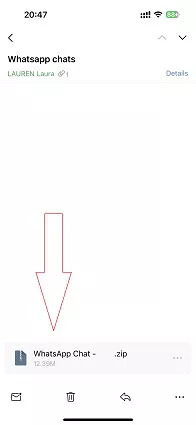
Step 4: Visit your phone's file manager app (File Manager for Android and Files app on iOS).
Step 5: In the Download folder, look for the file that you downloaded recently.
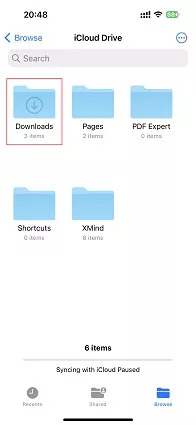
Step 6: Open the file in TXT format (ensure that you have compatible software for the file to open) and read it.
Part 4: How to Import WhatsApp Backup from Google Drive to iPhone
If you are looking for how to import WhatsApp backup from google drive, there are several methods to do so. Since WhatsApp automatically conducts backups as per the predetermined frequency, you need to look into the information appropriately. However, the only condition is that you must be signed into the same account while importing.
Below are some of the prominent ways you can import WhatsApp chats from Google Drive.
Method 1: MobileTrans
Do you want to learn how to transfer WhatsApp chats to new phone? Your easiest answer would be MobileTrans. MobileTrans - WhatsApp Chat Transfer feature is one of the most convenient ways to easily transfer files.
As mentioned above, WhatsApp allows a seamless transfer. So, you must adopt the right steps to conduct the methods easily. All you need to do is download, install and launch MobileTrans WhatsApp Transfer app on your device so that you can initiate the transfer process. You can also use this process to import WhatsApp backup from google drive to iPhone.
Wondershare MobileTrans
Transfer Your WhatsApp Data Easily
- • Compatible with thousands of device types acorss Android and iOS.
- • Merge WhatsApp data without erasing old data.
- • Support WhatsApp, GBWhatsApp, and WhatsApp Business data.
- • Transfer WhatsApp from Google Drive to iPhone.

 4.5/5 Excellent
4.5/5 ExcellentFollow the steps below to transfer WhatsApp chats using MobileTrans:
Step 1: Upon launching MobileTrans on your phone, you will come across various options. Click on the WhatsApp Transfer option.

Step 2: Connect Both Android devices to your PC using a USB cable. MobileTrans app will detect the devices and assign a source and destination to each one of them.
Step 3: If the devices are not placed correctly, you can click on the flip option available and set the files appropriately. Now, click on the Transfer button to begin the Transfer process.
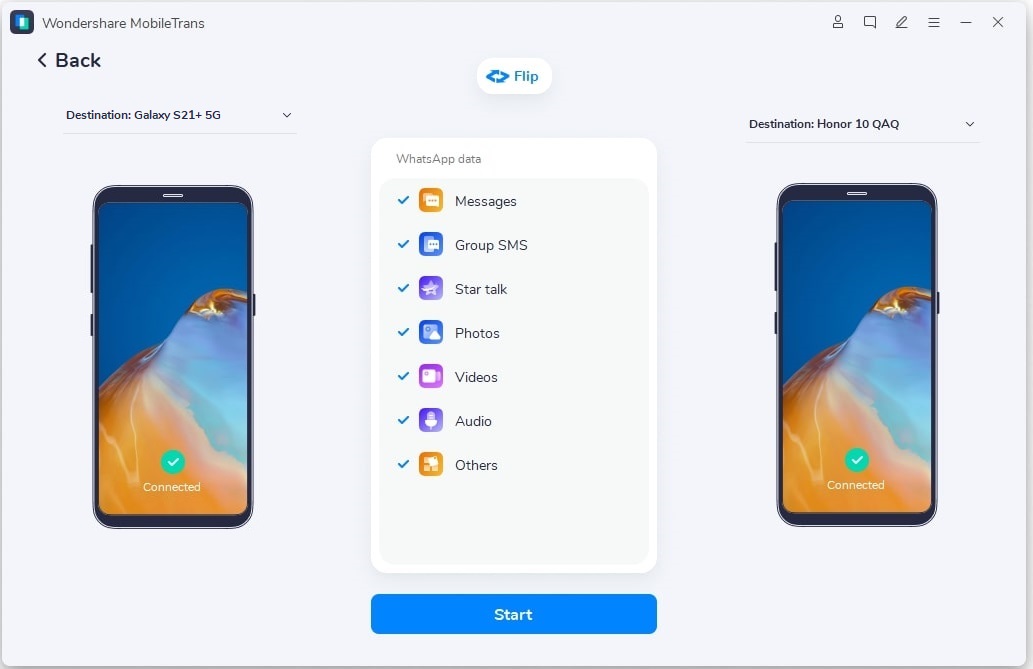
Step 4: Wait for a few minutes, and MobileTrans will easily transfer data from your old device to the new device, including images and other attachments. Do not disconnect the devices or close the application, as it would hamper the entire process.
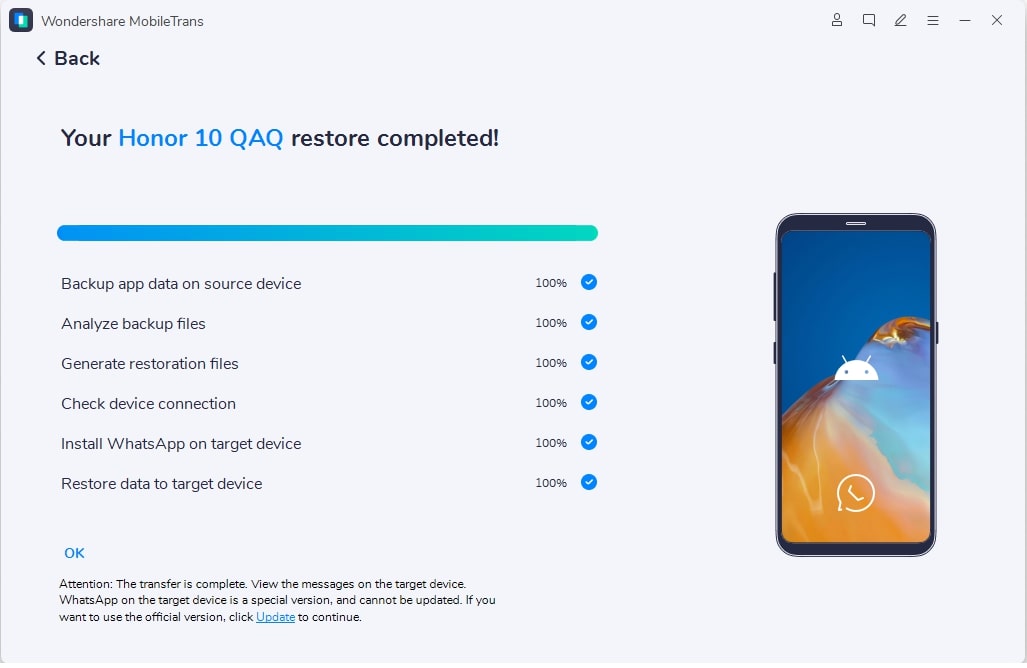
Step 5: You will receive a Done notification on the screen as soon as the transfer is complete. All the data will be instantly backed up on your device.
Method 2: On WhatsApp Backup and Restore Feature
If you are looking for a free method through which you can import WhatsApp chats from Google Drive, you must use the WhatsApp backup and restore feature. It is fast and will ensure that all the chat data is recovered. However, the only condition is that you're connected to high-speed internet so that you can get all the data.
You may follow the steps given below to how to import WhatsApp backup from google drive using WhatsApp backup and Restore feature:
Step 1: Launch WhatsApp on your phone and visit the Chats option under Settings. Now, click on the Chat Backup option.
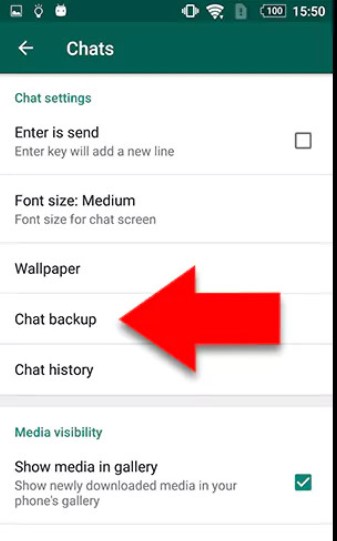
Step 2: Check if your signed-in Google account is present in the Chat Backup option. If not, sign in to your account. Then, check the ‘Backup to Google Drive’ to check the backup frequency. After verifying these details, click on the green ‘backup’ button. WhatsApp will initiate the backup procedure instantly.
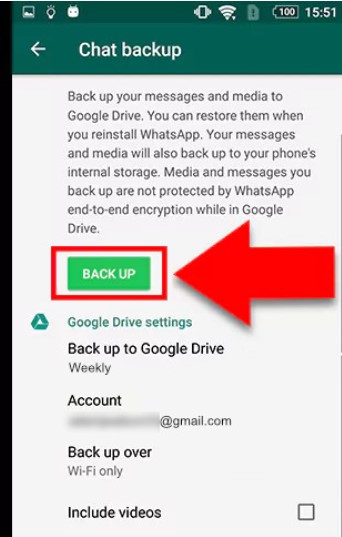
Step 3: Once the data has been completely backed up to your Google Drive account, uninstall WhatsApp from your old device. Now, download WhatsApp on your new device. The same Google account must be signed in to your new phone as well.
Step 4: Install the WhatsApp account on your new device and initiate the signup process. Sign up using the same number and email ID. Upon automatically detecting the backup, Google Drive will inform you about the backup. Click the Restore button to confirm that you want to back up the old chats.
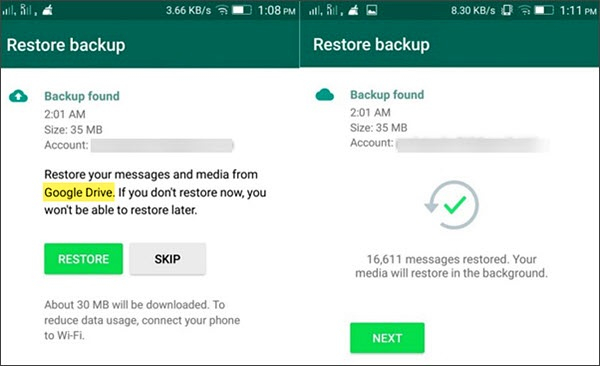
Step 5: All the backups found from your email ID will take some time to be restored in your new device. Do not disrupt the process and let it happen. This may take a few minutes. Once that is complete, click on the Next button.
All your old chats will be restored on your new device, and thus, WhatsApp will be ready to be used on your new device.
Part 5: Import from ZIP File
One of the most frequently asked questions is how to transfer WhatsApp chats to a new phone using a ZIP file. The good part is that you can easily transfer the files using the ZIP file. However, the only condition is that both devices must be Android and contain the same version of WhatsApp.
You may prefer installing an RAR app on your phone so that it becomes easier to import the ZIP file. You can follow the steps below to learn how to import WhatsApp messages to new phone using ZIP File.
Step 1: Open your signed-in WhatsApp account on your old device and visit the Chats option under Settings. Now, choose Backup to Google Drive and set the frequency to never. Next, you must click on the green button for ‘Backup’ and take all the backup of old data on your device.
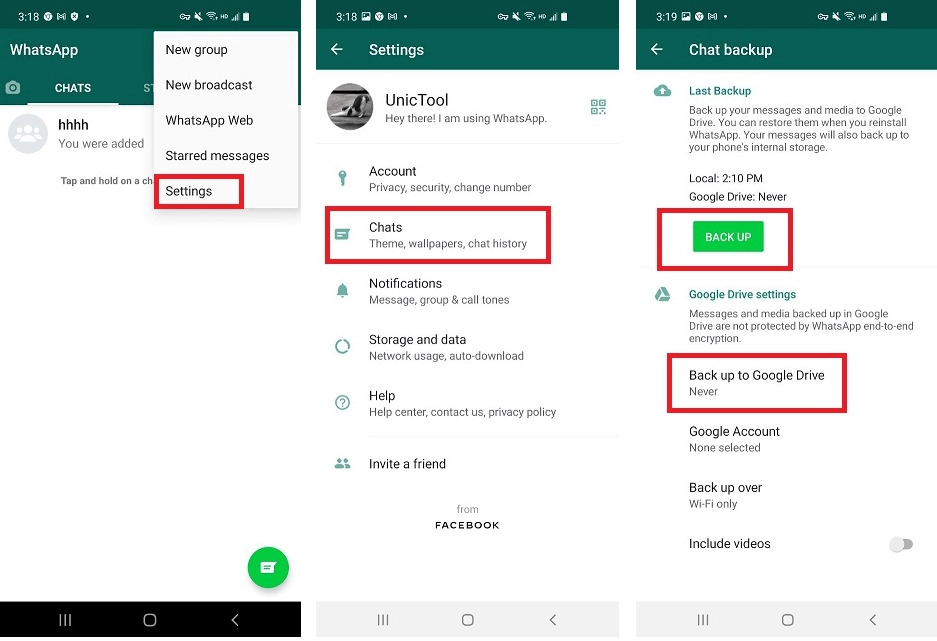
Step 2: The backup will take a few minutes to complete. Open the RAR file and look for the WhatsApp folder. The folder will be available in your phone's internal storage. You must tick the checkbox right next to the folder and then click on the ‘+’ icon.
Step 3: You will be redirected to a new screen, where you will have to set the general settings to ZIP. Click on the option and tap on the OK button. Let the transfer be complete. Once the ZIP folder is ready, you can use it to restore WhatsApp data to your new device.
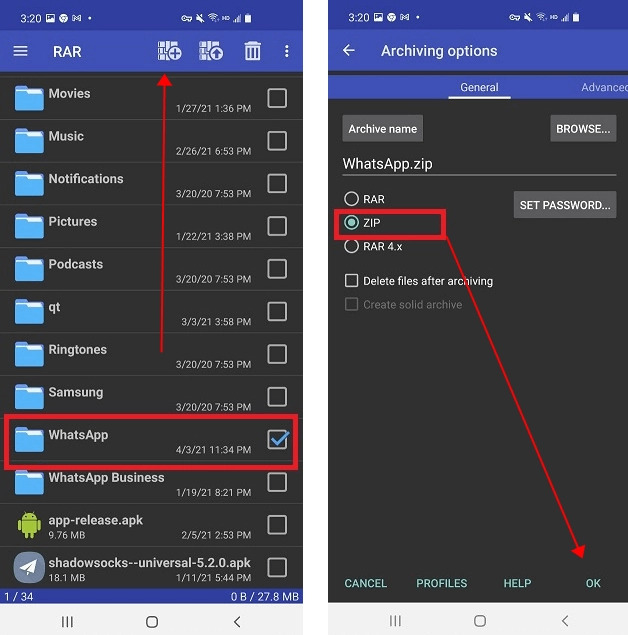
Now, once the ZIP folder is created, you will have to restore those to your new device. You may follow the steps given below to import data from the created ZIP to your new device.
Step 1: Open the RAR app on your new phone. After that, you must extract the ZIP file for the root in your internal storage.
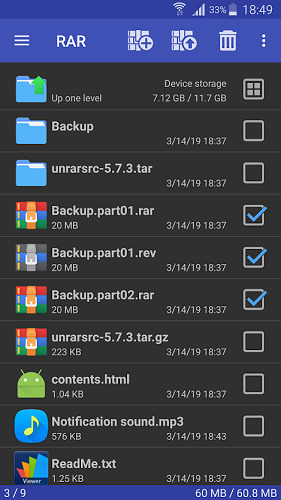
Step 2: Launch the WhatsApp account on your phone and sign up. Once that process is complete, you will have to restore all the old chats. Click on the available Restore button. As a result, the data will be restored from your local backup.
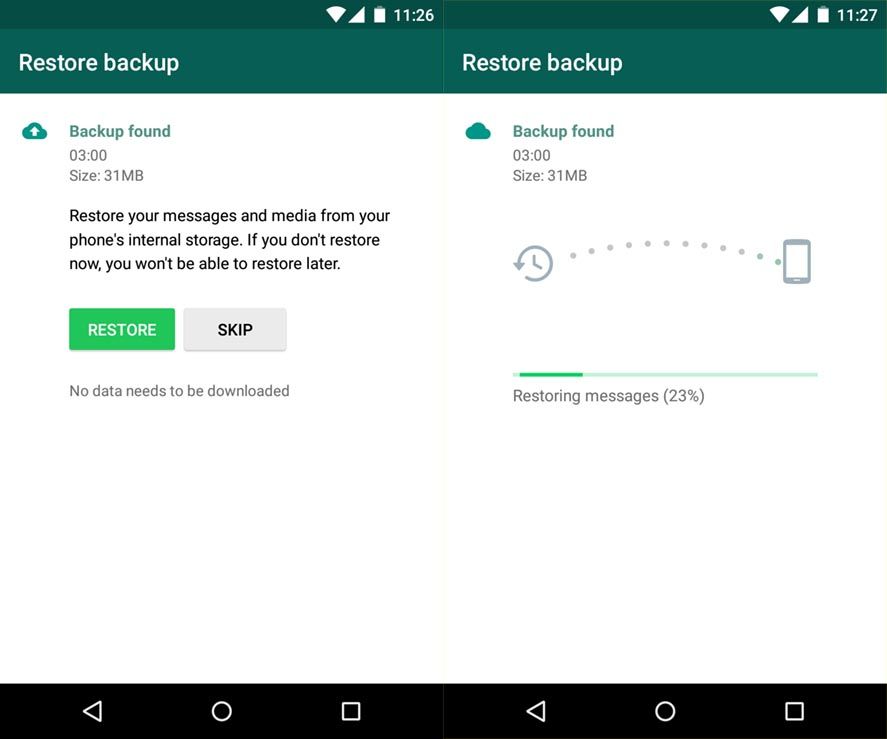
Make sure to follow the step-wise procedure so that you can successfully restore the old WhatsApp data into your new device.
Conclusion
The above article discusses all the possible methods for how to import WhatsApp backup. It is important that you choose these methods and recover the lost WhatsApp data. After all, having any additional backup is only going to help you in case you lose data in the long run. So, if you lose your data in the future, do not panic, instead just back it up.
FAQ
-
Can I restore android backup on iPhone?
Yes, you can easily restore the Android Backup on your iPhone. The process for restoring the backup will be the same as recovering from iPhone to Android. You will have to use a data transfer tool across mobile devices. -
Is it possible to transfer data from Android to iPhone?
Yes, you can transfer data from Android to iPhone. You will have to use a data transfer tool for this purpose so that you can seamlessly transfer the data without the risk of losing any important data. -
Can I restore deleted chats on WhatsApp?
Yes, you can restore deleted chats on WhatsApp. However, this is only possible if the data has been backed up in your Google account. You may also store the chat in your phone's WhatsApp database from where you can get the information.