“I have tried in vain to transfer WhatsApp chats from my old Samsung phone to my new Samsung phone. I thought Smart Switch could do the job, but it looks like it’s not working. Can anyone help me, please?”
Transfer of WhatsApp chats or data between Samsung and Samsung can prove a hard nut to crack if you don’t have the know-how. What makes it even trickier is that WhatsApp is an end-to-end encrypted; therefore, some traditional Samsung transfer methods may not handle this task. So what’s the deal? Fortunately, numerous ways can seamlessly transfer WhatsApp from Samsung to Samsung, as expounded in this article.
Can Smart Switch Transfer WhatsApp from Samsung to Samsung?
Smart Switch is a means provided by Samsung to allow users to transfer their data effortlessly from their old to new Samsung devices or from Android and iOS automatically. However, it is essential to note that Smart Switch does not support transferring all kinds of data files. Categories of files that can be transferred via Smart Switch include apps downloaded from the Google Play Store, device settings, files, photos, and SMS messages.
Now the question is, can Smart Switch transfer WhatsApp data or messages?
The answer is no. This is because Samsung does not allow Smart Switch to transfer any files or applications that have end-to-end encryption. WhatsApp chats and data are end-to-end encrypted, and it, therefore, follows that Smart Switch cannot transfer WhatsApp. Fortunately, as explained below, there are plenty of other suitable ways to transfer WhatsApp from Samsung to Samsung.
4 Ways to help you Transfer WhatsApp messages from Samsung to Samsung
We now know that Smart Switch cannot transfer WhatsApp data or messages. So should that condemn us to an admission of defeat? Not. There are a plethora of other suitable methods instead. We explore the most appropriate ways to transfer WhatsApp from Samsung to Samsung.
Method 1: Transfer via MobileTrans - WhatsApp Transfer
MobileTrans - WhatsApp Transfer offers a powerful platform to transfer WhatsApp chats between Android and iOS devices, backup, and restore them when required. With this program, users can seamlessly transfer and back up every WhatsApp content, including WhatsApp messages, photos, videos, and attachments.
MobileTrans - WhatsApp Transfer
Transfer WhatsApp from Samsung to Samsung Directly in 1 Click!
- Quickly transfer WhatsApp messages, images, videos, and more from Android to iPhone, iPhone to iPhone, and Android to Android.
- Merging chats guarantees your conversations remain complete and consistent across platforms.
- Back up WhatsApp from phone to computer and restore to another device.
The following steps illustrate how you can transfer WhatsApp from Samsung to a Samsung phone using MobileTrans - WhatsApp Transfer.
Step 1. To begin with, open MobileTrans application on your computer and select the “WhatsApp Transfer” option on the primary interface.

Step 2. Now connect the two Samsung phones to the computer, and once detected, the program will display the device icons as well as WhatsApp media attachments and messages.
You can click the “Flip” button if the source and destination Samsung phones are not matched correctly. When satisfied with the list of WhatsApp files to be transferred, click “Start” to trigger the transfer process.
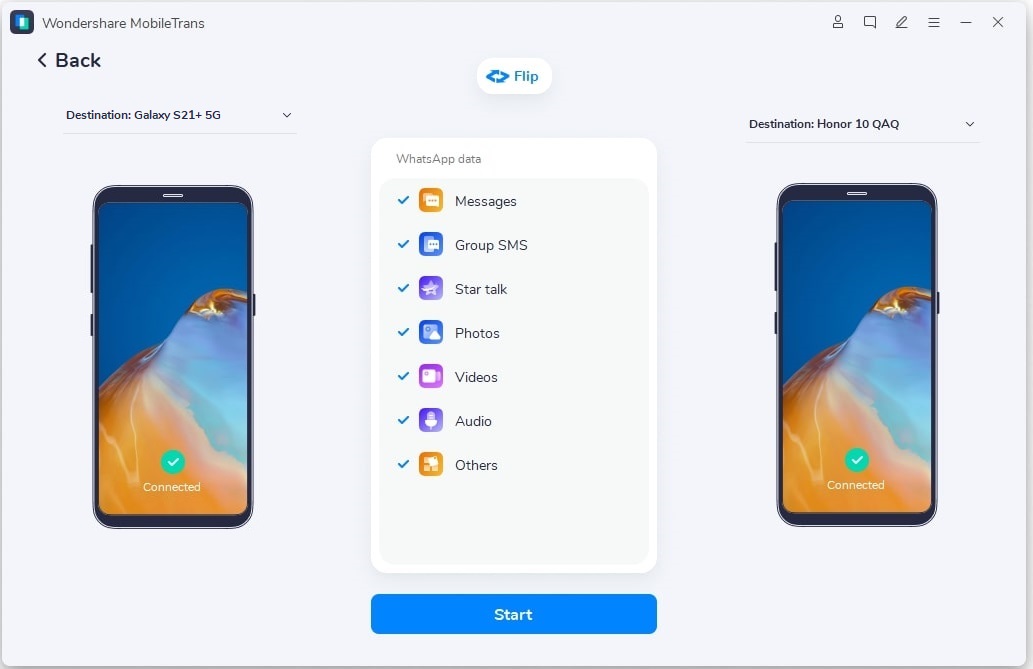
Make sure the two phones are not disconnected until the transfer process is complete. When it is done, you can check the destination phone if the target WhatsApp data has been fully transferred.
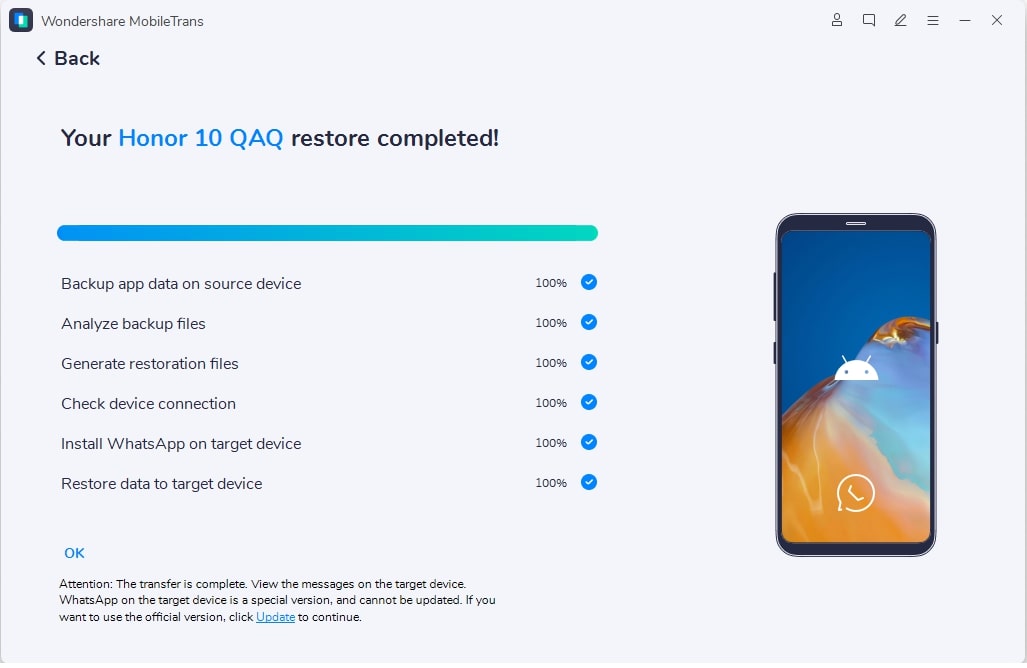
Method 2: Transfer Via Google Drive Backup & Restore
Google Drive backup and restore facility is a good alternative offered by WhatsApp to allow users to transfer WhatsApp from Samsung to Samsung. However, you are required to have a google account to enable you to back up and restore WhatsApp on the new Samsung phone. The following steps show how to use Google Drive backup to transfer WhatsApp from Samsung to Samsung with ease.
Step 1. Open WhatsApp on your Samsung phone and click the three dots at the top right. Choose “Settings” > "Chats” > ”Chat Backup".
Step 2. From the Chat backup pane, select “Back up to Google Drive” and choose how often to back up to Google Drive. Now click “Back Up” to start WhatsApp backup.

Step 3. When the backup process is complete on the old Samsung phone, tap the WhatsApp icon on the new Samsung phone to access the WhatsApp setup menu.
Step 4. When prompted to enter a phone number, use the phone number of your old Samsung phone. Follow the on-screen instructions until WhatsApp asks whether you want to restore your backup. Just click “Restore” and monitor the restore process in the background. Once the restore process is complete, you should be able to access your previous WhatsApp information on the new Samsung.

It is possible to change your old phone number, but first, use the old phone number to transfer WhatsApp information. When everything is transferred, seamlessly switch your phone numbers, and WhatsApp will recognize the affected changes.
Method : Transfer WhatsApp from Samsung to Samsung via MobileTrans APP
MobileTrans App is another way to transfer your WhatsApp data from Samsung to Samsung wirelessly. MobileTrans App can transfer up to 8 types of phone data between devices without a PC, including WhatsApp, contacts, messages, photos, music, videos, documents, and apps. Let's learn how to transfer WhatsApp from Samsung to Samsung via MobileTrans App below.
Step 1: Download MobileTrans App on your phone/Confirm which phone is old or new.

Step 2: Choose the device you want to send data to.

Step 3: Select the data you need to transfer.

Step 4: The process is to be completed within seconds.

Method 4: Transfer WhatsApp from Old Samsung to New Samsung Via Email
Email is another alternative to transferring WhatsApp chat history from the old Samsung to a new Samsung phone. This process involves the user uploading WhatsApp chats from the old Samsung phone into an email, then logging in to the email via the new Samsung phone to access the WhatsApp chats and data. The obvious requirement here is that you should have an active email account and remember the login details. With that said, let’s dig into how you can transfer WhatsApp from Samsung to Samsung via email as follows.
Step 1. Open WhatsApp on your old Samsung phone and click the three dots on the top right. From the sub-menu, select “Settings” and then “Chat Settings” in that manner. Rom the list given, locate and select the “Email Chat” option.

Step 2. Now select the WhatsApp chats you want to transfer via email. A pop-up will appear asking you whether you wish to transfer your chats “Without Media” or “Attach Media.” Choose the desired option based on your needs.
Step 3. Type your email account within the respective field and hit the “Send” button to send these chats to your email.
Step 4. When WhatsApp has finished sending your WhatsApp chats, log in to the email account you provided above using your new Samsung phone. View your WhatsApp chats in the email from this new device.
The downside of this method is that some versions of Samsung cannot sync old WhatsApp chats to the new WhatsApp application you installed on the new device. Again, this method is not ideal for bulk transfer, and doing it one by one is time-consuming and tedious.
Conclusion
If how to transfer WhatsApp from Samsung to Samsung caused you terrible headaches, then you must be smiling now. This guide has no doubt relieved you with a clear and comprehensive guide on how best you can transfer WhatsApp from Samsung to Samsung. As you have evident, no method beats Transfer via MobileTrans - WhatsApp Transfer. Yes, the ease of navigation, transfer speed, and user-friendly interface explain why droves of users make it their indispensable tool.
New Trendings
Top Stories
All Categories















Axel Nash
staff Editor