The MobileTrans review is aimed at helping you better understand the app's functionality and usability. When you are switching to a new device, you will want your data to be transferred from the old device to the new one in no time. Wondershare MobileTrans plays an important role in transferring data seamlessly.
When transferring data between devices, there's a huge risk that you will lose the data. However, this will not be the case when you are choosing Wondershare MobileTrans. The ease and user-friendliness of the app contribute to adding value. Therefore, if you are still contemplating whether or not you must use the software, go through this Wondershare MobileTrans review.
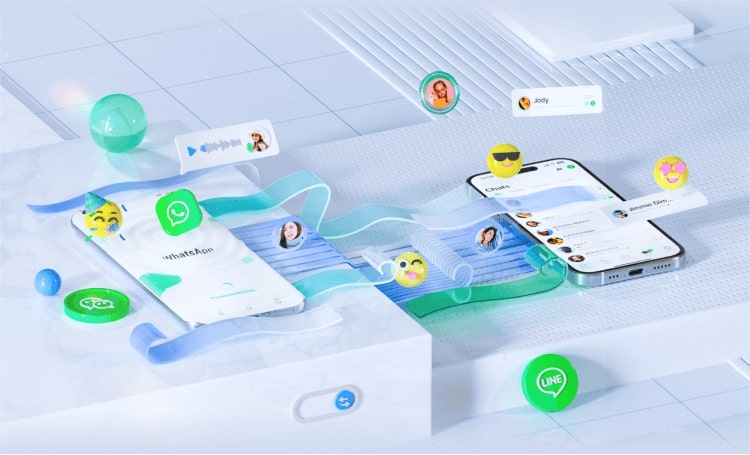
In this article
Part 1: MobileTrans: Overview
MobileTrans is software available for macOS, Windows, Android, and iOS. The software supports up to 18 different types of files and formats. It plays an important role in transferring files from phone to phone, phone to PC, and vice versa. Even if the two devices don't belong to the same operating system, MobileTrans will enable you to transfer the data successfully.
MobileTrans can help transfer different file formats, such as notes, messages, photos, videos, emojis, stickers, contacts, and more. MobileTrans app is compatible with around 6000 devices on Android and iOS.
MobileTrans review suggests that it has a very user-friendly interface that plays an important role in ensuring that beginners can also use it. Furthermore, it has a very modern-day design through which you can access all the features in the blink of an eye. MobileTrans is a highly secure system because it would never use or store your data without permission.
Part 2: MobileTrans Specification Requirements - macOS and Windows
According to MobileTrans review, the software requires specific configurations for Windows and Mac so that it can run on your device. These supported configurations for the OS include:
- Windows: Windows 11/10/8.1/8/7/Vista/XP.
- Mac: 10.15 (macOS Catalina), Mac 10.14 (macOS Mojave), Mac OS X 10.13(macOS High Sierra), Mac OS X 10.12(macOS Sierra), 10.11(El Capitan), 10.10(Yosemite), 10.9(Mavericks), 10.8
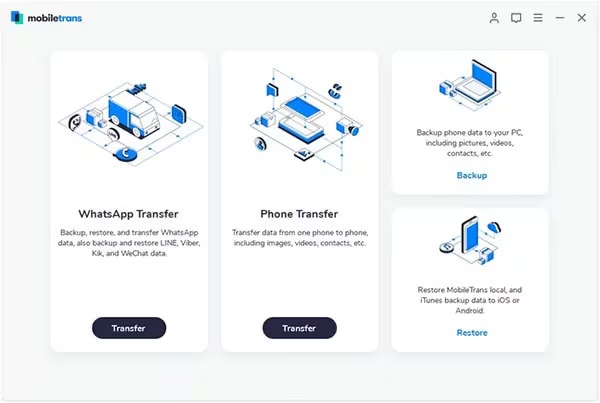
MobileTrans App, like the software, also has specific requirements for functioning on your Android and iOS devices. The software may not function in your device if the following specifications for the respective devices aren't available:
- iOS: iOS 5 and up (iOS 15 included)
- Android: Android 2.1 and up (Android 9.0 included)
Wondershare MobileTrans is available for download from the official website. The download link is available on their official download page. The download screen contains links for Windows and macOS. For phones, the MobileTrans app can be downloaded from the App Store for iOS and Play Store for Android. MobileTrans Trustpilot rating is 3 stars because of good user experience.
Part 3: Key Features of MobileTrans
MobileTrans is loaded with features that offer ease and convenience. Some of the key features of MobileTrans are as follows:
1. Phone Transfer
The Phone Transfer feature of MobileTrans is compatible with around 18 data formats. It can transfer data between Android to Android, iOS to iOS, Android to iOS, and vice versa. Therefore, using the phone transfer feature of MobileTrans, businesses can easily share different files like contacts, messages, videos, music, apps, and more. Moreover, around 6000 devices running on iOS and Android can be used in MobileTrans.
MobileTrans review suggests that the software allows you to transfer files between devices within a few minutes, depending on the size of the file. You don't need to have the technical expertise to initiate a phone transfer. In fact, you won't need to delete or reset previous data.
Below are the steps you'll have to follow to initiate a phone-to-phone transfer in MobileTrans:
Step 1: Open MobileTrans on the PC. Click on the Phone Transfer option from the dashboard.

Step 2: Use the working USB cables to connect to the computer. MobileTrans will instantly recognize the devices and categorize them as source devices and destination devices. If they aren't arranged properly, you may rearrange them using the Swipe button.

Step 3: Click on the Start option, and the data transfer process will begin. Once it is completed, you'll be notified.

If you don't have a PC but want to transfer files across the phone, you will have to use the MobileTrans app. MobileTrans app is also an effective way to easily transfer files between devices as long as both of them are connected to the same Wi-Fi network. The MobileTrans app must be downloaded to both the sender and receiver devices. Due to its convenience, MobileTrans app review is often positive.
- Transfer data across iOS and Android.
- Support up to 10 types of data.
- No data loss. No data leaks.
You should follow the steps given below to initiate the phone transfer process via the MobileTrans app:
Step 1: Open the MobileTrans app on your phone and choose the transfer direction.
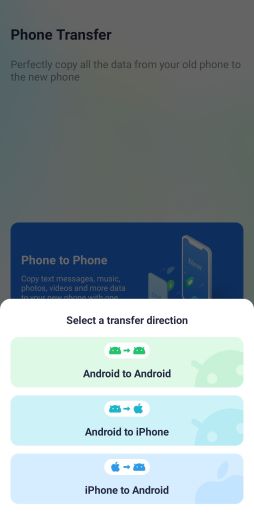
Step 2: Confirm if the device is the sender or receiver.
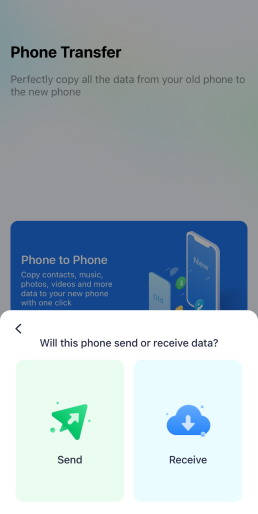
Step 3: Select the type of data you want to transfer.
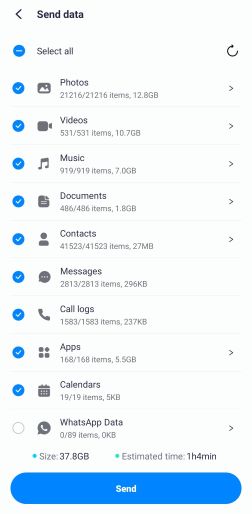
Step 4: Once the transfer process is complete, you will be notified about it.

2. File Transfer
The good part stated in the MobileTrans reviews is that MobileTrans plays an important role in seamlessly transferring files between phones or between phone and computer. You only need to connect the phone to your PC using a working USB cable to initiate the file transfer process.
Below are the steps you'll have to follow to transfer files from phone to PC using MobileTrans:
Step 1: Open MobileTrans on your computer. On the homepage, select the 'Export to Computer' option. If you are using an iPhone, you will have to verify the device.

Step 2: From all the available options, choose the type of file you want to transfer.

Step 3: Once the files are selected, click on Export, and the process will begin. Make sure that the phone is connected via the USB cable. If you disconnect, the phone data will not be transferred.

Similar to the MobileTrans software, the MobileTrans app works effectively to transfer files between phones. You will have to download the MobileTrans app on both the receiver and sender devices to initiate the file transfer process. There are 22k MobileTrans app reviews on Google Play Store. Below are the steps you need to follow to transfer files using MobileTrans app:
Step 1: Open the MobileTrans app on your phone and click on the File Transfer option in the dashboard. Select the files that you want to share.
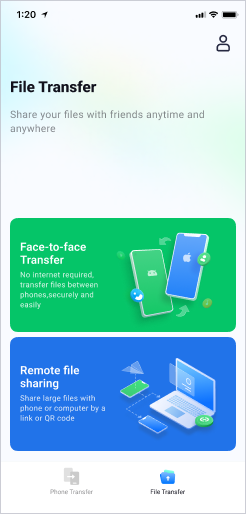
Step 2: Select whether you want to send the files or receive them.
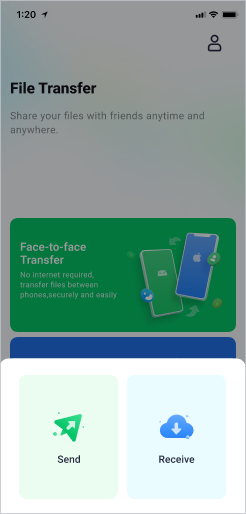
Step 3: Open the MobileTrans app on the receiver device and scan the QR code.

Step 4: Once the connection is established, files will be transferred soon.

3. Backup and Restore WhatsApp Data
MobileTrans can easily backup and restore previous versions of WhatsApp data in your system. It includes messages, videos, photos, WhatsApp data and more. You can back up the WhatsApp data in your system and save it for further use.
Wondershare MobileTrans
Back Up Your WhatsApp Data to Computer Easily
- • Backup and restore chats, contacts, group details, shared attachments, voice notes, and more in 1-click.
- • Compatible with thousands of device types acorss Android and iOS.
- • Merge WhatsApp data without erasing old data.
- • Supports exporting WhatsApp chats to PDF and html documents on PC.
- • Supports maintaining different versions of your WhatsApp backup instead of overwriting your data.

 4.5/5 Excellent
4.5/5 ExcellentWith the help of the WhatsApp backup feature, you can save messages and attachments directly to the computer. Connect your phone to the PC so that the software recognizes it. You should follow the steps given below to backup WhatsApp data to your computer:
Step 1: Open MobileTrans on your PC and choose Backup and Restore. Select the App Backup and Restore option under it.

Step 2: In the new screen, select the app from which you want to backup data. Choose WhatsApp.
Step 3: Check that the phone is connected to the PC. Hit the Start button to begin backup. Do not use your device when the backup process is ongoing or when it will be disconnected.

Step 4: For Android devices, you will have to backup data to your local storage.
Step 5: You will be notified when the WhatsApp data from your phone is backed up to your PC.

After taking the backup, it will be stored in MobileTrans. Now, if you want to restore this in the future, you can use the backup on the MobileTrans app. Follow the steps given below on the MobileTrans app to restore the backup:
Step 1: Launch MobileTrans and choose the Backup and Restore option from the dashboard. Select the Backup and Restore option. Choose the Restore option.

Step 2: Look for the WhatsApp backup from MobileTrans in the source file. The destination must be your phone. Click on Start.

Step 3: Wait until the data is being converted into your destination phone. The confirmation will be provided on the screen.
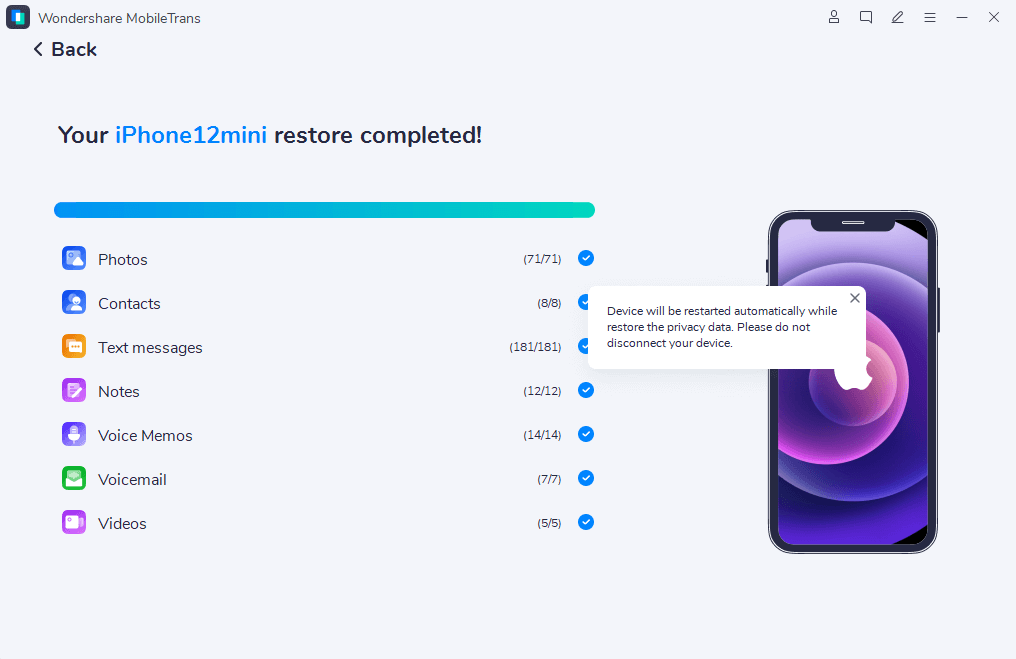
4. WhatsApp Transfer
WhatsApp Transfer is one of the main features of Wondershare MobileTrans. With just a few clicks, you should be able to transfer the data between iOS and Android devices. It will enable you to transfer data between Android and Android, iOS to iOS, Android to iOS, and vice versa.
You will have to download the software in your system to initiate the process. Follow the steps given below to transfer WhatsApp data using Wondershare MobileTrans:
Step 1: Open MobileTrans in your system and choose WhatsApp Transfer from the dashboard.
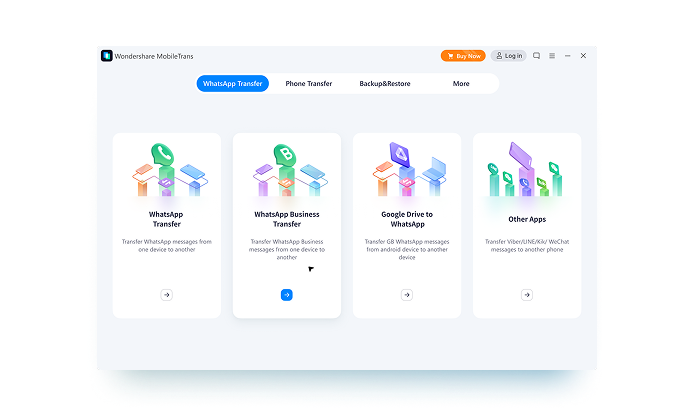
Step 2: Connect the two devices to the system and begin the transfer process. If the source and destination aren't placed correctly, click on the Flip button. Tap on the Start button.
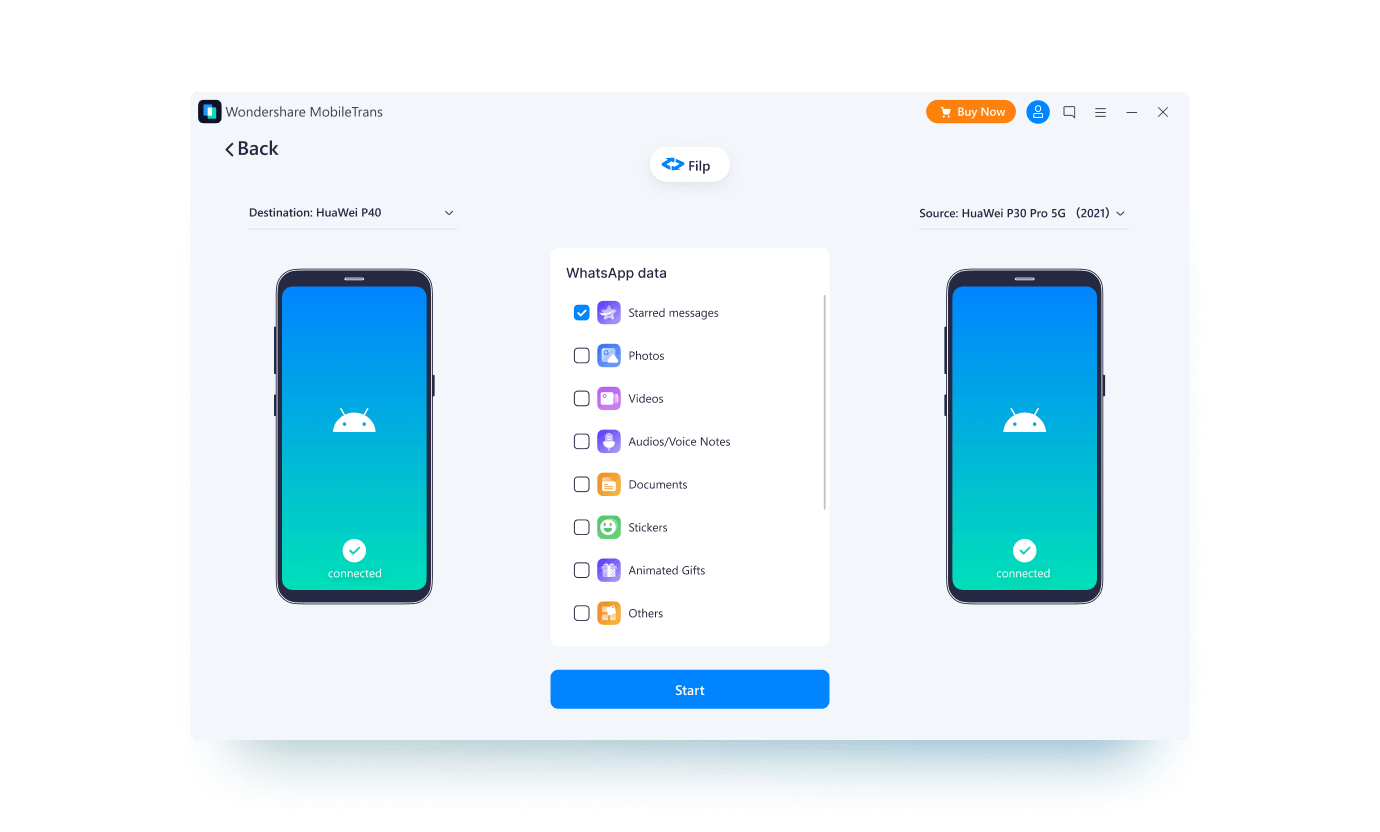
Step 3: Wait for a few minutes until the transfer is completed. You will receive a confirmation message on the screen.
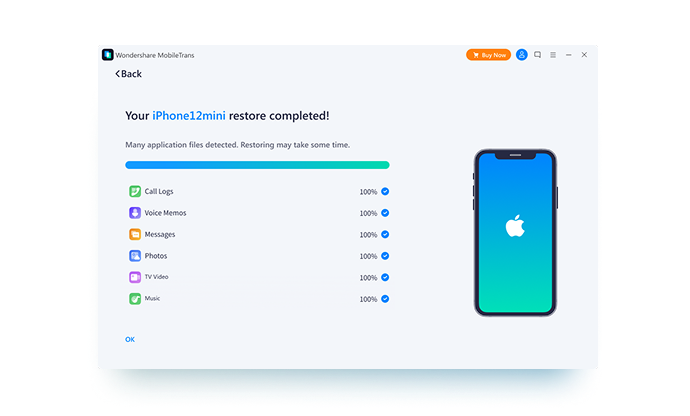
- Transfer WhatsApp and WhatsApp Business data across iOS and Android.
- Support transferring GBWhatsApp as well.
- Merge WhatsApp data without erasing old data (Android to iOS).
5. Backup and Restore Phone Data
MobileTrans provides the benefit of a one-click backup data option that goes from your phone to your PC. As the user, you have the option to choose the type of data you want to back up from your device, like call logs, photos, videos, and more. If you have sufficient space in your device, you can initiate the backup process. Similarly, you can also choose the type of data you want to restore on your Phone. Moreover, MobileTrans maintains complete data security by separating the files, thereby preventing overwriting.
Follow the steps given below to back up data from your phone to your computer.
Step 1: Connect your phone to the computer using a working USB cable and then choose the Backup & Restore feature. Now, select the Phone Backup & Restore feature.

Step 2: Select the type of data that you want to transfer from phone to PC. Tap on the Start button.

Step 3: Wait for a few minutes. The backup will be completed, and you will be notified about it on the official screen.

If you want to restore the backup to your phone, you may follow the steps given below:
Step 1: Connect your phone to the computer with the USB cable. Select Backup & Restore. From the options on the dashboard, select Phone Backup & Restore.

Step 2: Check for all the available backups on the MobileTrans app and select the files you want to restore. Your destination should be the phone, whereas the source should be the MobileTrans app backup. Click on Start.

Step 3: MobileTrans will successfully restore the data to your device.
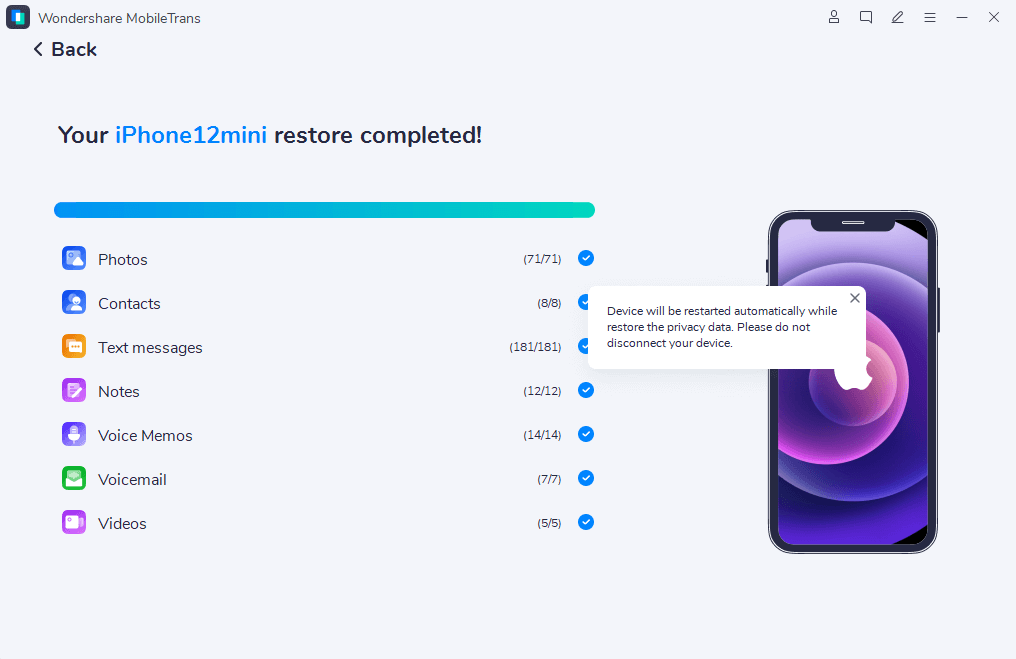
6. Free Features
The desktop version of MobileTrans has specific features that are for users to try out. Some of the free features in Wondershare MobileTrans include the following:
- Transfer up to 20 photos and videos.
- Transfer WhatsApp messages, stickers, and files between Android and iOS.
- Restoring data from WhatsApp on Android and iOS devices.
- Transfer data from different social messaging apps such as Kik, Viber, WhatsApp, GB WhatsApp, WeChat, and LINE.
There are also some tools imbedded in the desktop version for smooth transfer experience:
- Transfer playlist between Apple Music, Spotify, YouTube and more platforms.
- Convert HEIC photos into JPG or PNG files.
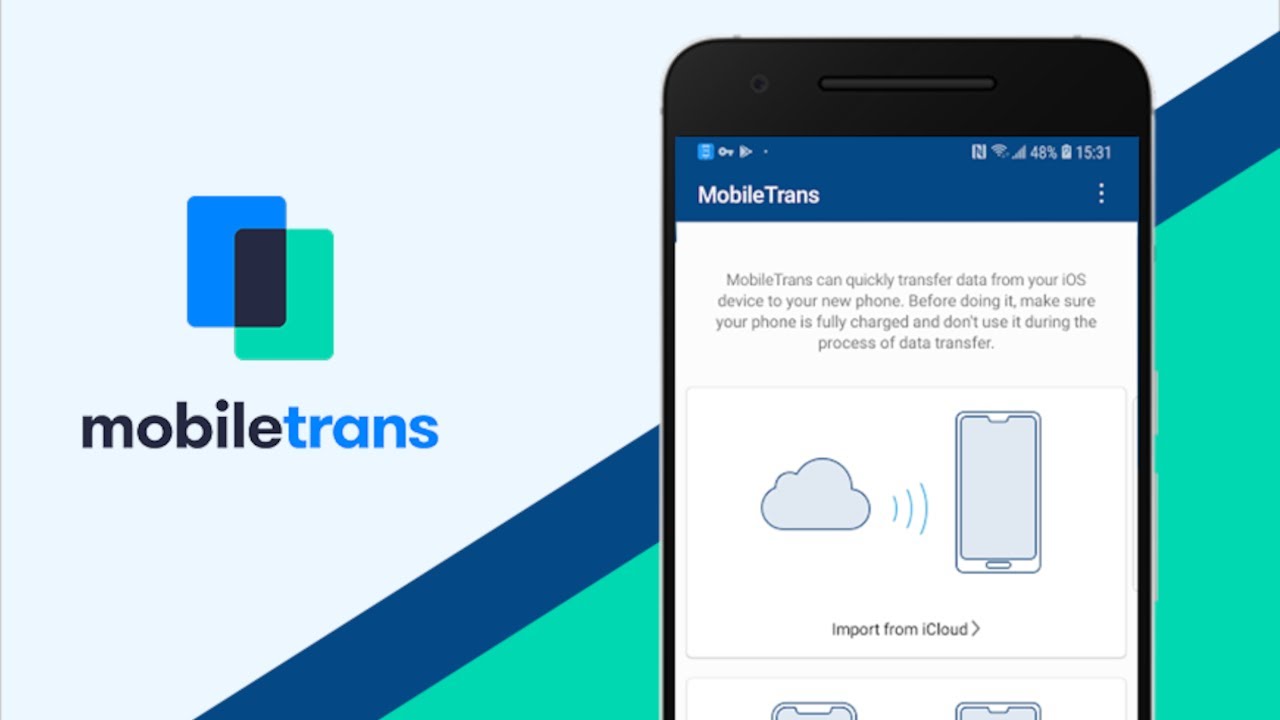
Part 4: MobileTrans Pros and Cons
Wondershare MobileTrans review suggest the platform has a wide range of pros and cons. Some of the key pros of MobileTrans are as follows:
- It can transfer, backup, and restore upto 18 types of file formats.
- Wondershare MobileTrans offers the benefit of a one-click transfer that initiates a fast procedure.
- MobileTrans is easy to download from the official website.
- MobileTrans features a very user-friendly, clutter-free interface that ensures that even beginners can navigate through the data and obtain it.
- The one-time perpetual license of MobileTrans makes it extremely affordable.
While the benefits of MobileTrans are endless, they do have some cons. Some of the disadvantages of Wondershare MobileTrans are as follows:
- For a successful phone transfer, it is advisable to ensure that the phone is connected to the system.
Conclusion
If you are looking for software that provides the benefit of transferring, backup, and restoring data in one place, you should choose MobileTrans. Wondershare MobileTrans is one of the most efficient software programs, offering a wide range of benefits and supporting different social apps. However, you must check out the pricing too mentioned in this MobileTrans review. You can avail of the benefits via the phone app and the software. Thus, you can keep the software handy if you wish to backup and restore data. MobileTrans is an easy-to-use software, so you can always rely on it to get the benefits.
FAQ
-
1. Is MobileTrans safe?
MobileTrans is completely safe to use. The software provides an excellent user experience through its easy-to-use interface. You must download the software only from the official website. While using the software, don't click on any unauthorized links.
-
2. What social apps does MobileTrans support?
MobileTrans allows the transfer of photos, messages, and videos for different social apps such as WhatsApp Business, WhatsApp, Viber, WeChat, Line, and Kik.
-
3. How long does data backup take in MobileTrans?
The time taken for data backup in MobileTrans completely depends on the type and size of data you're backing up. Usually, it should take a few minutes if you are backing up less data. However, if the data is complicated and large, the process of backup may take long.














