Backing up and syncing your Samsung device's data will help you save your photos and videos automatically to your Google Account or Photos or Drive from any device by logging into the Gmail account.
Various methods like Google Photos, Google Drive, and many other effective programs will help back up your images on your device. We will show how to back up the Samsung gallery to Google Photos and Google Drive. Besides, we shall also introduce you to the most efficient and best alternative of Samsung backup photos to Google Drive and Google Photos.
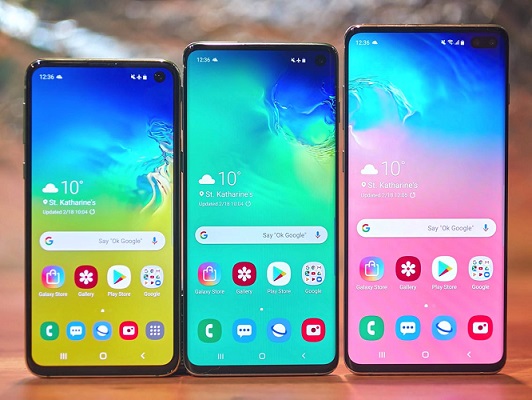
Part 1: Why Backup Samsung Gallery to Google Photos or Google Drive
- ✅ Secure Cloud Storage – Avoid losing photos if your device is lost or damaged.
- ✅ Access Photos from Anywhere – View photos on any device with your Google account.
- ✅ Save Local Storage – Free up space on your Samsung phone by moving media to the cloud.
- ✅ Seamless Sync Across Devices – Syncing with Google Photos allows easy sharing & cross-device access.
Now, let's explore the best ways to back up Samsung Gallery to Google Photos and Google Drive.
Part 2: How to Backup Samsung Gallery to Google Photos (Automatically)
Google Photos helps to keep a backup of your photos or videos. But, there is one thing that you must be aware of that now Google Photos does not provide free unlimited storage space anymore.
Now, follow the steps below to keep backup Samsung gallery to Google Photos.
Step 1: Open Google Photos
Go to your Google Photos app for Samsung gallery backup to Google Photos. Login to your Google Account if not done yet.
Step 2: Turn on the backup and sync option
You need to tap on your profile photo/Initial > click on Photos settings from the top right end.

Step 3: Turn on the back up and sync option
Make the activation of the "Back up and sync" option from the setting page.

The backup task will start immediately, and soon your Samsung Gallery photo will get backed up with Google Photos.
Step 4: Start the Samsung Google Photos backup procedure
If you want to backup selected photos, tap on the three vertical dots icon to choose the images. Click the icon again to go to "Back up now" to get your selected backup Samsung photos to Google Photos.

Pros
- Automatic, continuous backup.
- Easily accessible across devices.
- Allows selective folder backup.
Cons
- Limited free storage (15GB per Google account).
Part 3: How to Backup Samsung Gallery to Google Drive (Manually)
You must have heard about Google Drive, which you can also use as a tool to backup Samsung Gallery. However, it has a specific limitation of 15GB of available space to store content. Now, we will see the methods of keeping the backup Samsung gallery to Google Drive by directly uploading photos or syncing them.
Method 1: Upload Samsung Photos to Google Drive
Step 1: Go to add option
Open the Google Drive app from your Samsung device.Tap the “Add”icon( plus (+) sign from the bottom right side).
Step 2: Upload after selecting files
Tap on the“Upload” button. Select the Files and Photos to upload here.
Step 3: Complete uploading
After uploading, the file will be competed uploading in a few seconds.
Method 2: Sync Samsung Gallery with Google Drive Using Google Drive for PC
Now let's follow the steps to back up the Samsung gallery to Google Drive by syncing it.
We will take the help of Google Drive for PC/Desktop.
Step 1: Make a connection
Connect your Samsung device to the computer via a data cable.
Step 2: Add the folder with Google Drive
Install Google Drive for the desktop, log in to your Google account. Under the My Drive tab and click "Add Folder." There you need to select that folder where you have saved your photos on your Samsung device.

Step 3: Sync with the drive
Select “Sync with Google Drive” and click“Done.”

Step 4: Start desktop backup of photos
Click "Save" to automatically start Samsung photo desktop backup to Google Drive.

Pros
- Saves photos in original resolution.
- Manually select only the photos you need.
- Google Drive allows easy file organization.
Cons
- No automatic sync – requires manual uploads.
- Limited storage (15GB free, shared with Gmail & Drive files).
Bonus Tip: Backup Samsung Photos to PC with MobileTrans
You have learned different methods to backup photos to Google Drive, Samsung, Google Photos, etc. Finally, we will provide you with the best solution for backup Samsung photos to PC.
The best tool to backup Samsung photos on a computer is MobileTrans. It will help you transfer, back up, and restore Samsung data to the computer. It also supports multiple file types to backup or restores any data.
MobileTrans - Backup Samung Photos
Backup Samsung Photos to PC Quickly!
- • Backup 18+ important data on your device to a computer with one click.
- • Easily restore backup files to iOS/Android devices.
- • Supports transfer 18+ data between 6000+ mobile devices.
- • Supports transfer WhatsApp data between iOS and Android devices
- • Support the latest iOS and Android OS.

 4.5/5 Excellent
4.5/5 ExcellentFollow the instructive steps:
Step 1: Connect your Samsung device to the computer
After installing and running MobileTrans on your computer, choose the "Backup & Restore" button. Then click on the "Phone Backup & Restore" option.

Step 2: Select file types and begin backup
From the presented files type that MobileTrans allows to backup, select the file types, and click on the "Start" option.

Step 3: Complete the backup process
Make sure you have built a successful and uninterrupted connection between your device and the computer. And your process of the backup gallery will be successful with MobileTrans.

Conclusion
So, that was today's discussion regarding Samsung gallery backup to Google Photos and Google Drive with the best bonus solution called MobileTrans for the perfect result. So, keep your Samsung data safe on a computer with the best recommended and efficient software, MobileTrans, and back it up quickly and easily without losing any data.
New Trendings
Top Stories
All Categories















Axel Nash
staff Editor