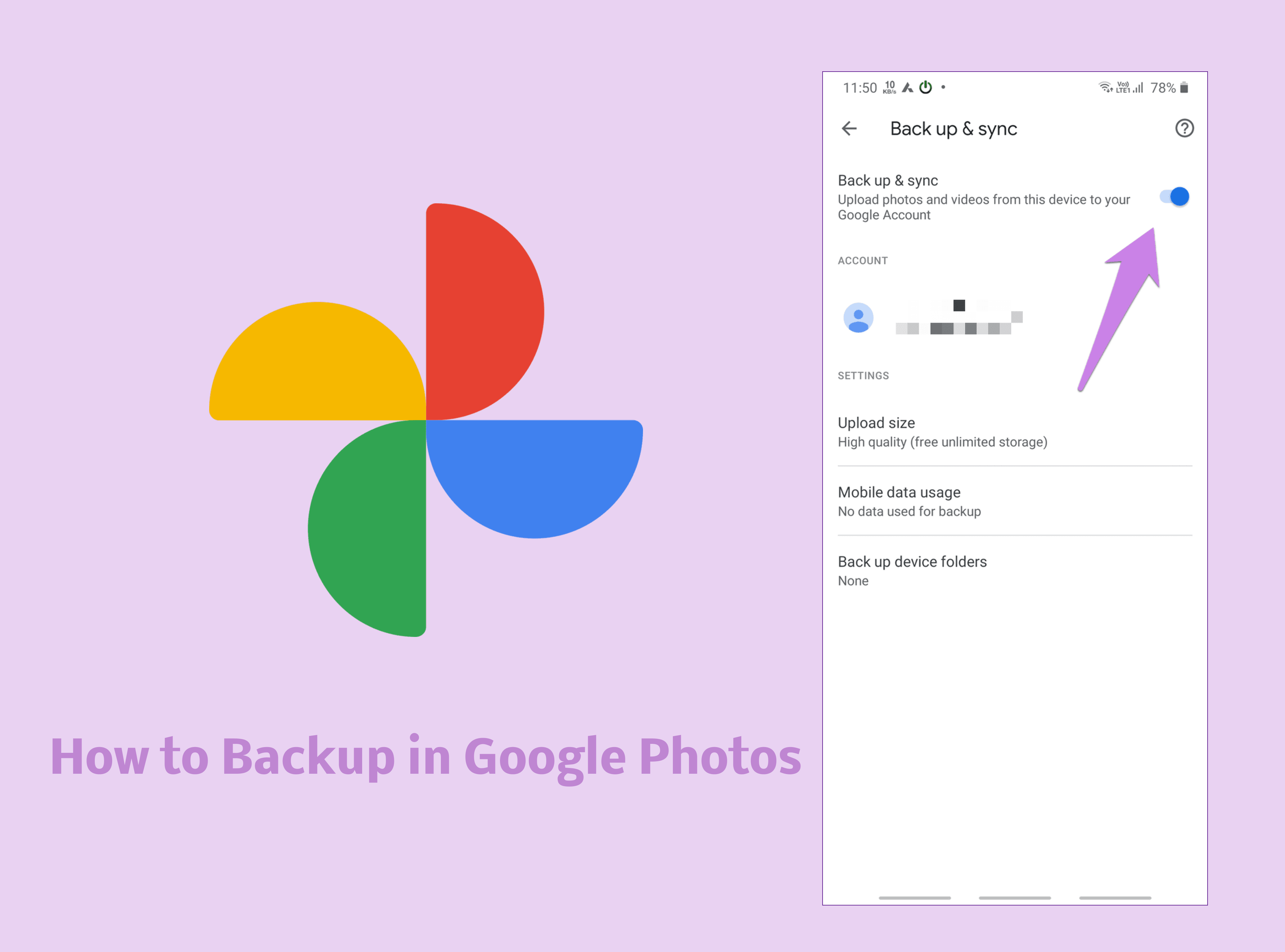Backing up photos is one of the smartest things you can do to preserve your memories. With Google Photos, you have access to free unlimited storage for photos up to 16MP and videos up to 1080p resolution. This makes it an ideal backup solution for most smartphone users today.
In this comprehensive guide, we will walk you through everything you need to know about how to backup in Google Photos.
We will start by understanding why you need to backup in Google Photos, how to prep your photos for backup, a step-by-step guide to backup on Android and iOS devices, troubleshooting common backup issues, and finally explore other backup tools like MobileTrans to take your backup game up a notch.
Without further ado, let's get started and learn how to backup Google Photos.
In this article
Why Back Up in Google Photos?
First let’s look at why you should back up data in Google Photos.
Here are some key reasons why you should backup your photos to Google Photos:
- Free unlimited storage: As mentioned earlier, Google offers free unlimited storage for high-quality photos up to 16MP and videos up to 1080p. This allows you to back up an endless number of photos at full resolution without any storage limit.
- Cloud access from anywhere: Backed-up photos remain accessible from any device through the Google Photos app or web interface. You can view, search, and share your photos from anywhere in the world as long as you have an internet connection.
- Peace of mind: Backup provides an extra layer of protection against losing your photos and memories forever due to data loss scenarios like phone damage, loss, or theft. With backup, you have the originals stored safely in the cloud.
- Organization features: Google Photos automatically organizes your photos into meaningful albums based on date, location, and subjects like people, places, and topics. This keeps your photo library neatly organized.
- Sharing options: You can easily share photos with friends and family directly from the Google Photos app. There are also options to create shared albums for collaborative editing and additions.
- Free up device storage: Backup allows you to free up precious local storage on your mobile devices while retaining all your original quality photos safely in the cloud.
- Sync across devices: Photos backed up on one device get instantly synced across all your other devices where you are logged in with the same Google account. This keeps all devices in sync.
- Recovery: If you ever lose or break your device, you can simply sign into Google Photos from a new device and all your backed-up photos will be right there for you. This makes recovery easy.
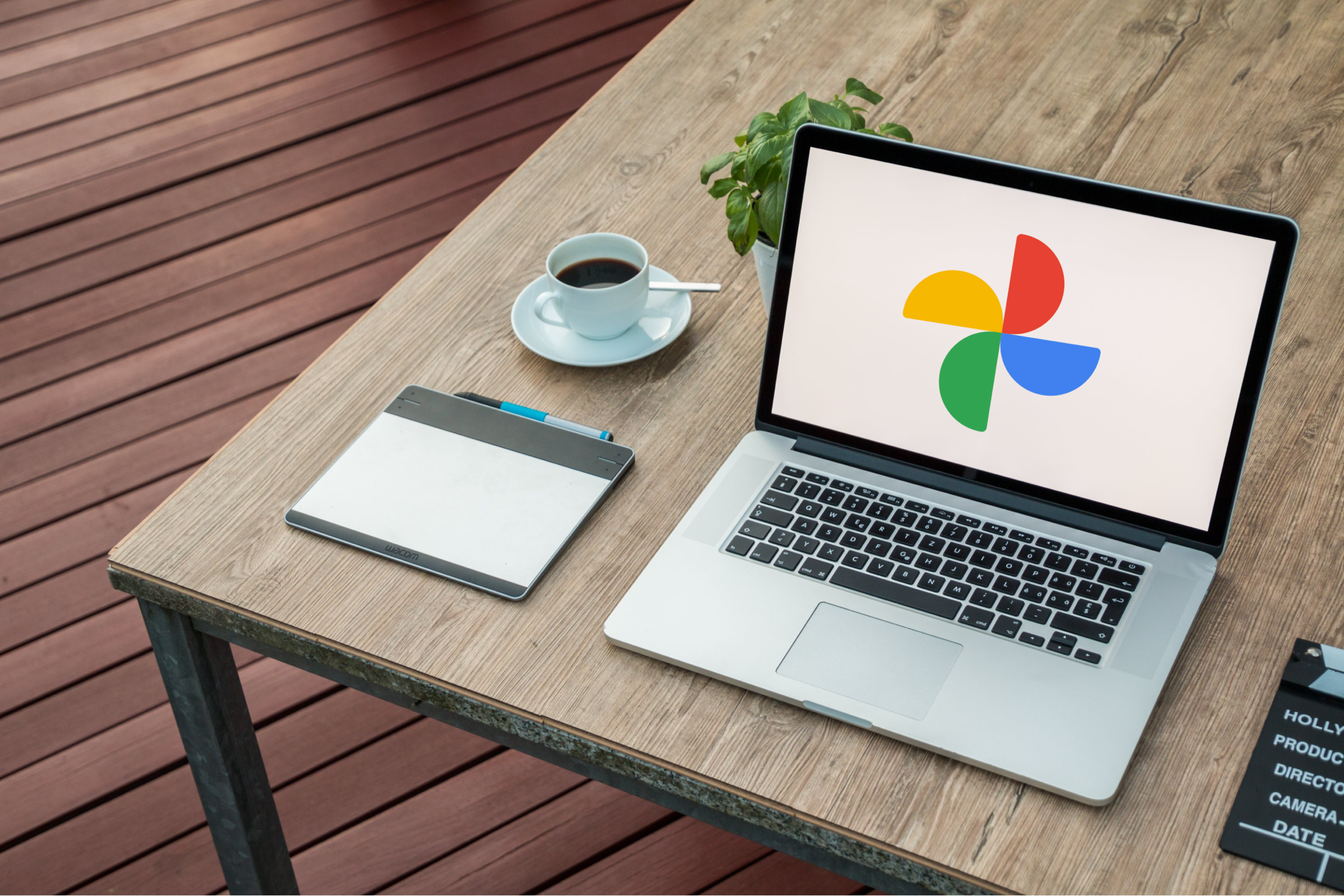
Now, let’s learn how to backup in Google Photos to keep your favorite memories intact.
Preparations Before Backup in Google Photos
Before you begin and explore how to back photos up to Google Photos, here are some prep steps worth taking:
- Install the Google Photos app: Make sure you have the latest version of the Google Photos app installed on all devices you want backup enabled. On Android and iOS smartphones, you can install the app from the respective app stores.
- Sign in to Google account: You need to sign in to the Google Photos app using the same Google account on all devices for a unified cloud backup. Android users are usually signed in already.
- Connect to Wi-Fi: Backup can use up a lot of cellular data, so connect to a stable Wi-Fi network before you begin backup. Also, keep the device connected to power to avoid backups stopping midway if the battery runs out.
- Make space on the device: Backup will go faster and smoother if you have enough free space on the device's internal storage. So consider offloading some apps, videos, or other data that's taking up space.
- Organize photos: Do some organization of the existing photos on your smartphone before backup. Put similar photos in albums or folders so they retain that grouping on the cloud as well.
With these prep steps done, you are all set to begin backing up your photos. The next section will guide you through the step-by-step process.
How to Backup in Google Photos: Easy Steps
Now you are Wondering how do I backup Google Photos. Well, the process of backing up photos from your Android or iOS device to Google Photos is quick and straightforward. Follow these steps:
Step 1: Open the Google Photos app on your phone.
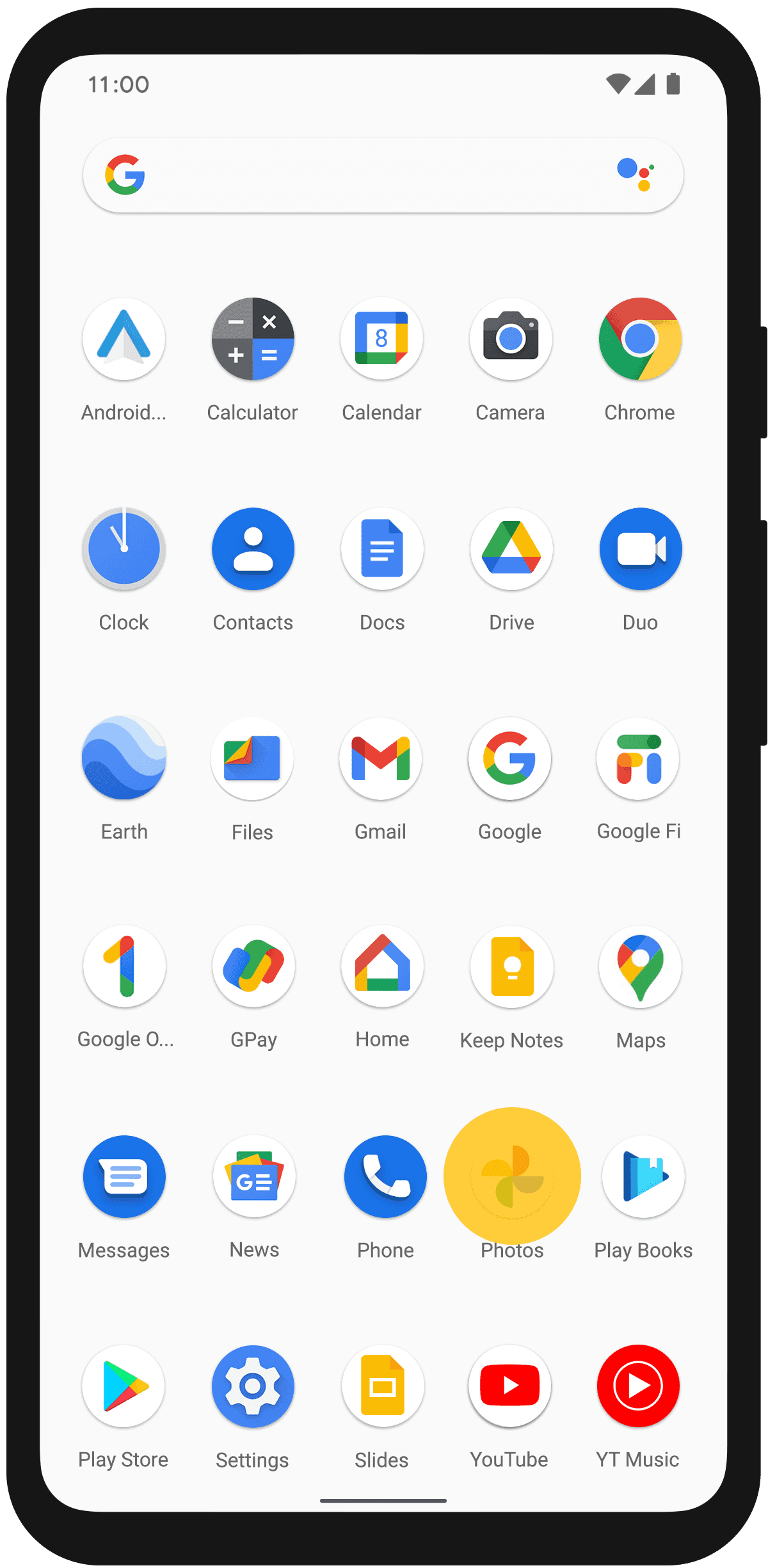
Step 2: Tap on your profile icon placed in the top-right corner. Select “Photo Settings.”
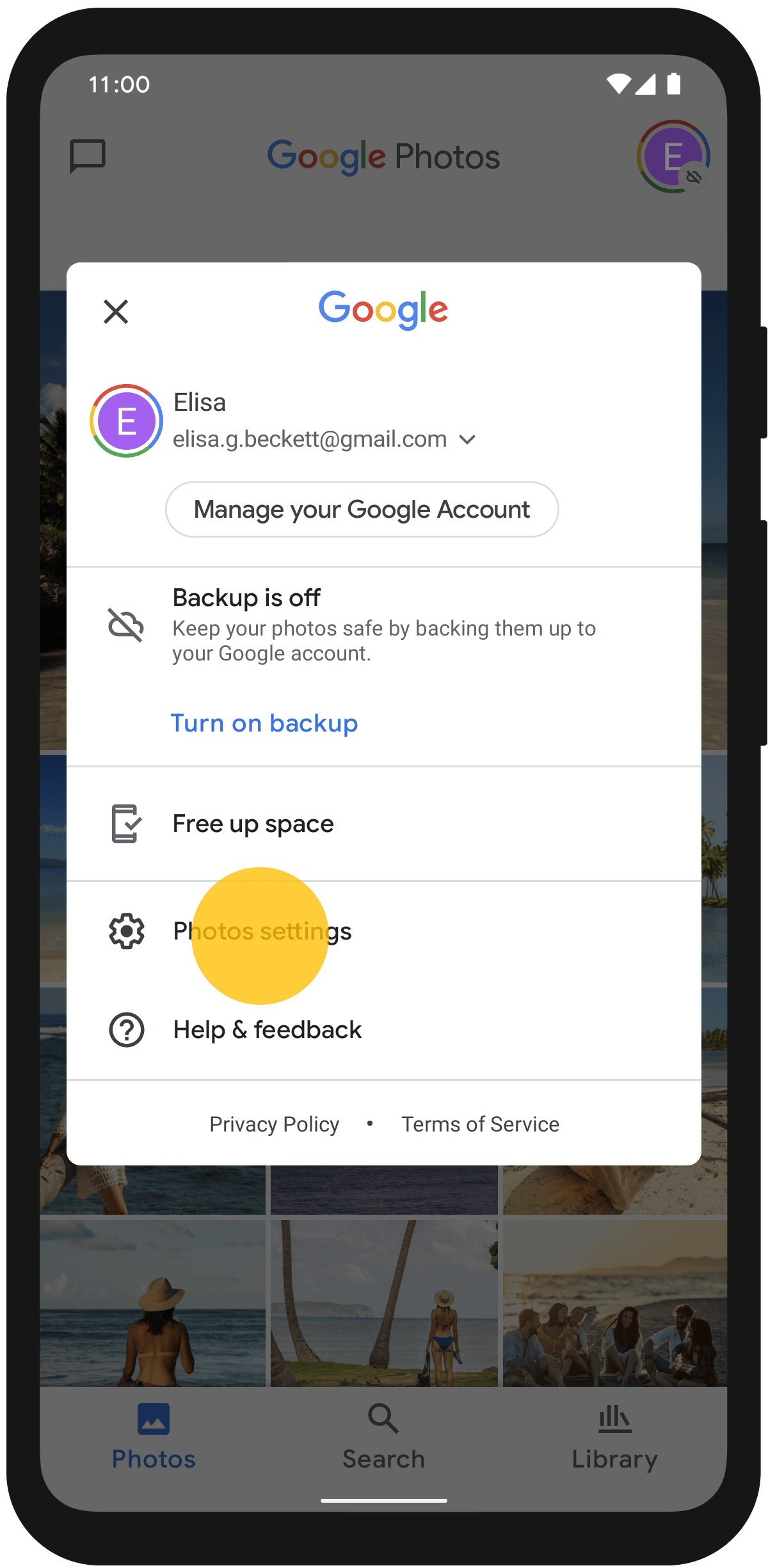
Step 3: Select “Backup and Sync.”
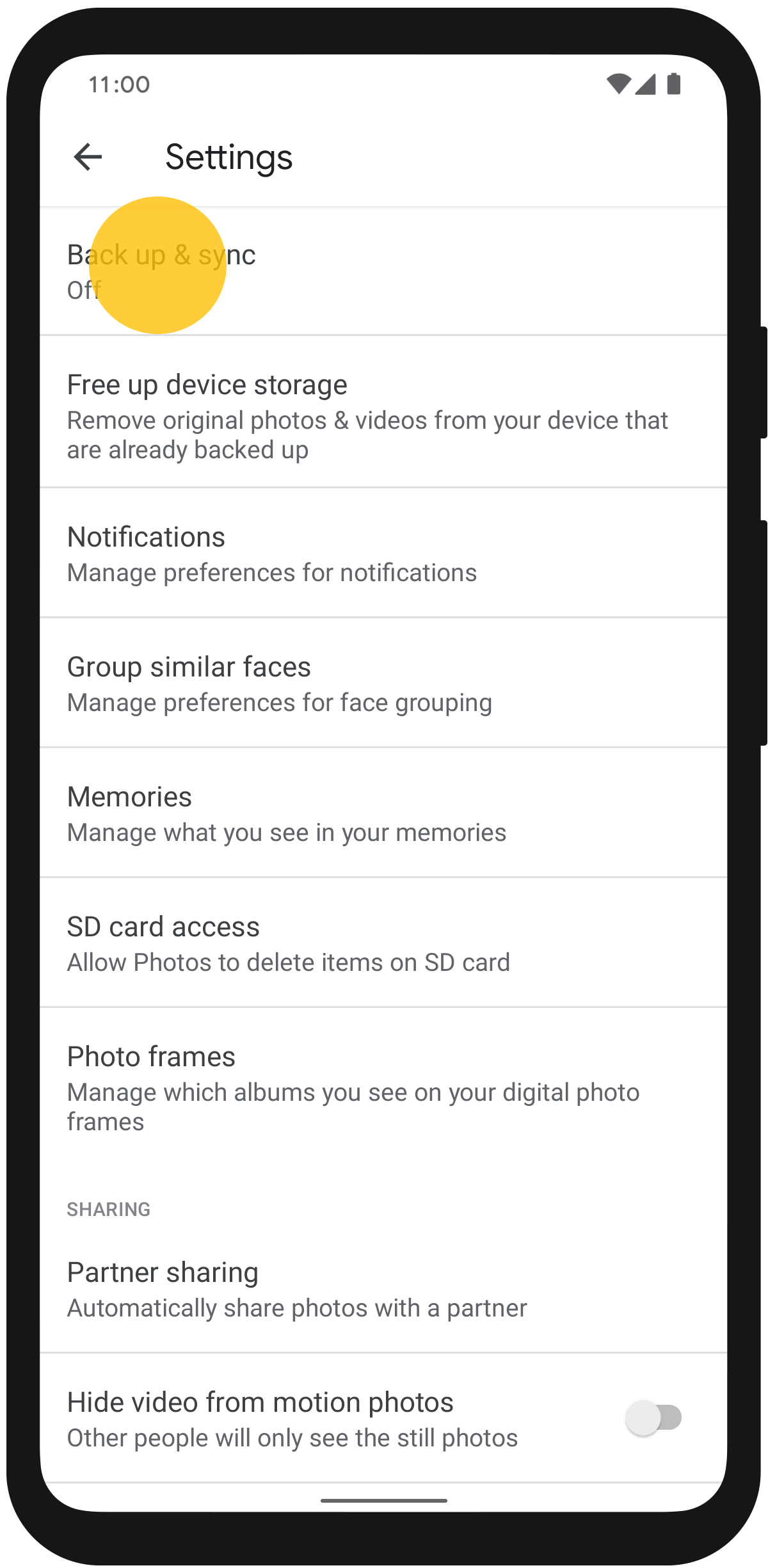
Step 4: Toggle ON the “Backup and Sync” option in the Google Photos app.
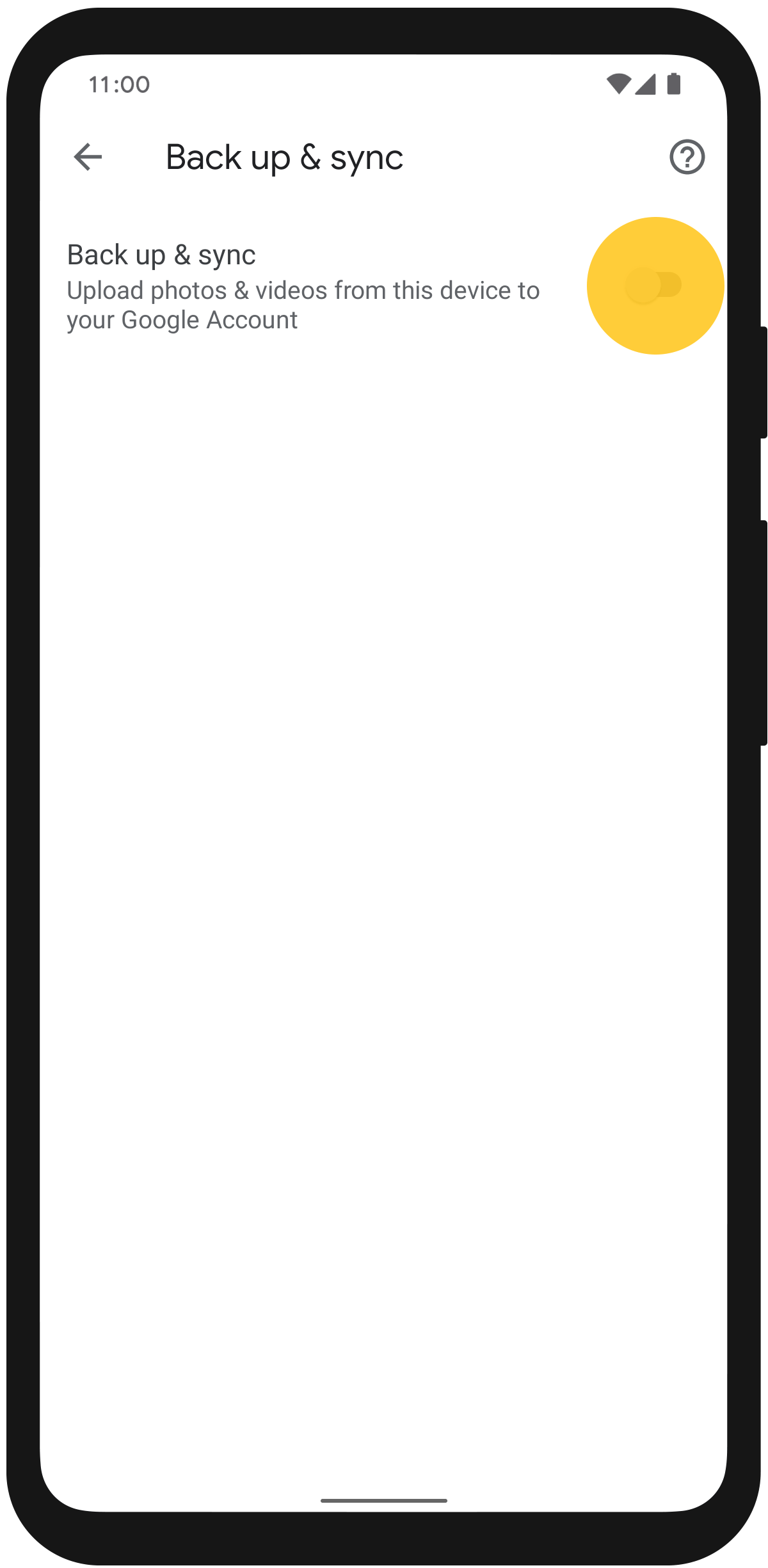
Step 5: Navigate back to the Photos main screen and select your profile icon to verify the completion status of your backup. Confirm by tapping on "Backup complete."
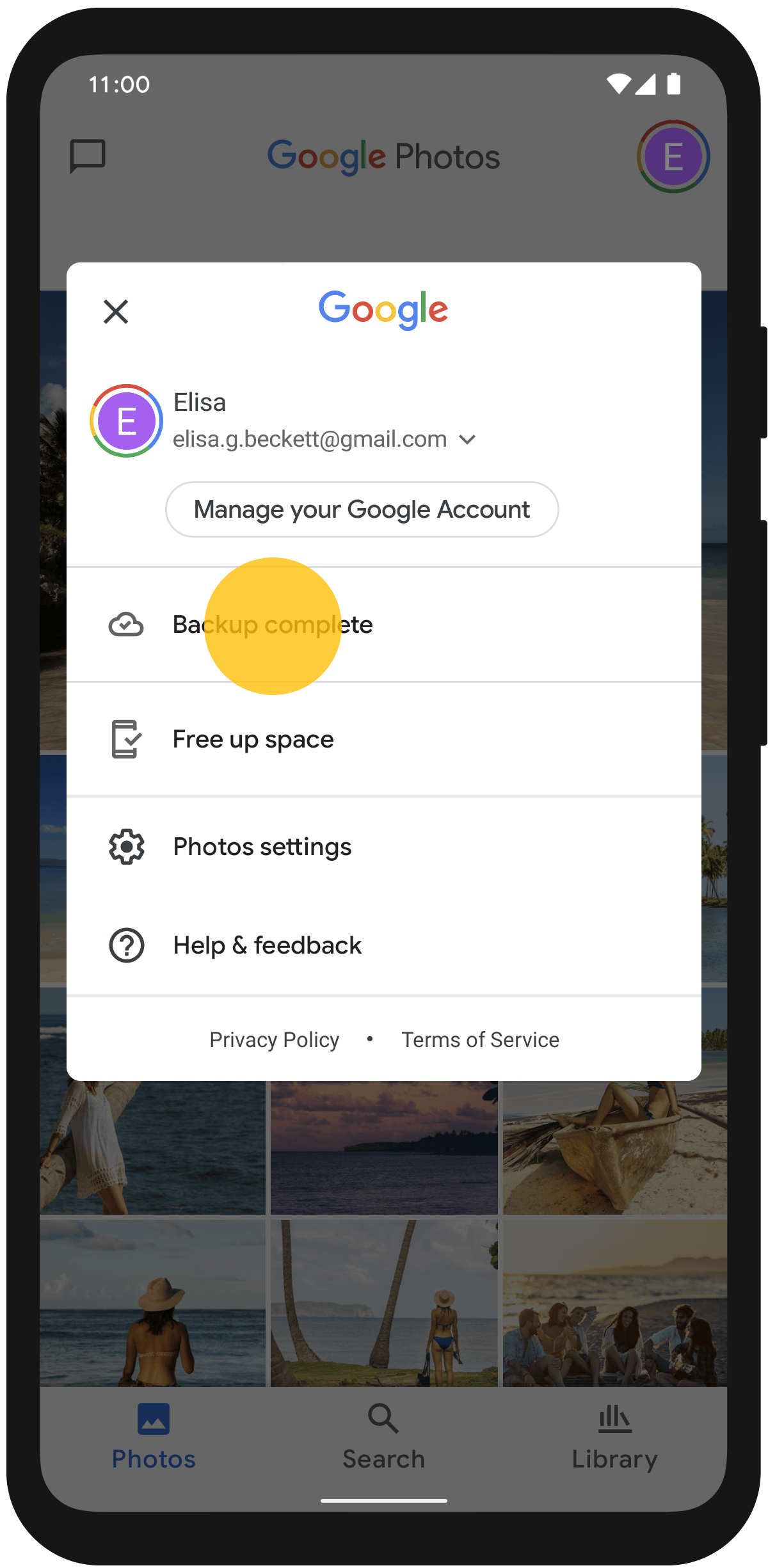
Now that all your photos are backed up to your account, you can view the pictures taken on your phone whenever you log in to Google Photos on any device.
Troubleshooting Common Google Photos Backup Issues
While Google Photos backup usually goes smoothly, sometimes you may encounter issues like slow or failed backup. Here are fixes for some common backup problems:
Photos not backing up
- Check internet connection is working fine. Photos can't backup without stable Wi-Fi or cellular data connectivity.
- See if the device storage is full. You may need to delete some files to create space.
- Confirm sync is enabled in the Google Photos app settings.
- Force close and relaunch the Google Photos app. Then retry backup.
Slow or hanging backup
- Pause and resume the backup to refresh it.
- Check if you have speed restrictions enabled in the settings. Remove any limits.
- Switch to a stronger Wi-Fi network or ethernet connection for faster throughput.
- Disable backup on other connected devices temporarily.
Large videos not backing up
- Verify upload size is set to 'Original' quality in Google Photos settings.
- Videos larger than 1080p won't back up for free unlimited storage. Use 'High quality' instead.
- Upgrade to Google One paid storage plans to backup large original quality videos.
Duplicate photo backups
- Turn off app sync temporarily on other Image nameed devices until the current backup completes.
- Delete any existing duplicate files both locally and from the cloud.
- Merge people, places, or things with duplicate entries for a cleaner library.
With these troubleshooting tips, you should be able to resolve most common Google Photos backup issues.
But for maximum control and flexibility over how and where you back up photos, a dedicated tool like MobileTrans provides more customizable options.
Explore Methods to Backup and Restore Without Google Photos
While Google Photos provides free unlimited cloud backup, the MobileTrans - Backup & Restore from Wondershare gives you greater flexibility and control when backing up your phone's photos, videos, music, messages, contacts, and more.
Wondershare MobileTrans
Backup Your Data to Computer Easily
- • No data loss. No data leaks.
- • Support various data, including files, photos, videos, apps, contacts, etc.
- • Compatible with over 6,000 types of devices acorss Android and iOS.

 4.5/5 Excellent
4.5/5 ExcellentHere are some ways MobileTrans helps enhance backup and restoration of your mobile data:
- Backs up to computer or external drives: You can choose to backup phone data to your computer, external HDDs, SSDs, or NAS devices. This gives you local backup copies that you fully own and control.
- Lossless quality backup: MobileTrans allows lossless backup of original quality photos and videos without compression. This retains maximum quality.
- Faster throughput: Backing up locally over USB or Wi-Fi is often much faster than internet bandwidth for large photo and video libraries.
- Encrypted backup: Encrypt your local backup files for added privacy and protection against unauthorized access.
With these useful features for local and phone-to-phone data backup/restore, MobileTrans offers more versatility compared to cloud-only services like Google Photos. The option to have local backups provides an extra layer of safety for your precious memories.
Here are the steps to use the MobileTrans tool to back up your data on Android or iPhone:
Step 1: Visit the official website of MobileTrans to download the latest version of MobileTrans on your PC. Open the MobileTrans tool on your computer.
Step 2: Connect your Android/iOS device to the computer using a USB cable.
Step 3: In the MobileTrans interface, switch to the "Backup and Restore" option. Tap on the “Backup” button placed in the “Phone Backup & Restore” section.

Step 4: Select the types of data you want to back up (e.g., contacts, messages, photos). Click on the "Start" or "Backup" button to begin the backup process.

Step 5: Allow the software to complete the backup process. The duration will depend on the amount of data being transferred.

Once the backup is finished, you should see a confirmation message. Your data is now backed up on your computer.
MobileTrans simplifies the backup process, allowing users to securely store their data on a computer. With an intuitive interface, it enables quick and efficient backups of contacts, messages, and multimedia files from both Android and iPhone devices, providing users peace of mind and easy recovery options.
Conclusion
This wraps our guide on how to backup in Google Photos. Backing up your photos safely is one of the best things you can do today to secure your memories for the long term. In this guide, we covered everything from reasons to backup, step-by-step backup process for Android and iPhone to troubleshooting common errors with Google Photos backup.
While Google Photos offers free unlimited cloud backup, tools like MobileTrans give you additional options like local computer backup, quality backups, varied data selection, and robust restore capabilities. Use the approaches mentioned here to implement a comprehensive photo backup strategy.
With your photos properly backed up both on the cloud and locally, you no longer need to worry about losing your precious memories to data loss disasters or hardware failures. Back up your data regularly, and have peace of mind knowing your photos are always safe and secure.

 4.5/5 Excellent
4.5/5 ExcellentFAQ
-
Q1. Does Google Photos backup delete photos from my phone?
No, Google Photos backup does not delete or remove any photos from your smartphone camera roll or gallery. It simply creates another synced copy on the cloud. Your originals remain intact on the device's internal storage. -
Q2. Can I recover deleted photos with Google Photos backup?
Yes, as long as the deleted photos were backed up to Google Photos earlier, you can recover them easily. Just go to the 'Trash' folder in the Google Photos app and restore the deleted photos to the gallery. -
Q3. How do I restore my Google Photos backup to a new phone?
On your new Android or iOS device, simply install the Google Photos app again and sign in with the same Google account used for the backup. The app will sync all your cloud backed up photos to the new phone's gallery.