Introduction
Sometimes, precious photos can just vanish from your Android Gallery. This is a common problem with Android users.
But why do these photos disappear? Where are my Google backed-up photos? Where can I find my backed-up photos on Google? We will offer answers to all these questions. By going through this guide, you will learn the reasons behind and all possible solutions to this problem.
In this article
Part 1: Why My Photos Disappeared from Android Gallery
Why can’t I find photos from Android Gallery? If you didn't manually delete your photos from your Gallery, there are a bunch of other reasons responsible for pictures disappearing from your Android device.
Update Failure
When your Android device undergoes a software update or an operating system upgrade, it can result in unforeseen issues. These updates can affect the Gallery, causing it to misbehave or even hide photos. To address this, you may need to report the problem to the manufacturer or perform a factory reset, ensuring that your data is backed up.
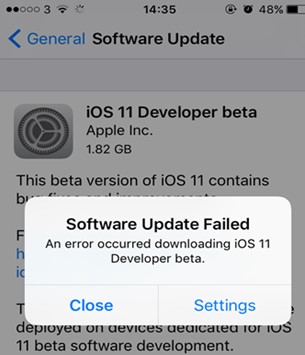
Phone Jailbreak
When you jailbreak an Android device, it means you are removing software restrictions. This can sometimes lead to compatibility issues with your phone. Hence, this process can even interfere with the proper functioning of all your applications, including the Gallery of your Android phone.

Malware Infection
When malware or a virus affects your Android device, it causes malfunction of your phone, including Gallery. The malicious software may hide or delete photos on your Android phone.

Third-Party Software Error
Installing third-party gallery apps from unofficial sources can also cause the disappearance of your photo from your Android phone. Incompatibility issues or bugs within these apps can affect your Gallery.
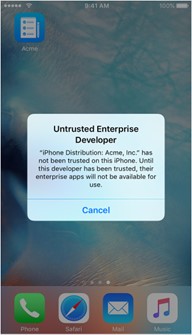
Screen and Component Corruption
Physical damage to your device's screen can also affect your phone gallery. Also, if the internal components of your device are damaged or corrupted, this will affect the proper functioning of your gallery, which will cause your photos disappearing from your phone.

MicroSD Card Error
If your photos are stored on a microSD card, once the card becomes corrupt, it can lead to your photos disappearing.
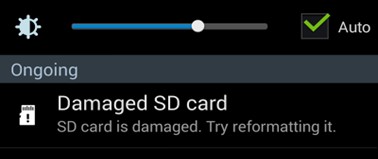
Part 2: How to Find Photos Disappearing from Gallery
If you can’t find photos disappearing from Android Gallery, you can try viewing backed up photos in Google Photos, or clear cache, or use a File Manager, etc. Through the methods we provide below, you are likely to find the lost ones.
Method 1: View Backed-up Photos in Google Photos
Samsung devices and most other Android phones often use Google Photos to automatically back up their photos. Here is a guide to help you easily locate your backed-up photos using Google Photos on a Samsung Android device.
Step 1: First, Open your Google Photos app.
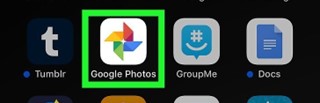
Step 2: Next, sign in to your Google account.
Once you're logged in, you should see your photos and videos. Google Photos typically groups them by date. For easier access, you can use the search bar at the top to search for specific photos or browse photos based on various categories, such as people, places, and things.
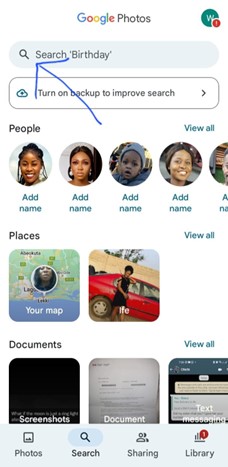
You can view backed-up Folders where you can possibly find photos that disappeared from your phone. This is possible because they are backed up on the cloud. Hence, you can access them from any device with the same account.
To see backed-up folders, tap the three horizontal lines (menu icon) on the top-left corner of the app. Then, select Settings and choose Back up & sync.
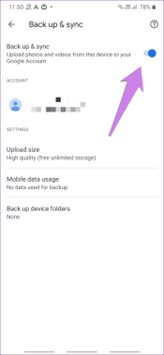
This option will show you what folders are being backed up and when the last backup occurred.
You can also view trashed and archived photos. If you've accidentally deleted photos and want to recover them, you can access Trash in Google Photos. Deleted photos are stored there for 60 days before being permanently deleted. You can also use the Archive to store photos you want to hide from the main gallery.
Method 2: Clear the Cache
Sometimes, clearing the cache of the device or the Google Photos app can help resolve issues. To do this, go to Settings on your Android device, select Apps, or App Manager. Find Google Photos or Gallery (Photos), and then choose Storage or Storage Usage. Here, you can clear the cache. Restart the app, and your photos might reappear.
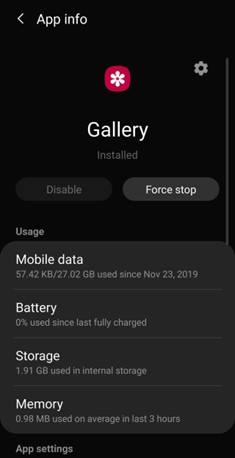
Method 3: Use File Manager
You can also use File Manager. If your photos have been accidentally moved or deleted, using a file manager can help. Look for the DCIM folder on your device, which is where Android devices typically store data. Your photos might still be there, just not visible in the gallery.
Method 4: Find Lost Photos in Other Cloud Services
If you've used cloud services other than Google Photos, such as Dropbox or OneDrive, log in to those accounts to check if your photos are stored there.
If none of the methods above work, consider reaching out to your device's customer support. They may have additional guidance or solutions for your specific device.
Part 3: Save Photos to Your Computer
There are many obvious benefits to backing up your photos on your computer. If you don’t want to back them up in the cloud, then, backing up photos from your mobile device to your computer is a smart move. It ensures that your cherished memories are safe and accessible, and it can also free up storage space on your phone. However, the manual transfer we discussed above can be time-consuming, especially if you have a large number of photos.

 4.5/5 Excellent
4.5/5 ExcellentThat's not all, there is another downside to this. Cloud--based services may have limits. While cloud-based services like Google Photos or iCloud can be useful for backup, they often have storage limitations, and accessing your photos offline may require a lot of data. That's where a handy file recovery tool like Wondershare MobileTrans comes into play!
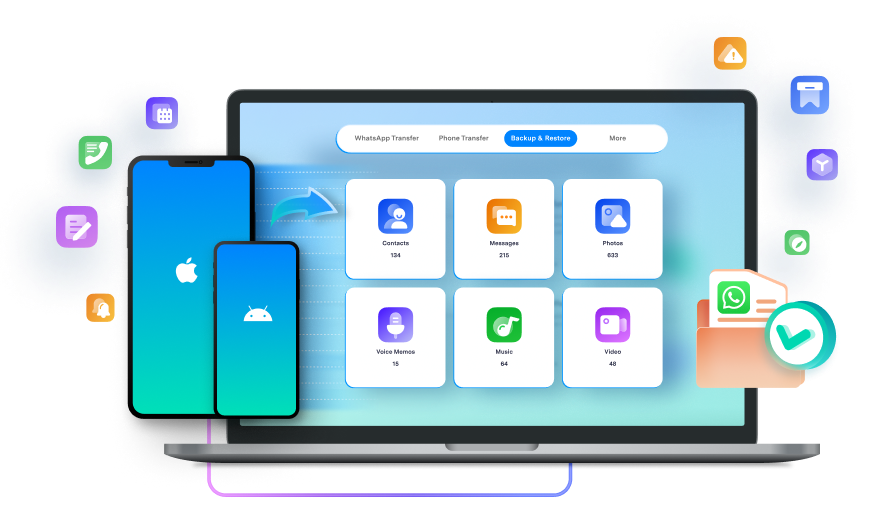
MobileTrans is a user-friendly and efficient tool to help back up your photos to your computer and transfer data between devices. It simplifies the backup process, making it accessible to anyone, regardless of their technical expertise.
Here are the simple steps for using the Backup feature of MobileTrans:
- Step 1: First, download and install MobileTrans on your computer.
- Step 2: Open MobileTrans and select Backup under the Backup & Restore option.
- Step 3: Use a USB or lightning cable to connect your Android device to your computer.

- Step 4: Choose Photos (and any other data you want to back up) and click Start.

Indeed, by using MobileTrans, you can avoid the stress of manual transfers and the limitations of cloud-based services. And you no longer need to worry about photos disappearing from your mobile devices.
Conclusion
Photos disappearing from your Android gallery can be frustrating. The reasons might be an update failure, phone jailbreak, malware infection, third-party software error, screen or component malfunctions, or SD card error. However, with our solutions, this problem becomes super easy.







