iPhone has launched a wide range of features, but a few, like the Contact Group feature, are some of the most useful ones. You can leverage the power of this app, considering the benefits that it has to offer. Using the Phone Group feature, you can create a group and stay connected with your loved one. Whether it's friends, family, or colleagues, you can leverage this feature efficiently.
You need to know how to create a phone group on an iPhone without the requirement for any additional features. This should play an important role in ensuring that you leverage the feature and use it to your benefit. This blog will guide you on how to create a phone group on iPhone and then use the iPhone contact groups efficiently.
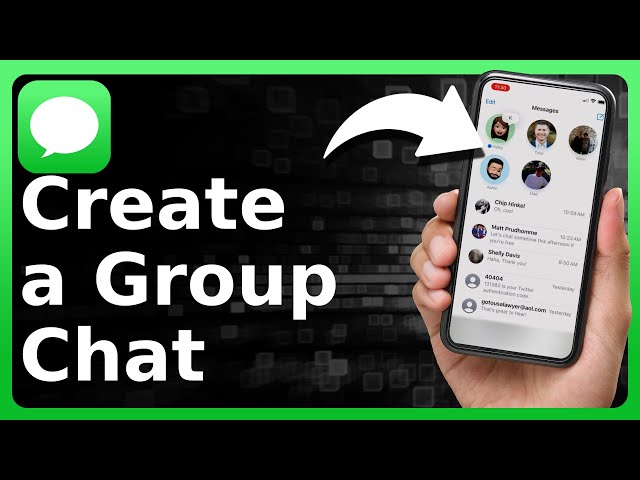
In this article
Part 1: How to Create a Phone Group on iPhone and Add Contacts?
With the Phone group on iPhone, you can add a wide range of contacts. This will allow you to create a phone group and send messages properly. You must understand the proper steps on how to create a phone group on iPhone and add contacts so that you can initiate the chat. The Phone group on iPhone will make it easier to connect with your loved ones.
Below are the steps to follow to learn how to create contact groups on iPhone and add more contacts:
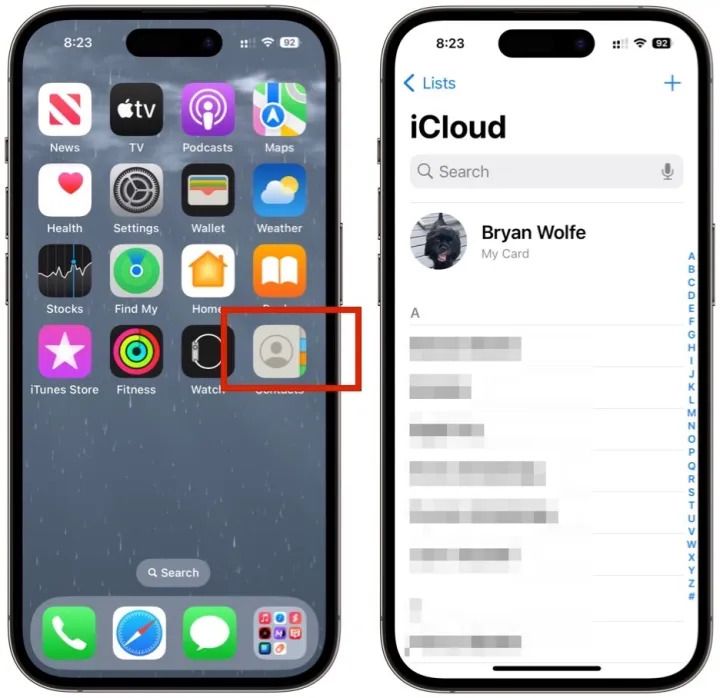
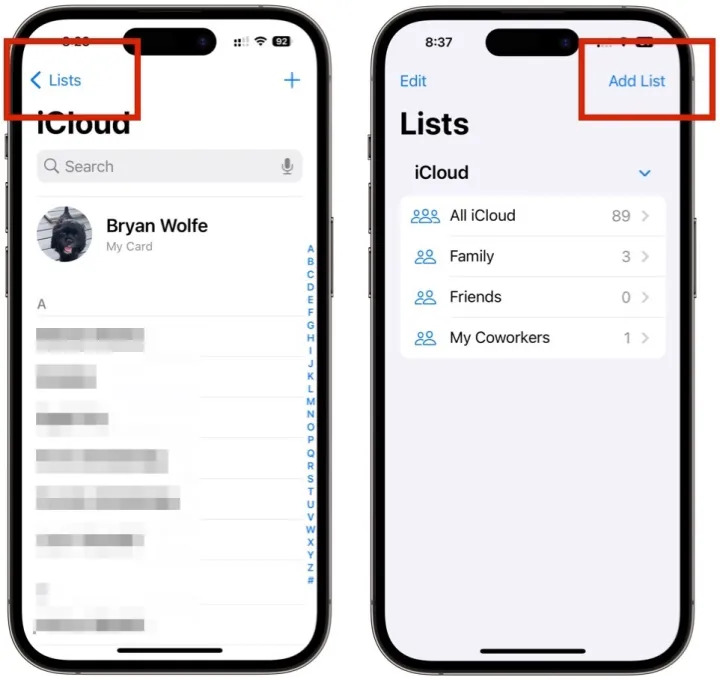
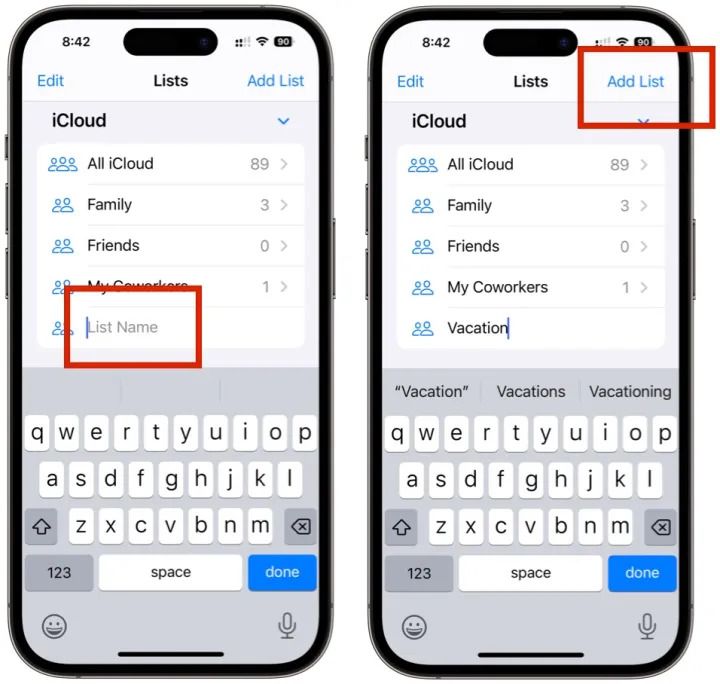
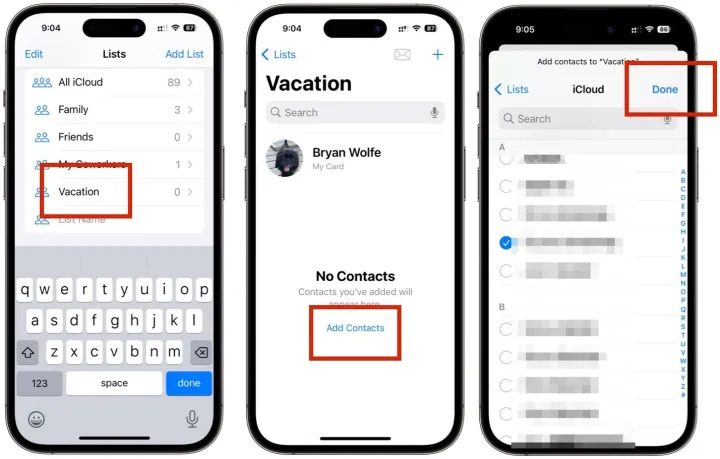
Part 2: How to Send a Text to All the Contacts in the List?
If you want to send a text to all the contacts in the list, you will first have to create a broadcast kind of list. Below are the steps to follow to send a text to all the contacts in the list:
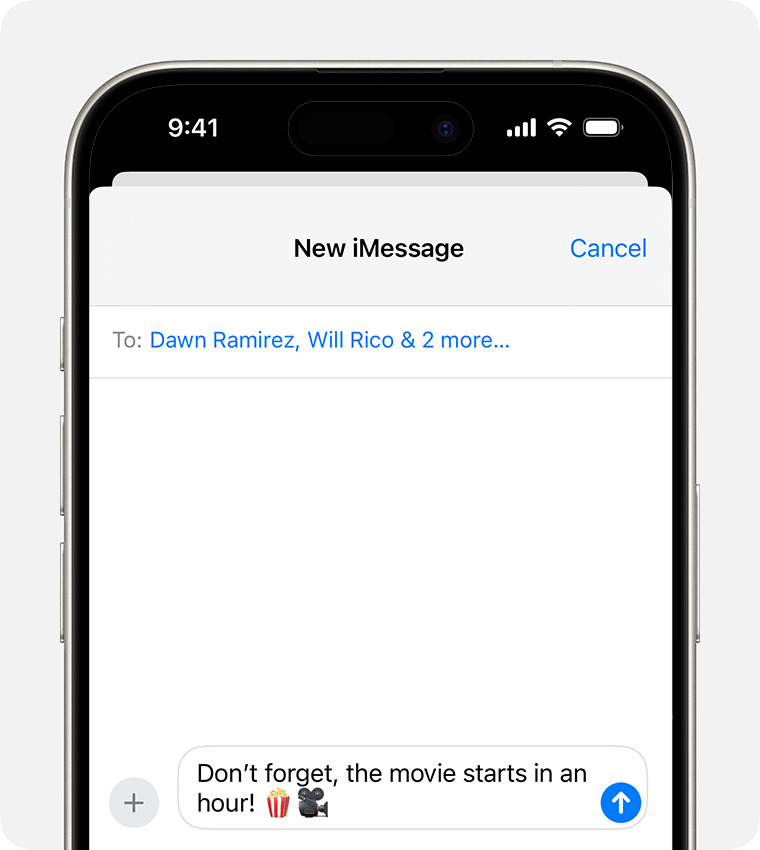
Note: If any of the recipients aren't using iMessage, the messages will appear in green bubbles and not blue ones. So, if you get green bubbles, don't get confused.
Part 3: How to Delete Contacts in the Group?
If you no longer want someone to be a part of your Group contacts on iPhone, you may want to remove them. However, sometimes deleting contacts in the group would mean deleting the entire group. That is not true. You can actually delete contacts in the group.
Below are the steps you will have to follow to understand how to delete contact groups on iPhone:
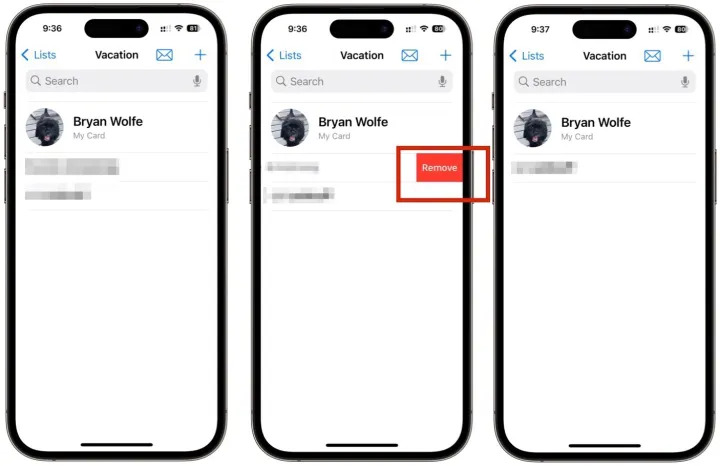
Part 4: How to Delete the Whole Group?
The group chat feature on iPhone is shared between three or more people. If you don't want to be a part of the text group, remove yourself from the text group and then delete the group from your device.
The process to remove yourself or delete the group from your iPhone will depend on the versions you're using. Below is the process:
- iOS 12 and newer: Click on the profile icons at the bottom of the message thread. Click on the Leave this Conversation option.
- iOS 11 and older: Hold the 'i' icon available at the top of your group message thread. Press the Leave this Conversation option.
As soon as you leave the conversation thread, you will not be receiving messages from the group. This should technically delete the group. However, if you don't want to remove the group but do not receive notifications any longer, you can just switch off the notifications from the group. After that, you will not be receiving any alert messages from the group.
Below is the detailed process on how to delete groups on iPhone contacts:
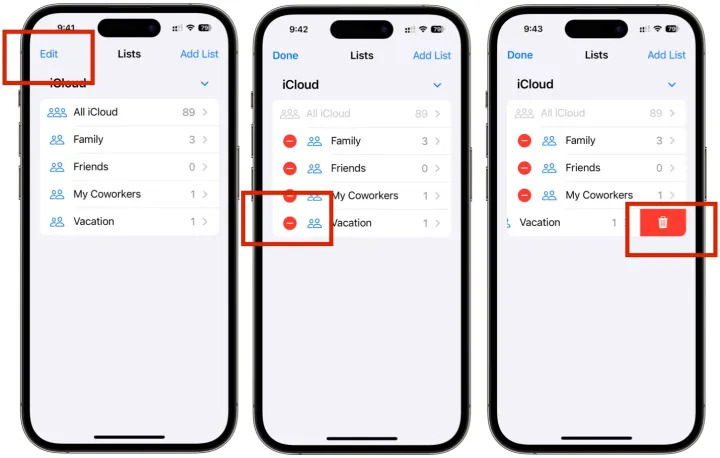
Part 5: Recommendation: MobileTrans App for Contacts Transfer
Do you want to transfer contacts from one phone to another? You must use the MobileTrans app. Wondershare MobileTrans is an easy - to - use tool that helps you transfer contacts. It has a very easy - to - use interface that contributes to the success of contact transfer.
Below are some of the key features of MobileTrans:
- Transfer data across iOS and Android.
- Support up to 10 types of data.
- No data loss. No data leaks.
You need to download MobileTrans on your phone to enable the contacts transfer process. Once it is installed, you can follow the steps given below to use MobileTrans for contact transfer:
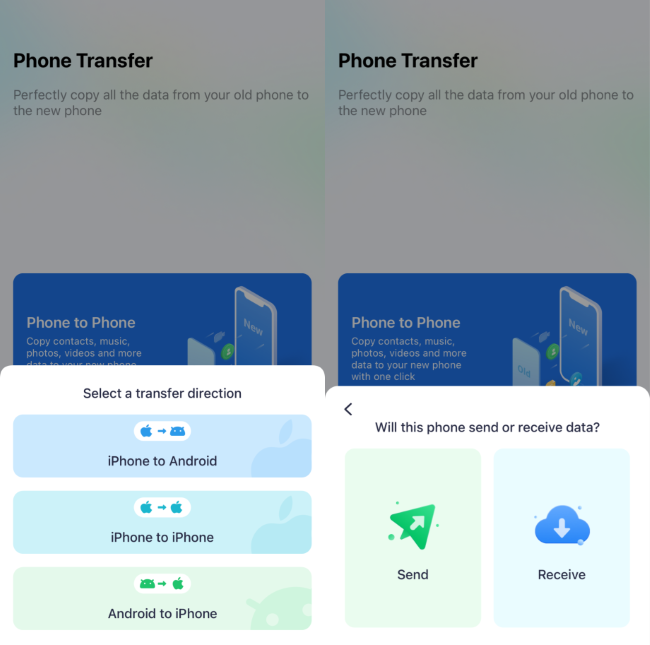
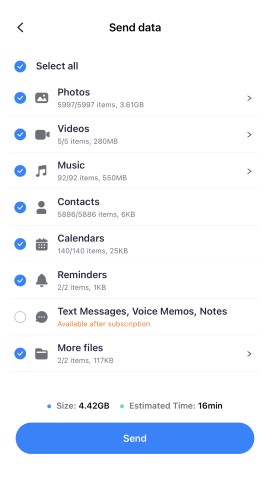

Part 6: Other Tips About Using the Contacts Group Feature
- You must add the right contacts to the particular list depending on the relationship.
- Always use descriptive names of the group to categorize the contacts such as Close Friends, Family, Work Colleagues, and more.
- You can manage several contact lists based on your requirements. Therefore, differentiate between personal and professional contacts.
- Use the group feature to send mass messages for specific Messages and Mail apps.
- You can easily view the lists from the Contacts app.
Conclusion
In this article, you must understand how to create a phone group on an iPhone and how to delete groups on iPhone Contacts. Adopting the right measures will play an important role in properly managing the apps. Furthermore, you can also use MobileTrans to manage your contacts efficiently without any delay.
FAQ
-
Q: Can I delete multiple contacts?
A: Yes, you can delete multiple contacts from your iPhone using the Contacts app on your phone. Tap on the contacts and directly tap on the delete icon to remove the contacts.
-
Q: How do you delete multiple duplicate contacts?
A: You will have to use the Google feature and merge the duplicate contacts to remove the options. Merging the contacts will help remove duplicate contacts.
-
Q: How to delete individual contacts on iPhone?
A: You can delete individual contacts on the iPhone from the Contacts app. You can tap the icon, swipe left, and click the Trash icon to easily remove the contacts.














