Apple iCloud is a powerhouse on every iOS device that enables users to store important data in cloud-based storage that can be accessed anytime from any device.
Perhaps you're looking to sync your iPhone contacts to iCloud but you lack the knowledge on how to do that, rest easy because you've come to the right page to find the perfect solution.
Here, we've discussed the simplest solutions users can employ to sync contacts to iCloud without any compromise. It's just a matter of a few clicks and your iPhone contacts will be synced to your iCloud in seconds!

Part 1: How to Sync iPhone Contacts to iCloud
You don't require any advanced knowledge to sync iPhone contacts to iCloud. However, before you begin the syncing operation, make sure you've got enough storage space in your iCloud - you can do this by freeing up space or buying more cloud space from Apple. Plus, your phone must be connected to a stable internet network.
If you satisfy these criteria, then you're good to proceed to sync iPhone contacts to iCloud.
Step 1: Open the Settings app on your iOS device, then tap on your ‘Profile’ and select iCloud on the next page.

Step 2: Tap on the Contact Toggle to turn it on > Select ‘Merge’ from the pop-up menu that appears to merge all contacts currently on your iPhone and the ones saved in the cloud.
Step 3: Now you've completed the above steps, your iPhone contacts will be synced to iCloud. It's as simple as that.
Part 2: Backup iPhone Contacts to iCloud
Backing up your iPhone contacts is a great way to reduce the risk of losing all your contacts in cases where your device gets stolen or damaged.
The iPhone iCloud got all iOS users covered for backing up their contacts. However, to have a successful backup, iCloud must have enough storage space to save data, otherwise, you must purchase iCloud storage space from Apple.
The stepwise guide below will walk you through the process. But before you proceed, make sure you connect your iPhone to a stable Wifi network.
Step 1: Launch the Settings app on your iOS device and click on your Profile, then select ‘iCloud’ on the next page.

Step 2: Now, locate ‘iCloud Backup’, click on it, and from the new page, select Backup Now. The backup process will begin instantly.
Part 3: Move Contacts from Mac to iCloud
It's quite simple to move contacts from Mac to iCloud. However, for this to be possible, you must ensure the iCloud logged in on your Mac system is the same as that logged in on your iPhone device.
Follow the guide below to see how to transfer your Mac contacts to iCloud.
Step 1: Turn on your Mac system and open ‘System Preferences. Then click on iCloud and sign in to your iCloud account using the correct details.

Step 2: Select ‘Contacts’. By doing so, all contacts on your Mac PC will be synced to the iCloud instantly.
Part 4: Edit iPhone Contacts on iCloud
This might sound surprising to some, but it's possible to edit iPhone contacts on iCloud. If you're eager to find out how just follow the stepwise guide outlined below to learn the process.
Step 1: Visit iCloud website and sign in to your iCloud account using the correct Apple ID and Password.
Step 2: Once you log in, find the ‘Contact’ icon and click on it. By doing so, a list of all your contacts saved in the iCloud will be displayed on your screen.

Step 3: Now, click on the contact you're looking to edit and make the changes required. After that, hit the ‘Save’ button to complete the process.
Part 5: Save Contacts from iPhone to Computer
The fastest and most reliable way to sync contacts from iPhone to the computer is by using the advanced Wondershare MobileTrans data transfer software.
This tool is the #1 data transfer tool that boasts simplicity, offering users seamless data backup operation from one device to another. It doesn't matter if you're looking to sync WhatsApp data, photos, videos, music, contacts, chat, etc, MobileTrans will enable you to get the job done just within a few clicks.
Unlike the iCloud which offers you limited storage space, this tool has no limits. Thus, it is totally free to backup your contacts on computer.
MobileTrans - Backup iPhone Contacts
Free to Backup iPhone Contacts to PC!
- • Backup 18+ important data on iphone to a computer with 1-click.
- • Easily restore backup files to iOS/Android devices.
- • Directly transfer 18+ data between 6000+ mobile devices.
- • Transfer WhatsApp data between iOS and Android devices
- • Support the latest iOS and Android OS.

 4.5/5 Excellent
4.5/5 ExcellentGuide Save Contact From iPhone To Computer Using MobileTrans
Firstly, download and install the Wondershare MobileTrans data transfer tool on your PC before you move on the steps.
Step 1; Launch the MobileTrans software on your PC, connect your iOS device, then click ‘Backup & Restore’ from the option above and select ‘Phone backup and restore’ next.

Step 2: Up next, tick the Contacts checkbox and select the category of data you're looking to save on your PC, then click the Start button to proceed.

Step 3: MobileTrans software will begin the contact backup process from iPhone to PC. Just wait for some minute for the contact to be successfully backed up. Then disconnect the mobile device from your PC.
Bonus Tip: Transfer Contacts from iCloud to iOS / Android Devices
If you want to change to Android device in the future, you may not want to loss the data synced to your iCloud. MobileTrans is here for you too, you can also transfer data from iCloud directly to your phone, be it Android or iPhone.
Do you want to see how this amazing feature works? Follow the steps below to complete the iCloud to iOS/Android contact transfer operation.
Step 1: Download and launch MobileTrans on your PC, and from the interface, select ‘Phone Transfer’ and choose ‘iCloud to phone’ from the options.

Step 2: Now, Sign in to your iCloud account using your Apple ID and password.

Step 3: A verification code will be sent to you, just input it in the boxes as shown in the image.

Step 4: Select the category of data you're looking to transfer from your iCloud to the connected iOS or Android device. Then hit the ‘Restore to Device’ button at the bottom right corner of the screen to proceed.

Step 5: Finally, on the new interface, hit the Start button to begin the contact transfer from your iCloud to your phone. This will take only a few minutes to get completed.
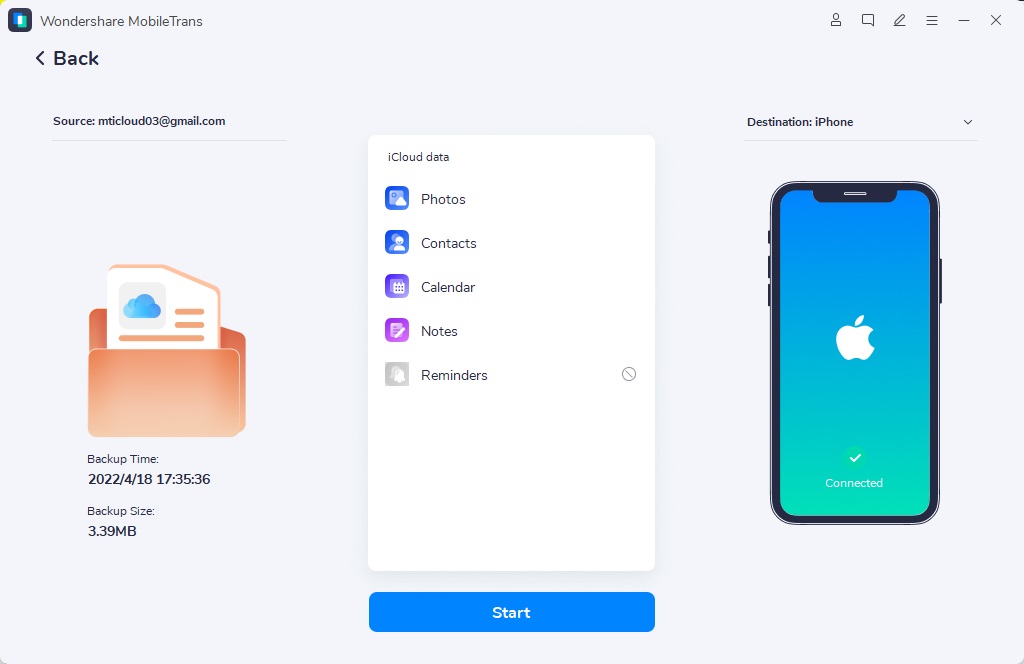
Conclusion
There you have it. Syncing iPhone contacts to iCloud are as easy as plucking low-hanging fruit. All you need is just a few clicks and everything will be fine.
Also, you can easily edit your contact on iCloud. However, if you're looking to move contacts from iPhone to computer or iCloud to Android, you'll need the help of an advanced data transfer tool to get the job done. MobileTrans is the most reliable tool for all kinds of data transfer operations. It doesn't matter the kind of file or the size, this tool will get the job done within a few minutes.
New Trendings
Top Stories
All Categories











Axel Nash
staff Editor