Apple iPhones offer fun functions to make your messages more impactful and exciting. These iPhone text effects either apply to the text or the screen, depending on the type you select.
Some of these special effects are automatic when you use certain words. You can select to use others before you send a message. These special iPhone text effects have two main types: bubble effects and screen effects.
In this article
Exploring iPhone Text Effects
As stated, iPhone text effects are fun ways to make your messages more interesting and animated, and you can use them in various ways.
However, it is important to note that these iPhone text effects only work when you are sending messages to other iPhone users through iMessage, not via regular text messages or messages to Android users.
When you open the messaging app, you will see blue message bubbles or 'iMessage.' If your text messages appear in green, they are normal text messages, and the messaging effects will not work for them.
Bubble Effects
Bubble effects are available for every message you enter, and they only affect the blue text bubble. Bubble effects have 4 types, which are slam, loud, gentle, and invisible ink.
Slam: When you select Slam, it makes your text message fall onto the screen like a dynamite of some sort and kicks up something like a dust cloud when it lands.
Loud: This enlarges your text, making it look like a bubble or as if you're screaming the words.
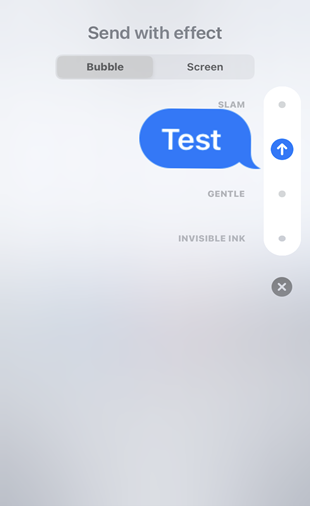
Gentle: This is the most subtle bubble effect. Your text starts out small and then grows to your normal font size.
Invisible Ink: This makes your text look scrambled, and you need to tap it to reveal what it is.
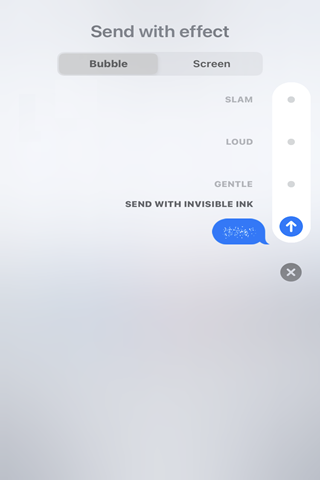
How to Add Bubble Effects to Your Messages on iPhone
You can manually add bubble text effects to your messages:
Step 1. Go to messages to compose a message and add your recipient.
Step 2. After composing your message, press and hold the send button — the blue arrow shown in the images below. Then select any of the four types of bubble effects that come up.
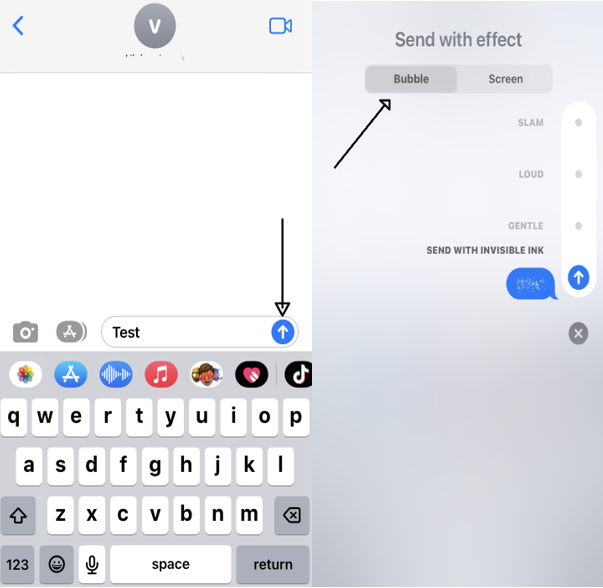
Step 3: Finally, tap the blue arrow beside your chosen effect to send your message.
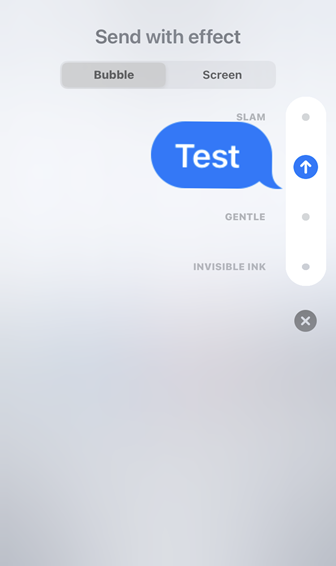
Screen effects
Screen effects add full-screen animations to the background of your messages. Just like bubble effects, there are also different types of screen effects.
Echo: It multiplies and zooms your text around the messaging screen.
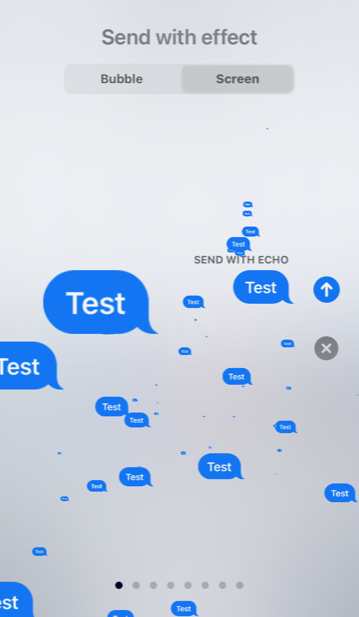
Balloons: It triggers the release of balloons of different sizes and colors.
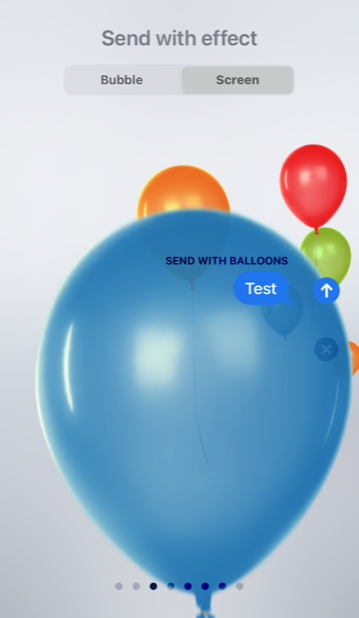
Confetti: This releases small pieces of beautiful colored paper from the top of the screen to all parts of it.
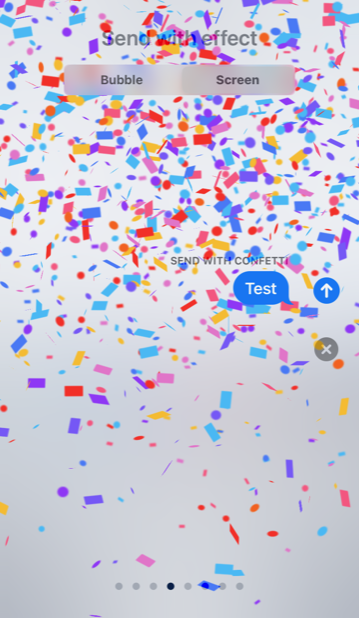
Fireworks: This brings a bright fireworks explosion all over your screen.
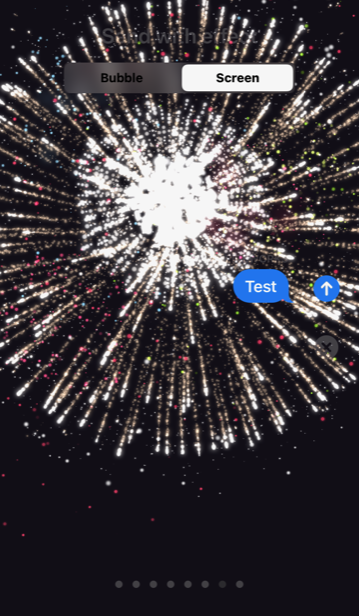
Celebration: This comes as golden sparks from the right side of the screen.
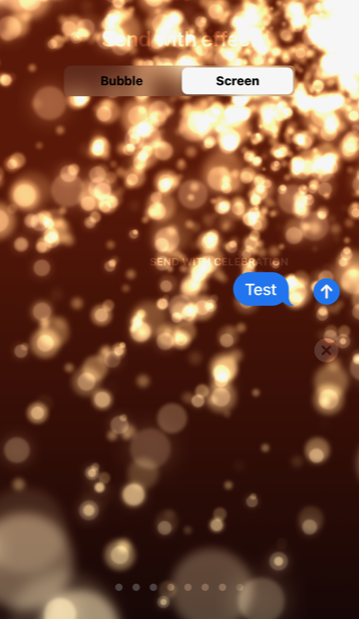
Love: This brings a 3D heart to your screen and floats away.
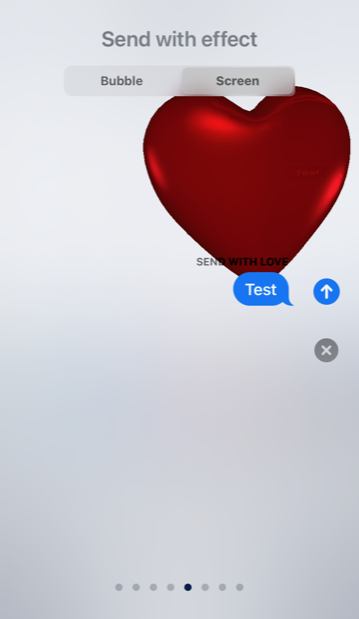
Lasers: These are color-changing lasers that spring out from your text messages and move up and down the screen.
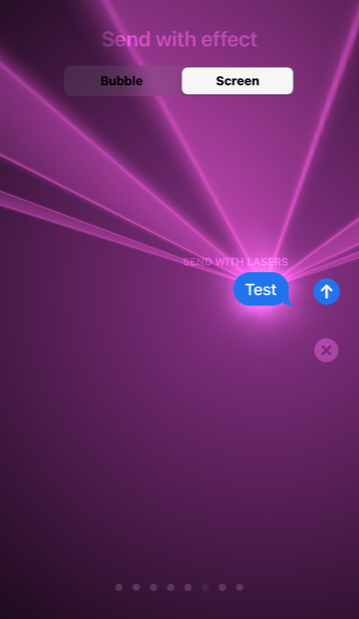
Spotlight: This highlights your message with a single light, leaving the background to turn dark.
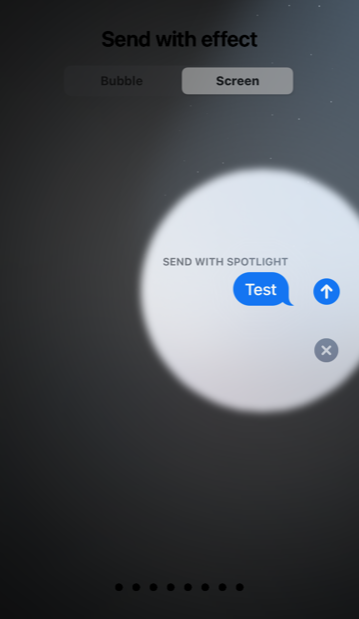
How to Add Screen Effects to Your Messages on iPhone
Step 1. Go to messages to compose a message and add your recipient.
Step 2. After composing your message, press and hold the send button — the blue arrow shown in the images below [.]. Then select ‘Screen’. To select effects, simply slide your screen to the left [2].
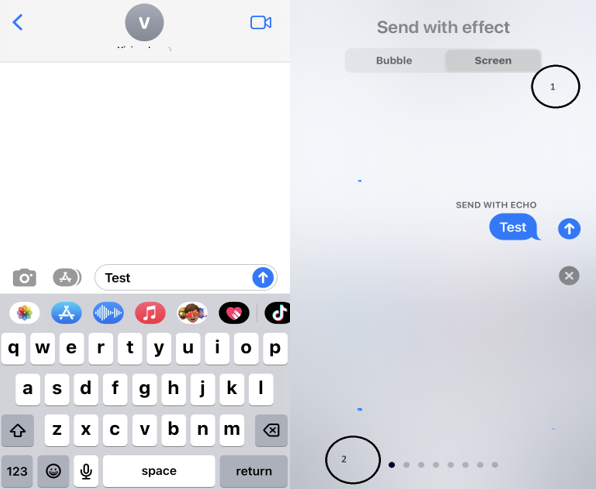
Step 3. Finally, tap the blue arrow beside your chosen effect to send your message.
After sending these text effects, they appear instantly on the receiver’s phone. Aside from these iPhone text effects, there are a few others, like the handwritten effect.
Overview of Handwritten Effects
Aside from the bubble and screen effects, the handwritten messages are another fun iPhone text effect you can use. Here are the ways to use it.
Step 1. Go to the messaging app to start a new message on iMessage.
Step 2. Rotate your iPhone to landscape mode.
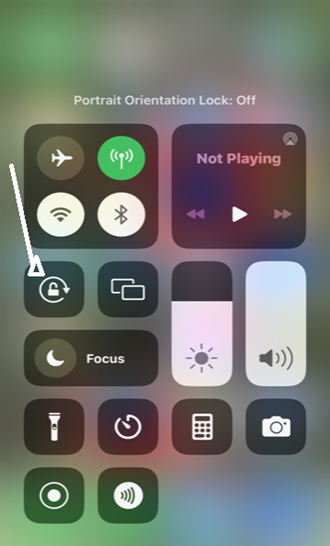
Step 3. Tap the Handwriting button on your keyboard in the lower right corner. It will open up an empty area to handwrite your message.
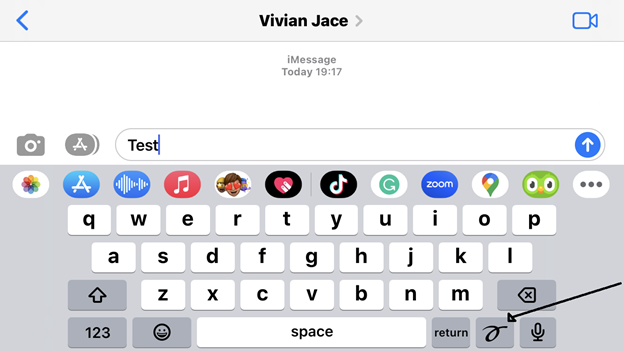
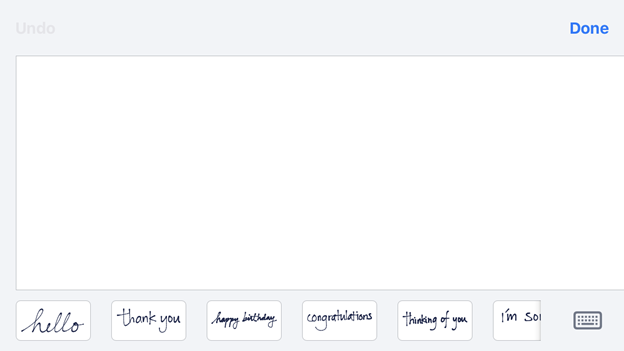
Step 4. You can start writing messages with your finger. Or, for more convenience, you can select any of the saved messages.
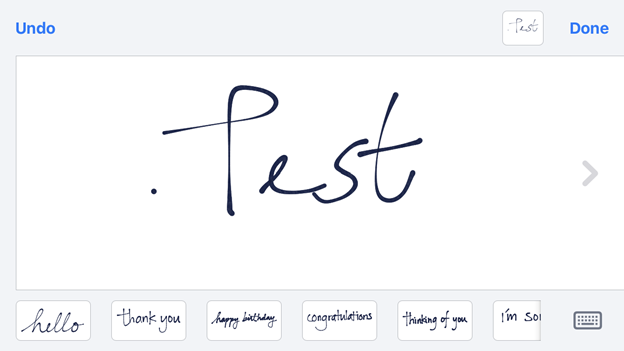
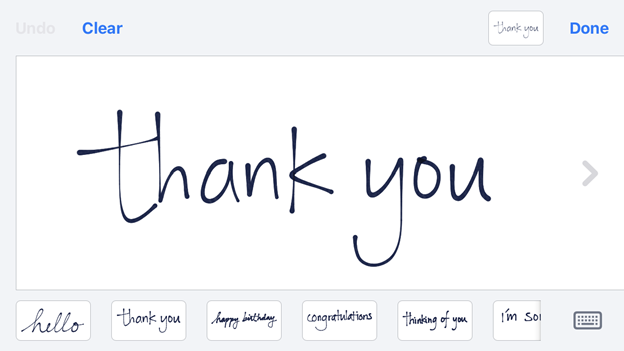
And with that, you can create handwritten messages to send to your contacts. It is easy to use. But why are these iPhone text effects important? There are many creative uses for them, which we will explore.
Creative Uses of iPhone Text Effects
Personalizing messages: You can use them to personalize your messages. For instance, when talking with friends, you can use particular effects often, and they will come to know you for that.
Enhancing business communications: You can also use iPhone text effects to make your business communications more impactful. For instance, you can use the handwritten effect to input your signature in a text message exchange.
Making messages more engaging and fun: You can also use them for fun. For example, on special holidays, you can use confetti, congratulations or balloon effects. And for romantic messages, you can use the Love effect.
So, the above are the creative use cases of the special text features. But it does not work smoothly all the time. In that case, what can you do?
Common issues and tips
There are times when the iPhone text effects do not work, and there could be several unknown reasons for that. But if you find out that your iPhone text effects do not work, here are some ways to rectify it.
-
Restart your phone: This is the simplest and oldest trick to fix smartphone issues, and it works most of the time.
-
Turn off the 'Reduce motion': You can find this through the accessibility function on your iPhone. Follow the guidelines below to do it.
Step 1: Go to Settings and select “Accessibility.”
Step 2: In the “Vision” section, select “Motion.”
Step 3: Slide the toggle to turn off “Reduce Motion.”

Step 4: Check “Auto-Play Message Effects.” If it is turned off, toggle it on.
Step 5: Retry after some time. Sometimes, your iPhone needs to cool off for a bit. You can wait a few hours, then try again.
-
Use Apple ID for iMessage: By default, your phone number is assigned for iMessages. You can change that to your Apple ID if your iPhone text effects do not work. Here is the simple step to do it.
Step 1: Go to settings and tap messages.
Step 2: Tab Send & Receive — Just below the iMessage toggle.

Step 3: Tap ‘Use your Apple ID for iMessage’.
Step 4: Tap Sign in to sign into your Apple ID. After that, your iMessage will change from your mobile number to your Apple ID. Then, you should be able to enjoy your iPhone text effects.

The above are four ways to fix any issues you may have if your iPhone text effect fails to work. Another last-ditch option is to reset your iPhone’s factory settings. But only do that if it is necessary.
Since text effects are iPhone functions, you will surely want to retain your iMessages when you upgrade or buy a new iPhone. For instance, if you were using the iPhone 14 and are now upgrading to the iPhone 15, you want to transfer all your phone data, including your iMessages. The MobileTrans mobile app is a suitable option for you.
Bonus: Wireless Cross-Platform Phone Transfer
Phone-to-phone transfer is relevant when you get a new phone and want all your phone data from the old device. That will also help you return your iMessages to continue from where you stopped.
Here are the steps to use the MobileTrans app to transfer phone data from your old iPhone to the new one.
-
Download the app, open it on your smartphone and tap Phone to Phone transfer to start the process.

-
Confirm the transfer direction.

-
Select all the phone data you want to transfer, including your iMessages and images, etc and tap send to transfer the data.

-
Finally, wait for the MobileTrans app to finalize your transfer.

And in just 4 steps, you have moved all your phone data from your old smartphone to the new one. MobileTrans is free, secure, reliable, and easy to use.
Conclusion
The iPhone text effect is a fun way to keep up your communication with friends, relatives and even business partners. It gives you different effects and animations that you can use for several occasions, and it also gives you the option of handwritten messages.
But should you have any issues with the function, follow one of the 4 tips in this article to resolve it. And if you need to transfer your phone data after upgrading to a new phone, remember that the MobileTrans app is the fastest and easiest way to do it without hassles!










