Have you ever felt the frustration of scrolling through your numerous iPhone contacts? Especially because of the confusion of identical contact names? It is a time-consuming and troublesome problem.
The good news is that the frustration ends here. This blog post dives straight into the solution for this common issue. You will learn how to merge duplicate contacts on your iPhone. You will also learn how to organize your contact list. Get ready to reclaim control over your iPhone address book.
A video guide for your quick look:
In this article
When Do You Need to Merge Contacts?
Duplicate contacts happen on iPhones for specific reasons. Here are the most common ones that you may need to merge contacts on iPhone.
-
Syncing From Multiple Sources
A major source of duplicate contacts is syncing your address book from multiple places. For example, you may sync contacts from:
- iCloud.
- Gmail or other IMAP email accounts.
- Microsoft Exchange server for work email.
- Social media profiles like Facebook and Twitter.
Each sync pulls in your contacts from that service. Contacts from different sources overlapping can cause duplicates on your device. These duplicates might have slight differences in the attached data.
-
Switching iPhones or Restoring from Backup
Switching to a new iPhone might bring over duplicated contacts. The migration process during the switch can cause this duplication. Similarly, there is an option to restore your new phone from an iCloud backup. But this action can bring redundant contacts over to your device. These duplicates will transfer over to your new device in this process.
-
Manual Contact Entry
Adding new contacts on your iPhone might result in duplicates. This happens if that person's info is already in your address book from another sync source. It doesn't automatically search for duplicates when manually adding entries.

-
Importing Contacts
Importing contacts using CSV files or vCard transfers can cause duplicates on your iPhone. If any of these imported contacts match existing entries, duplicates may occur in your address book.
Overall, contact duplication creates a messy address book. It leads to frustration and confusion. Merging eliminates duplicates in your contacts. This ensures accurate, up-to-date contact info on your iPhone. It prevents the mentioned issues from occurring.
Easily Merge Contacts on iPhone With a Click
Wondershare MobileTrans - Contact Management simplifies merging contacts on your iPhone. It requires just a single click.
This feature combines duplicate entries, which spares you the headache of manual merging. It has a simple interface that ensures a hassle-free process. It works whether you're dealing with a handful of duplicates or a cluttered address book.
Here are some benefits of using this feature of Wondershare MobileTrans.
- The process is quick and efficient. It allows you to merge contacts, even with an extensive list.
- You don't need to be a tech expert. Wondershare MobileTrans has a simple interface. This ensures that the contact merging process is accessible to users of all levels.
- Beyond merging, MobileTrans offers various contact management features. it provides a one-stop solution for organizing and optimizing your contacts.

 4.5/5 Excellent
4.5/5 ExcellentFollow the steps below to merge your contacts easily with Wondershare MobileTrans:
Step 1: Download and install Wondershare MobileTrans on your computer.
Step 2: Open MobileTrans and select the More option from the main screen.

Step 3: Connect your iPhone to the computer using a USB or lighting cable. MobileTrans will automatically detect your device.
Step 4: Choose Contact Management from the available options.

Step 5: MobileTrans will automatically scan and identify duplicate contacts on your iPhone. Click on the Merge button.

Step 6: Review the identified duplicate contacts and select the ones you want to merge. Click Next, then Merge Selected to start the process.
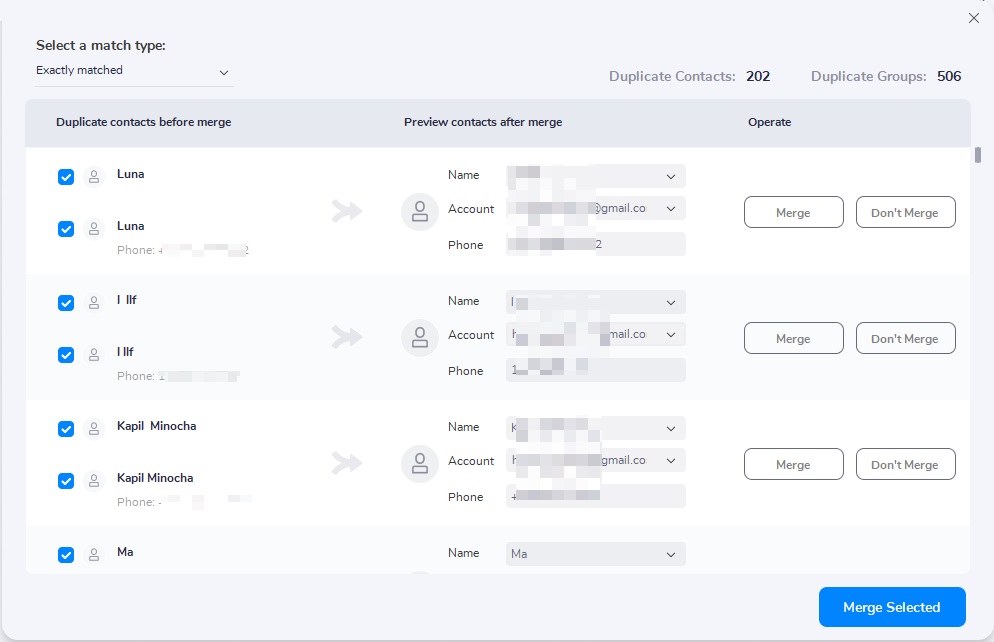
Step 7: Wait for MobileTrans to complete the merging process.
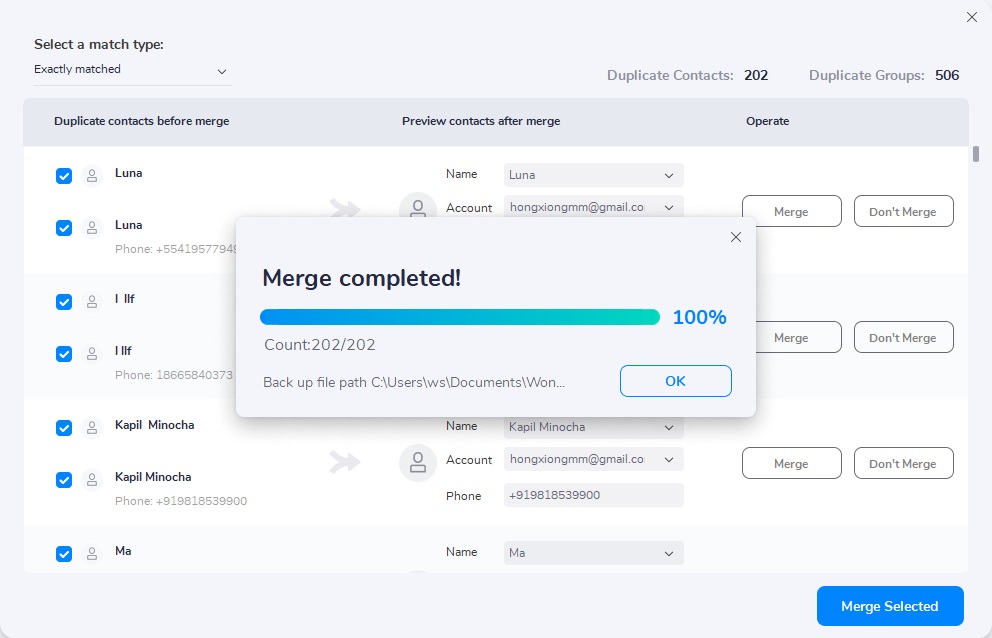
By following these simple steps, you can merge contacts on your iPhone. It will also help you declutter your list. With Wondershare MobileTrans, contact management becomes easy.
How Can I Merge Contacts on iPhone Manually?
Aside from MobileTrans, we also have other methods to merge contacts on your iPhone. Check them out below.
Merging contacts manually on your iPhone is straightforward. It allows you to control which information to combine.
Here is one method to manually merge contacts on your iPhone:
Step 1: Launch the Contacts app on your iPhone.
Step 2: Choose the contact that you want to merge with another. Tap on the contact to open the details.
Step 3: Tap Edit in the top-right corner of the screen. This allows you to make changes to the contact.
Step 4: Scroll down and look for duplicate information. If there are multiple entries for the same contact, you'll see them here.
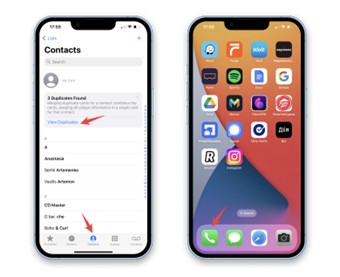
Step 5: Manually combine the information. Do this by copying and pasting details from one contact to the other.
Step 6: Tap Done to save the changes after merging the information. You need to repeat this process for each pair of duplicate contacts.
Alternatively, you can manually Merge Contacts on your iPhone using the Image name Contact feature. Here are the steps to achieve this:
Step 1: Open the Contacts app on your iPhone.
Step 2: Identify and select one of the duplicate contacts you want to merge.
Step 3: Tap Edit in the top-right corner of the contact details.
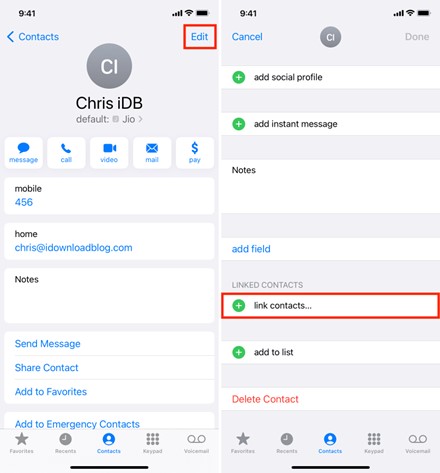
Step 4: Scroll down and locate the Image name Contacts option.
Step 5: Search for and choose the other duplicate contact you wish to merge. Confirm the Image nameing action.
The Image name Contact feature in the Contacts app helps you manage your iPhone contacts with less hassle.
How Do I Merge My iPhone Contacts With iCloud?
iCloud is Apple's cloud service. It connects and syncs data across your Apple devices. When merging iPhone contacts with iCloud, it acts as a Image name between your phone and the cloud. This Image name enables you to update your contacts from any connected device.
iCloud's syncing ensures that your contact list is the same across all your Apple devices. This offers a straightforward way to keep your information organized.
Now, let's go through the steps on how to merge your iPhone contacts using iCloud:
Step 1: Enable iCloud Contacts syncing on your iPhone by going to Settings. Navigate to [your name] and click on iCloud. Afterwards, navigate the Contacts. Toggle the switch to turn on iCloud Contacts.
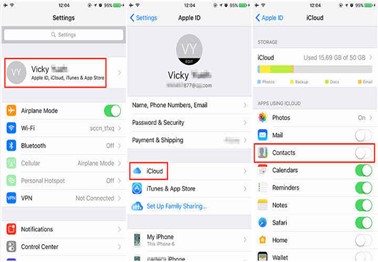
Step 2: Open a web browser and go to icloud.com. Sign in with your Apple ID.
Step 3: Click on Contacts to access your contact list on iCloud.
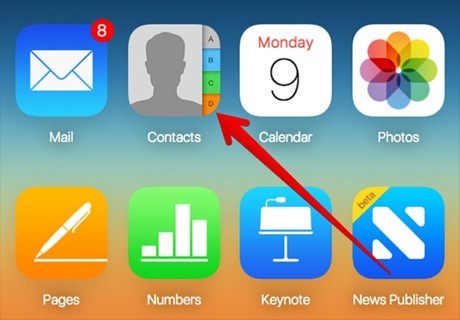
Step 4: Select All Contacts and click on the Settingsicon (gear). Choose Merge Contacts from the dropdown. iCloud will identify and merge duplicate contacts automatically
Step 5: iCloud will provide a summary of the changes. Confirm by selecting Merge. iCloud will merge the duplicate contacts, creating a cleaner contact list.
iCloud simplifies merging your contacts for you. This will work especially when you have duplicate entries. It ensures that your phone updates your contacts across all synced devices.
Additional Tips for Preventing Duplicates
In addition to cleaning up current duplicates with MobileTrans. Here are some tips to avoid new ones from happening.
- Sync from a single source like iCloud or Gmail. Don’t combine multiple contact sources.
- Avoid importing CSV or vCard files if those contacts already exist on your device.
- Review new entries from business card scans before saving.
- Frequently review your contacts. Search for duplicates and merge as needed before they pile up.
- Turn off Facebook, Twitter, and other social media contact syncing if not needed.
Following best practices like these will minimize new duplicate instances. MobileTrans simplifies merging and managing duplicates. It remains easy to handle whenever duplicates appear.
Conclusion
Keeping your iPhone contacts in order is crucial. This guarantees smooth communication and a clutter-free experience. There are different methods to merge contacts on your iPhone. You can do a manual cleanup in the Contacts app, use iCloud, or try third-party tools.
Remember, an organized contact list improves accessibility. It also makes it easy to reach the right person. So, ensure you follow the steps we described in this article. They will help you to merge contacts on your iPhone.
FAQ
-
1. How do I manage many contacts on my iPhone?
You can simplify managing many contacts on your iPhone using various methods. You can organize them within the Contacts app all by yourself. You can do this by creating and labeling groups. Or, you can use iCloud to centralize and manage your contacts across devices. Consider using Wondershare MobileTrans's Contact Management feature for an even more efficient approach.

 4.5/5 Excellent
4.5/5 Excellent






