A Mac and an Android phone can coexist without a problem until you want to transfer data between them. Unlike Windows, macOS doesn't allow you to browse the file system of your Android devices natively.
How do I transfer videos from Android to Mac? It's easy, even for someone who has never done it. There are several options to consider. Check them out below and see which one best suits your needs.
In this article
How to Transfer Android a Video from Android to Mac with a USB Cable
There are two effective ways to learn how to transfer a video from Android to Mac using a USB. One way is via MobileTrans - Phone Transfer. This method is secure, fast, and recommended for transferring large video files.
It's also super easy to use. Anyone can use it to transfer videos between devices. Most importantly, MobileTrans doesn't overwrite your data during transfers. It's an effective tool you can rely on for everyday data transfers.
Wondershare MobileTrans
Transfer videos from Android to Mac Easily
- • No data loss. No data leaks.
- • Support various data, including files, photos, videos, apps, contacts, etc.
- • Compatible with over 6,000 device types acorss Android and iOS.

 4.5/5 Excellent
4.5/5 ExcellentHow to Transfer Video from Android to Mac via MobileTrans
Follow the steps below to transfer videos from Android to Mac using MobileTrans:
- Connect your Android smartphone to the Mac using a functional USB data cable. Next, install Wondershare MobileTrans on your Mac and open it.
- Click the Phone Transfer option at the top menu, then choose Export to Computer.

- You'll see five main data types in the sidebar on the left. Click Videos, then choose the specific video file(s) you wish to move to your Mac.

- Click the Export button to transfer video from Android to Macbook. Keep your phone connected throughout the process.
- Wait while MobileTrans transfers your video(s). The process will be concluded shortly.

The other way to learn how to transfer Android videos to a Mac using a USB is via Android File Transfer. Just like the MobileTrans - Phone Transfer, this method is also straightforward. You first need to install the official Android File Transfer software on your Macbook and open it. After that, apply the steps that follow.
How to Transfer Videos via Android File Transfer
- Launch the Android File Transfer software and unlock your phone.
- Connect your smartphone to the Mac with a USB data cable.
- On your smartphone, tap the "Charging this device via USB" pop-up. Under "Use USB for," choose File Transfers.
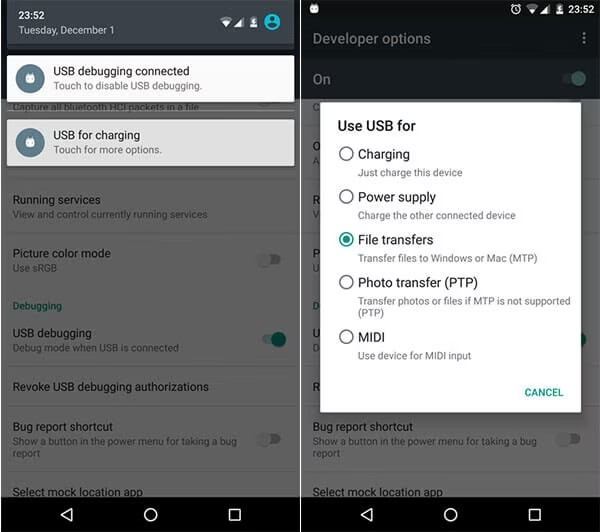
- An Android File Transfer window will pop up on your Mac. Browse your phone's contents, then drag the video files you want to transfer to a Finder window.
- Unplug the USB cable when you're done sending videos.
How to Transfer a Video from Android to Mac Wirelessly
You've learned how to transfer video from Android to Mac using a USB cable. But you can also transfer your video wirelessly, and many options exist. Check them out below.
-
Transfer Video from Android to Mac via Bluetooth
One way to learn how to transfer video from Android to Macbook (wirelessly) is via Bluetooth. However, this method is slow, so it's ideal only for transferring smaller video files. Follow these steps to transfer video from Android to Mac using Bluetooth:
- Turn on Bluetooth on both of your devices. You can enable Bluetooth on your Android phone from the Quick Settings. Or you can go to System Preferences > Bluetooth on the Mac and click Turn Bluetooth On.

- Go to Settings > Bluetooth on Android to find the available devices ready to pair. You should see your Mac. The system will ask you to accept the connection by checking a pin that matches on both devices.

- Once the phone and Mac are paired, enable Bluetooth Sharing on the Mac. Go to System Preferences > Sharing. In the sharing preference pane, check the box next to Bluetooth Sharing.

- Find the video you wish to share on your smartphone. Tap the Share icon and select Bluetooth from the list of sharing apps.
- Choose your Mac's name to transfer the video. You'll find the shared file in Downloads on your Mac.
-
Use Google Drive to Transfer Android Videos to Mac
Another option to transfer Android video to Mac is via the cloud - Google Drive. Since your Google account is accessible on Mac, sharing files between the two devices is easy. Just ensure you're connected to a stable internet. Then follow these steps to transfer your video:
- Launch the Google Drive software on your Android device.
- Tap the plus (.) icon in the lower-right part of the screen, then choose Upload.

- Select the video you wish to share from the list and wait for it to be uploaded. This could take seconds to a few minutes, depending on the video size.
- Once you've uploaded the video successfully, go to drive.google.com on your Mac. Log in with the same Google account as your phone.
- You'll find your uploaded files ready to download.

-
Transfer a Video from Android to Mac via OneDrive
Are you a Microsoft 365 subscriber? You can leverage 1TB of OneDrive storage to share files between your Android smartphone and Mac. This cloud storage service works the same way as Google Drive. But you might prefer it to the Drive for transferring video from Android to Mac. The following are the steps to go about it:
- Install the OneDrive app on your Android phone. Please open it and sign in with your Microsoft account details.
- Tap the plus (+) icon at the top, then select Upload. Select the video you want to transfer and upload it to OneDrive from the next menu.

- Download OneDrive for macOS or access the same through the OneDrive web app. Log in with the exact details on your phone.
- Your uploaded video will be ready for download.
-
Transfer by setting up an FTP Server on a Mac
You can also learn to transfer videos from Samsung to Mac by setting up an FTP server. FTP stands for File Transfer Protocol. First, you need to install a file management app on your Android phone. The most popular app is Solid Explorer. Check the detailed steps here:
- Download and install the Solid Explorer app on your phone and then open it. Tap the hamburger menu at the upper-left corner and select FTP Server.

- Ensure the server status is enabled and, then, note the server address.

- Now open Finder on your Mac. Click Go in the top menu and choose Connect to Server.

- Enter the server address from the Solid Explorer app, as shown in step 2 above. Click Connect.

- Once connected, review your phone folders in the Finder menu. You can copy or move the ones you want to your Mac.
-
Transfer Videos from Android to Mac Using Dropbox
Dropbox is another convenient option for transferring videos from Android to Mac. But, Dropbox only provides 2GB of free storage. That makes it only suitable for handling smaller video files. Follow these steps to transfer videos via Dropbox:
- Download and then install the Dropbox app on your phone.
- Open the software and tap the plus (+) in the bottom-right corner of the screen.
- Select "Send Copy of Files," then tap Continue.

- Select the video you wish to transfer from the list, then tap Transfer [x] file(s). Tap Continue.
- Rename your video file, get download alerts, and set an expiration date. Tap Continue.

- Tap "Copy Image name to share" (the Image name will be copied to the clipboard). You can share the Image name with anyone. Tap Done.
- To view the shared video on your Mac, go to the Dropbox website on your browser and, then sign in to your Dropbox account.
-
Transfer Videos from Android to Mac via Google Photos
How do I transfer videos from Android to Mac via Google Photos? It's easy. First, you must turn on Google Photos backup on your Android phone for the video(s) you wish to share. After that, download the same via Google Photos on the Android phone. Here are the detailed steps:
- Launch the Google Photos app on your Android phone. Tap your profile in the top-right corner.

- Tap Turn on backup. Ensure you have enough Google Drive storage to upload your media.

- Once you've uploaded your video(s), go to Google Photos web on your Mac.
- Choose the Video(s) you wish to download on your Mac and click the Download button.
- Google Photos will download a ZIP file for you to extract from the Finder.
Now you can open and browse video files from Android on Mac.
Conclusion
You now know how to transfer videos from Android to Mac. This article shows that you can do it using a USB or wirelessly.
If you use the USB method, you can do it via the MobileTrans - Phone Transfer or Android File Transfer. Both methods are straightforward and a matter of a few minutes.
Alternatively, you can transfer your videos wirelessly using one of the options discussed. So, which method do you use? Transfer your videos from Android to Mac like a pro!

 4.5/5 Excellent
4.5/5 Excellent






