La sauvegarde et la synchronisation des données de votre appareil Samsung vous permettront de sauvegarder automatiquement vos photos et vidéos sur votre compte Google ou sur Photos ou Drive à partir de n'importe quel appareil en vous connectant au compte Gmail.
Diverses méthodes comme Google Photos, Google Drive et de nombreux autres programmes efficaces vous aideront à sauvegarder vos images sur votre appareil. Nous allons vous montrer comment sauvegarder la galerie Samsung vers Google Photos et Google Drive. En outre, nous vous présenterons également l'alternative la plus efficace et la meilleure de la sauvegarde des photos Samsung vers Google Drive et Google Photos.
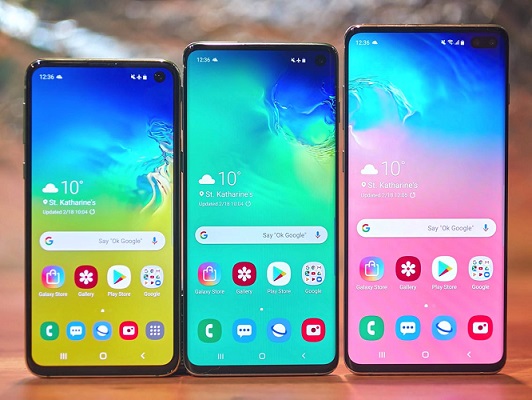
Partie 1 : Sauvegarde de Samsung Gallery vers Google Photos
Google Photos vous permet de conserver une sauvegarde de vos photos ou vidéos. Mais il y a une chose dont vous devez être conscient : Google Photos ne fournit plus d'espace de stockage gratuit et illimité.
Maintenant, suivez les étapes ci-dessous pour conserver la sauvegarde de la galerie Samsung vers Google Photos.
Étape 1:Ouvrez Google Photos
Accédez à l'application Google Photos pour sauvegarder la galerie Samsung sur Google Photos. Connectez-vous à votre compte Google si ce n'est pas encore fait.
Étape 2: Activez l'option de sauvegarde et de synchronisation
Vous devez taper sur votre photo de profil/Initiale > cliquez sur Paramètres des photos dans le coin supérieur droit.

Étape 3: Activez l'option de sauvegarde et de synchronisation
Activez l'option "Sauvegarde et synchronisation" dans la page de configuration.

La tâche de sauvegarde démarre immédiatement, et bientôt vos photos Samsung Gallery seront sauvegardées dans Google Photos.
Étape 4: Lancez la procédure de sauvegarde de Samsung Google Photos
Si vous souhaitez sauvegarder des photos sélectionnées, appuyez sur l'icône des trois points verticaux pour choisir les images. Cliquez à nouveau sur l'icône pour accéder à "Sauvegarder maintenant" afin de transférer les photos Samsung sélectionnées vers Google Photos.

Partie 2 : Sauvegarde de Samsung Gallery sur Google Drive
Vous avez sûrement entendu parler de Google Drive, que vous pouvez également utiliser comme outil de sauvegarde de Samsung Gallery. Cependant, il a une limitation spécifique de 15 Go d'espace disponible pour stocker le contenu. Maintenant, nous allons voir les méthodes pour conserver la sauvegarde de Samsung Gallery sur Google Drive en téléchargeant directement les photos ou en les synchronisant.
Méthode 1 : Télécharger les photos Samsung vers Google Drive
Étape 1: Aller à l'option d'ajout
Ouvrez l'application Google Drive sur votre appareil Samsung et appuyez sur l'icône "Ajouter" (signe plus (+) en bas à droite).
Étape 2:Téléchargement après sélection des fichiers
Tapez sur le bouton " Télécharger ". Sélectionnez les fichiers et les photos à télécharger ici.
Étape 3: Téléchargement complet
Après le téléchargement, le fichier sera mis en concurrence en quelques secondes.
Méthode 2 : Synchroniser Samsung Gallery avec Google Drive en utilisant Google Drive pour PC
Maintenant, suivons les étapes pour sauvegarder la galerie Samsung vers Google Drive en la synchronisant.
Nous allons prendre l'aide de Google Drive pour PC/Desktop.
Étape 1: Établir une connexion
Connectez votre appareil Samsung à l'ordinateur via un câble de données.
Étape 2: Ajouter le dossier avec Google Drive
Installez Google Drive pour le bureau, connectez-vous à votre compte Google. Sous l'onglet " Mon Drive ", cliquez sur " Ajouter un dossier ". Là, vous devez sélectionner le dossier dans lequel vous avez enregistré vos photos sur votre appareil Samsung.

Étape 3: Synchronisation avec le lecteur
Sélectionnez "Synchroniser avec Google Drive" et cliquez sur "Terminé".

Étape 4: Lancer la sauvegarde des photos sur le bureau
Cliquez sur "Sauvegarder" pour lancer automatiquement la sauvegarde des photos Samsung sur Google Drive.

Conseil bonus : Sauvegarde des photos Samsung sur PC avec MobileTrans
Vous avez appris différentes méthodes pour sauvegarder des photos sur Google Drive, Samsung, Google Photos, etc. Enfin, nous allons vous fournir la meilleure solution pour sauvegarder les photos Samsung sur PC.
Le meilleur outil pour sauvegarder les photos Samsung sur un ordinateur est MobileTrans. Il vous aidera à transférer, sauvegarder et restaurer les données Samsung sur l'ordinateur. Il prend également en charge plusieurs types de fichiers pour sauvegarder ou restaurer toutes les données.
MobileTrans - Photos de sauvegarde de Samsung
Sauvegarde rapide des photos Samsung sur PC !
- • Sauvegardez en un clic les 18+ données importantes de votre appareil sur un ordinateur.
- • Restaurez facilement les fichiers de sauvegarde sur les appareils iOS/Android.
- • Prend en charge le transfert de plus de 18 données entre plus de 6000 appareils mobiles.
- • Prend en charge le transfert des données WhatsApp entre les appareils iOS et Android.
- • Entièrement compatible avec Windows 11 ou Mac 12.0.
- • Entièrement compatible avec iOS 15 et Android 12.0.

 4.5/5 Excellent
4.5/5 ExcellentSuivez les étapes de l'instruction :
Étape 1: Connectez votre appareil Samsung à l'ordinateur
Après avoir installé et exécuté MobileTrans sur votre ordinateur, choisissez le bouton " Sauvegarde & restauration ". Cliquez ensuite sur l'option " Sauvegarde & restauration du téléphone ".

Étape 2: Sélectionnez les types de fichiers et commencez la sauvegarde
Parmi les types de fichiers présentés que MobileTrans permet de sauvegarder, sélectionnez les types de fichiers, puis cliquez sur l'option "Démarrer".

Étape 3: Terminez le processus de sauvegarde
Assurez-vous que vous avez établi une connexion réussie et ininterrompue entre votre appareil et l'ordinateur. Et votre processus de la galerie de sauvegarde sera réussi avec MobileTrans.

Conclusion
Donc, c'était la discussion d'aujourd'hui concernant la sauvegarde de la galerie Samsung vers Google Photos et Google Drive avec la meilleure solution bonus appelée MobileTrans pour un résultat parfait. Donc, gardez vos données Samsung en sécurité sur un ordinateur avec le meilleur logiciel recommandé et efficace, MobileTrans, et sauvegardez-les rapidement et facilement sans perdre aucune donnée.



