Google Photos est l'un des meilleurs services proposés par Google, où vous pouvez sauvegarder toutes vos photos et vidéos. Pour votre information, Google Photos vous permet de sauvegarder des images de 16 mégapixels et des vidéos d'une résolution de 1080p.
De plus, il n'y a pas de crainte de perdre vos données avec Google Photos car il les protège de la meilleure façon possible. Cela dit, Google Photos offre également un stockage satisfaisant pour vos photos à tout moment. Toutefois, il est également essentiel d'avoir vos photos facilement accessibles sur votre appareil. Par conséquent, ce guide fournit un processus complet étape par étape pour déplacer vos photos de Google Photos vers la galerie de votre appareil, vous assurant ainsi de pouvoir profiter de vos souvenirs quand et où vous le souhaitez.
Découvrez dans cet article
Partie 1 : Transférer des photos de Google Photos vers la Galerie sur Android
Transférer des photos de Google Photos vers la galerie de votre appareil Android est un moyen pratique d'accéder à vos images hors ligne et de les gérer localement. Les étapes suivantes vous guident à travers ce processus.
Étape 1 : Accédez à Google Photos et sélectionnez les photos que vous souhaitez transférer.
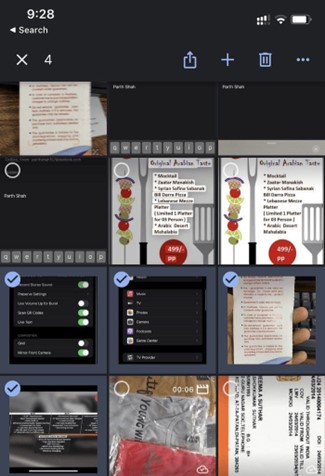
Étape 2 : Appuyez ensuite sur les trois points verticaux en haut à droite après avoir sélectionné la photo.
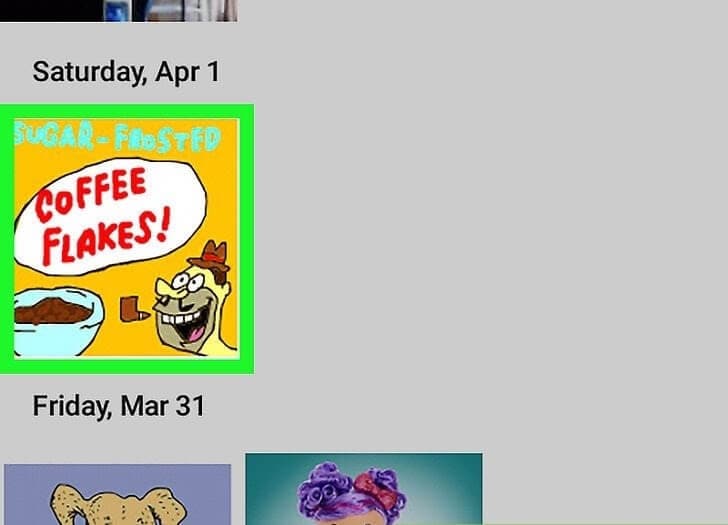
Étape 3 : Sélectionnez l'option Enregistrer sur l'appareil dans le menu déroulant.
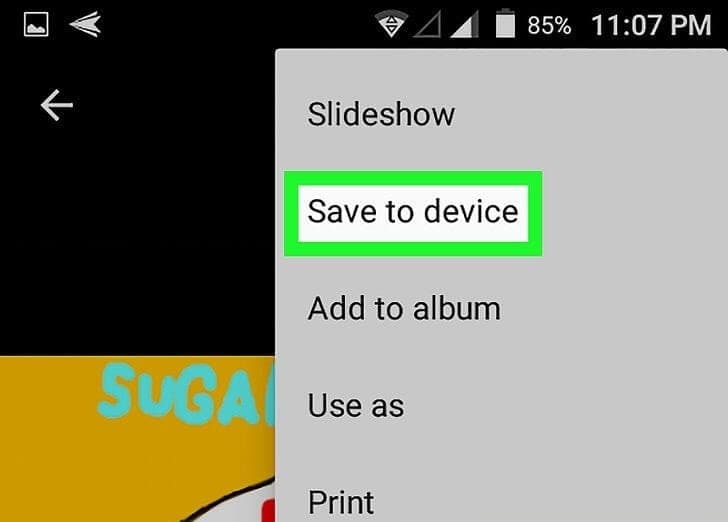
Cela téléchargera toutes les photos sélectionnées de Google Photos sur votre téléphone.
Partie 2 : Transférer des photos de Google Photos vers la Galerie sur iPhone
Transférer des photos de Google Photos vers la galerie de votre iPhone est simple. Si vous utilisez un iPhone et souhaitez déplacer vos photos de Google Photos vers la galerie de votre appareil, suivez les étapes ci-dessous :
Étape 1 : Ouvrez l'application Google Photos.
Étape 2 : Connectez-vous avec votre compte Google.
Étape 3 : Sélectionnez la photo que vous souhaitez déplacer et appuyez sur les trois points en haut à droite.
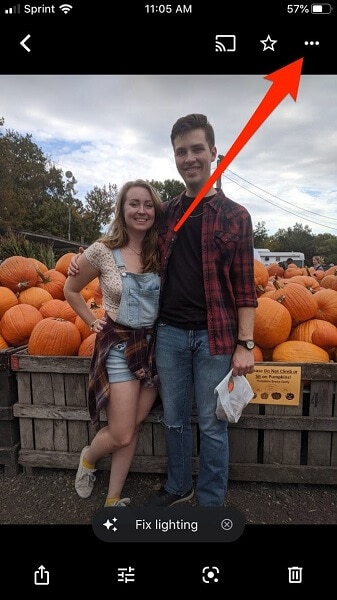
Étape 4 : Sélectionnez Enregistrer sur l'appareil.
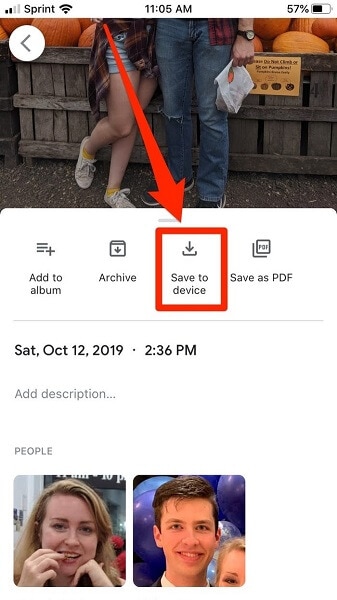
Maintenant, profitez de vos photos préférées à tout moment, même hors ligne, et gardez-les à portée de main.
Partie 3 : Comment importer des photos de Google Photos vers la galerie sur ordinateur ?
Importer des photos de Google Photos vers votre ordinateur est une démarche intelligente. Cela permet de stocker vos photos sur votre ordinateur afin que vous puissiez les éditer ou les sauvegarder. De plus, cela est utile pour le stockage local et l'édition sur votre ordinateur. Voici comment procéder.
Étape 1 : Commencez par ouvrir un navigateur Web et allez sur Google Photos. Connectez-vous à votre compte Gmail qui est lié à Google Photos.
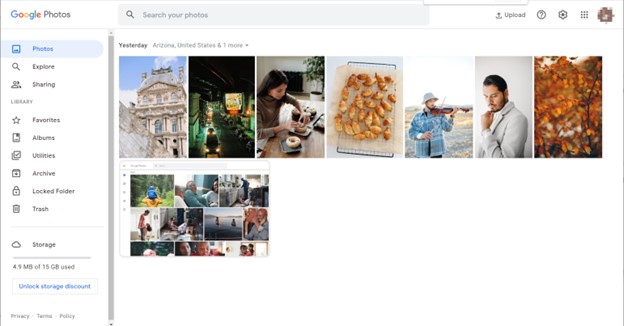
Étape 2 : Sélectionnez ensuite les photos que vous souhaitez transférer.
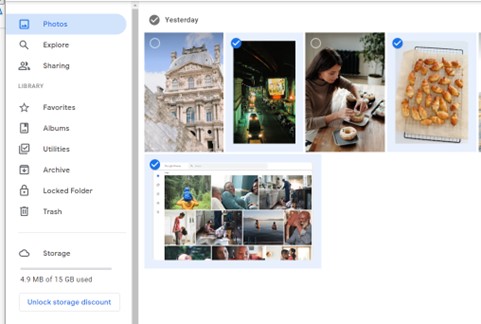
Étape 3 : Cliquez sur les trois points (menu) et choisissez Télécharger.
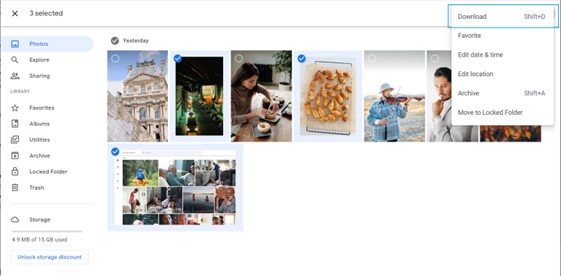
Étape 4 : Les photos seront alors enregistrées sur votre ordinateur, généralement dans votre dossier "Téléchargements" ou un emplacement que vous spécifiez lors du téléchargement.
En suivant ces étapes, vous pouvez facilement effectuer des sauvegardes, partager hors ligne et éditer sur votre ordinateur. Vos souvenirs sont enfin disponible pour un accès pratique, vous donnant plus de contrôle sur vos photos.
Transfert entre appareils avec facilité : Une solution efficace
Un moyen simple de transférer des données entre appareils est d'utiliser Wondershare MobileTrans. En effet, c'est un outil pratique qui rend le transfert de données entre téléphones pratique. Avec son interface facile à utiliser, vous pouvez déplacer vos contacts, messages, photos, et plus encore d'un téléphone à un autre sans aucun tracas.

 4,5/5 Excellent
4,5/5 ExcellentLa fonction de transfert de téléphone est un véritable sauveur. Elle vous permet de passer de votre ancien téléphone à un nouveau sans problème. Il suffit en fait, de connecter les deux appareils, de sélectionner ce que vous souhaitez transférer, et de cliquer sur un bouton. Vos données seront sur votre nouveau téléphone en un rien de temps.
La fonction de sauvegarde et de restauration est tout aussi fantastique. Elle vous aide à sauvegarder vos données en toute sécurité, vous n'avez donc jamais à vous soucier de perdre des informations importantes. Si vous devez un jour les restaurer, MobileTrans rend ce processus rapide et indolore.
Cela dit, voici comment utiliser la fonction transfert de téléphone de MobileTrans.
Étape 1 : Tout d'abord, téléchargez et installez MobileTrans sur votre ordinateur. Après l'installation, lancez le logiciel sur votre ordinateur.
Étape 2 : Utilisez des câbles USB pour connecter vos appareils. Dans le menu principal de MobileTrans, cliquez sur "Transfert de Téléphone". Sur l'écran suivant, choisissez votre appareil source (iPhone/iPad/Android) et le périphérique de destination (Mac ou PC) en cliquant sur "Inverser" si nécessaire.

Étape 3 : Choisissez la catégorie "Photos" dans la liste des types de données à transférer. Ensuite, cliquez sur "Démarrer" pour commencer le transfert. MobileTrans commencera à déplacer vos photos d'un appareil à un autre.

Étape 4 : Une fois terminé, vous recevrez une notification. Vos photos sont désormais partagées en toute sécurité et accessibles sur votre Mac ou PC.
En bref, Wondershare MobileTrans est la solution idéale pour gérer vos données. Sa conception conviviale et ses fonctionnalités efficaces en font un indispensable pour quiconque change de téléphone ou souhaite conserver ses données en toute sécurité.
Conclusion
Vous venez de découvrir comment déplacer des photos de Google Photos vers la galerie de votre Android, iPhone et ordinateur. Les étapes sont claires et simples. Si vous vous êtes déjà demandé cela, maintenant vous avez la réponse ici même.
Et quand il s'agit de transférer des données entre appareils, n'oubliez pas Wondershare MobileTrans. L'application est incroyablement conviviale. En plus, le transfert de téléphone bascule facilement les données entre les appareils, tandis que la sauvegarde et la restauration les sécurisent. MobileTrans est votre solution pour une gestion de données sans tracas.



