“Je ne peux pas sauvegarder mon iPad sur iCloud même après tant de tentatives. Quelqu'un peut-il me dire comment résoudre le problème de l'iPad qui ne peut pas être sauvegardé dans l'iCloud ?”
Ces derniers temps, nous avons reçu beaucoup de demandes de ce type de la part de personnes qui ne peuvent pas sauvegarder leur iPad sur iCloud ou iTunes. Bien qu'Apple ait imaginé différentes façons de sauvegarder notre iPad, cela peut être un peu fastidieux parfois. Si votre iPad ne peut pas être sauvegardé, il peut y avoir toutes sortes de raisons à cela. Dans cet article, je vous aiderai à diagnostiquer ce problème et vous présenterai également les différentes façons de réparer le problème de l'iPad qui ne fait pas de sauvegarde en détail. Commençons cela !

Partie 1 : Comment résoudre le problème de l'iPad qui ne sauvegarde pas sur iCloud ?
Vous savez peut-être déjà qu'Apple met à la disposition de chaque utilisateur d'iCloud un espace gratuit de 5 Go qui peut être utilisé pour sauvegarder ses données. Cependant, si votre iPad ne sauvegarde pas sur iCloud, vous pouvez envisager ces Réparations.
Réparation 1 : Activation de la sauvegarde iCloud
Tout d'abord, vous devez vous assurer que l'option de sauvegarde iCloud est activée sur votre iPad. Pour cela, allez dans ses paramètres iCloud > Sauvegarder et activer l'option de sauvegarde iCloud. Vous pouvez effectuer une sauvegarde immédiate ici ou définir des horaires automatiques pour celle-ci.

Réparation 2 : S'assurer qu'il y a de la place dans iCloud
Comme vous le savez, Apple ne fournit que 5 Go de stockage gratuit pour chaque compte iCloud qui peut facilement s'épuiser. Si l'iPad ne sauvegarde pas sur iCloud, allez dans les paramètres iCloud > Fonction de stockage sur votre iPad. De là, vous pouvez vérifier si vous avez suffisamment d'espace dans votre iCloud pour commencer.

Réparation 3 : Se connecter à un réseau WiFi stable
Pour télécharger la sauvegarde de votre iPad, votre appareil doit être connecté à une connexion internet stable. Vous pouvez activer sa fonction WiFi depuis le centre de contrôle ou simplement aller dans ses paramètres > WiFi. Si votre iPad ne peut pas faire de sauvegarde, assurez-vous que votre appareil est connecté à un réseau WiFi stable à partir d'ici.

Réparation 4 : Réinitialisation de votre compte iCloud
Il y a de fortes chances qu'il y ait un problème avec le compte iCloud lié à votre iPad. Si votre iPad n'effectue pas de sauvegarde vers iCloud après avoir suivi les Réparations ci-dessus, allez dans ses paramètres iCloud. Faites défiler vers le bas pour vous déconnecter du compte iCloud et confirmez votre choix. Attendez un moment après cela et reconnectez-vous à votre compte iCloud pour le réinitialiser.

Réparation 5 : Réinitialisation des paramètres du réseau
Enfin, s'il y a un problème avec le réseau de votre iPad, envisagez cette réparation. Il suffit de déverrouiller votre iPad et d'aller dans ses paramètres > Généralités > Reset pour réinitialiser ses paramètres réseau. Une fois que vous avez appuyé sur le bouton "Réinitialiser les paramètres réseau", vous devez entrer le code de l'iPad pour le confirmer. Maintenant, attendez un peu et laissez votre iPad redémarrer avec les paramètres réseau par défaut.

Partie 2 : Comment réparer un iPad qui ne fonctionne pas avec iTunes ?
En plus d'iCloud, de nombreux utilisateurs se plaignent également du fait que leur iPad ne fait pas de sauvegarde sur iTunes. Dans ce cas, je propose les solutions suivantes pour résoudre le problème de sauvegarde de l'iPad.
Réparation 1 : Redémarrer votre iPad
La solution la plus simple pour résoudre le problème de non sauvegarde de l'iPad serait de redémarrer l'appareil. Pour cela, il suffit d'appuyer sur le bouton Puissance (réveil/sommeil) et de faire glisser le curseur d'alimentation pour éteindre votre iPad. Ensuite, attendez un moment et appuyez à nouveau sur le bouton Puissance pour allumer votre iPad.

Réparation 2 : Mettre à jour votre iTunes
Si vous n'avez pas mis à jour iTunes depuis un certain temps, votre iPad ne pourra pas se sauvegarder en raison de problèmes de compatibilité. Pour résoudre ce problème, il suffit d'aller dans son menu > Aide et cliquez sur le bouton "Vérifier les mises à jour". Cela permettra de vérifier la dernière mise à jour d'iTunes et de lancer un assistant de clic pour la mettre à jour.

Réparation 3 : Réparation des pilotes USB Apple
Si l'iPad n'effectue pas de sauvegarde vers iTunes sur un système Windows, je vous le recommande. À partir de son menu de démarrage, lancez l'application Gestionnaire de périphériques sur le système. Une fois qu'elle est lancée, développez l'option Contrôleurs USB et vérifiez si le pilote Apple est installé ou non. Vous pouvez également cliquer avec le bouton droit de la souris et choisir de mettre à jour le pilote USB Apple à partir d'ici.

Réparation 4 : Supprimer la sauvegarde existante
Parfois, un conflit avec une sauvegarde existante d'iTunes peut également entraîner un problème de sauvegarde de l'iPad. Si votre iPad n'effectue pas de sauvegarde après ces solutions, envisagez alors de supprimer les fichiers de sauvegarde existants. Vous pouvez lancer iTunes et aller dans son menu > Editer > Préférences. Maintenant, allez dans la section Appareils et supprimez simplement les fichiers de sauvegarde précédemment enregistrés à partir d'ici.

Réparation 5 : Mettre à jour votre iPad
Si vous n'avez pas mis à jour votre iPad depuis un certain temps, vous pouvez obtenir un problème de sauvegarde de l'iPad en raison d'un problème de compatibilité avec iTunes. Pour résoudre ce problème, il suffit d'aller dans ses paramètres > Généralités > Mise à jour du logiciel et vérification de la version stable d'iOS disponible. Il suffit de cliquer sur le bouton "Télécharger et installer" sous le micrologiciel iOS disponible pour mettre à jour votre iPad.

Partie 3 : Méthode alternative pour sauvegarder votre iPad : MobileTrans - Sauvegarde
Comme vous pouvez le constater, la sauvegarde d'un iPad sur iCloud ou iTunes peut parfois être compliquée et il y a tant de choses dont nous devons nous occuper. Si votre iPad ne fait pas de sauvegarde sur iCloud ou iTunes, je vous recommande une meilleure alternative, MobileTrans – Sauvegarde. En un seul clic, vous pouvez sauvegarder l'intégralité de votre iPad ou simplement sélectionner ce que vous souhaitez sauvegarder. L'application peut effectuer une sauvegarde de vos fichiers multimédia, documents, notes, données Safari et bien d'autres choses encore. Plus tard, vous pouvez même restaurer cette sauvegarde sur l'appareil de votre choix.
Étape 1 : Lancer MobileTrans - Sauvegarde
Pour utiliser cette application, il suffit d'installer MobileTrans sur votre système et de le lancer. Depuis son domicile, sélectionnez le module "Sauvegarde" et ouvrez-le.
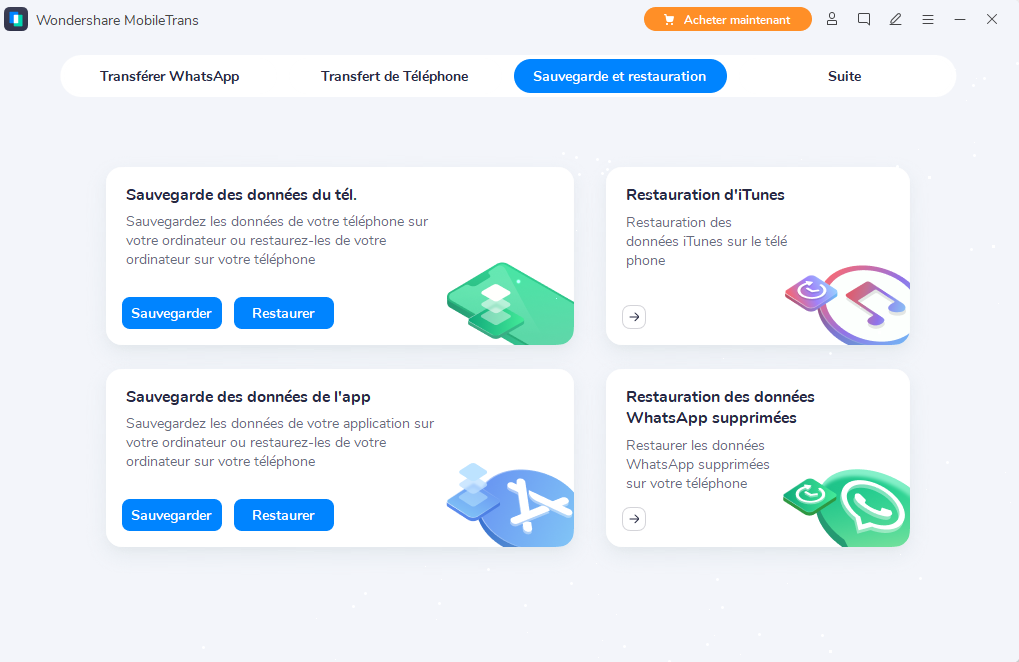
Étape 2 : Sélectionner ce que vous souhaitez soutenir
Maintenant, à l'aide d'un câble fonctionnel, il suffit de connecter votre iPad au système et de laisser l'application le détecter. En un rien de temps, vous pouvez voir l'instantané de votre iPad et la liste des différents types de données que vous pouvez sauvegarder. Il vous suffit ensuite de sélectionner les données que vous souhaitez sauvegarder de votre iPad vers le système.

Étape 3 : Sauvegarde de l'iPad sur l'ordinateur
C'est tout ! Après avoir fait les sélections appropriées, il suffit de cliquer sur le bouton "Démarrer" et d'attendre que MobileTrans termine le processus. Après avoir effectué avec succès la sauvegarde de votre iPad, il vous avertira afin que vous puissiez retirer votre iPad du système en toute sécurité.
Je suis sûr qu'après avoir lu ce guide, vous serez en mesure de résoudre le problème de l'iPad qui ne fait pas de sauvegarde sur iCloud ou iTunes. Comme vous pouvez le voir, j'ai proposé dix Réparations différentes pour les problèmes de sauvegarde de l'iPad que vous pouvez facilement mettre en œuvre. Si cela ne fonctionne pas, vous pouvez essayer MobileTrans - Sauvegarde, qui est une alternative idéale à la sauvegarde iTunes/iCloud. Il s'agit d'une solution conviviale et rapide pour sauvegarder votre iPad et le restaurer plus tard sur le même ou tout autre appareil.
