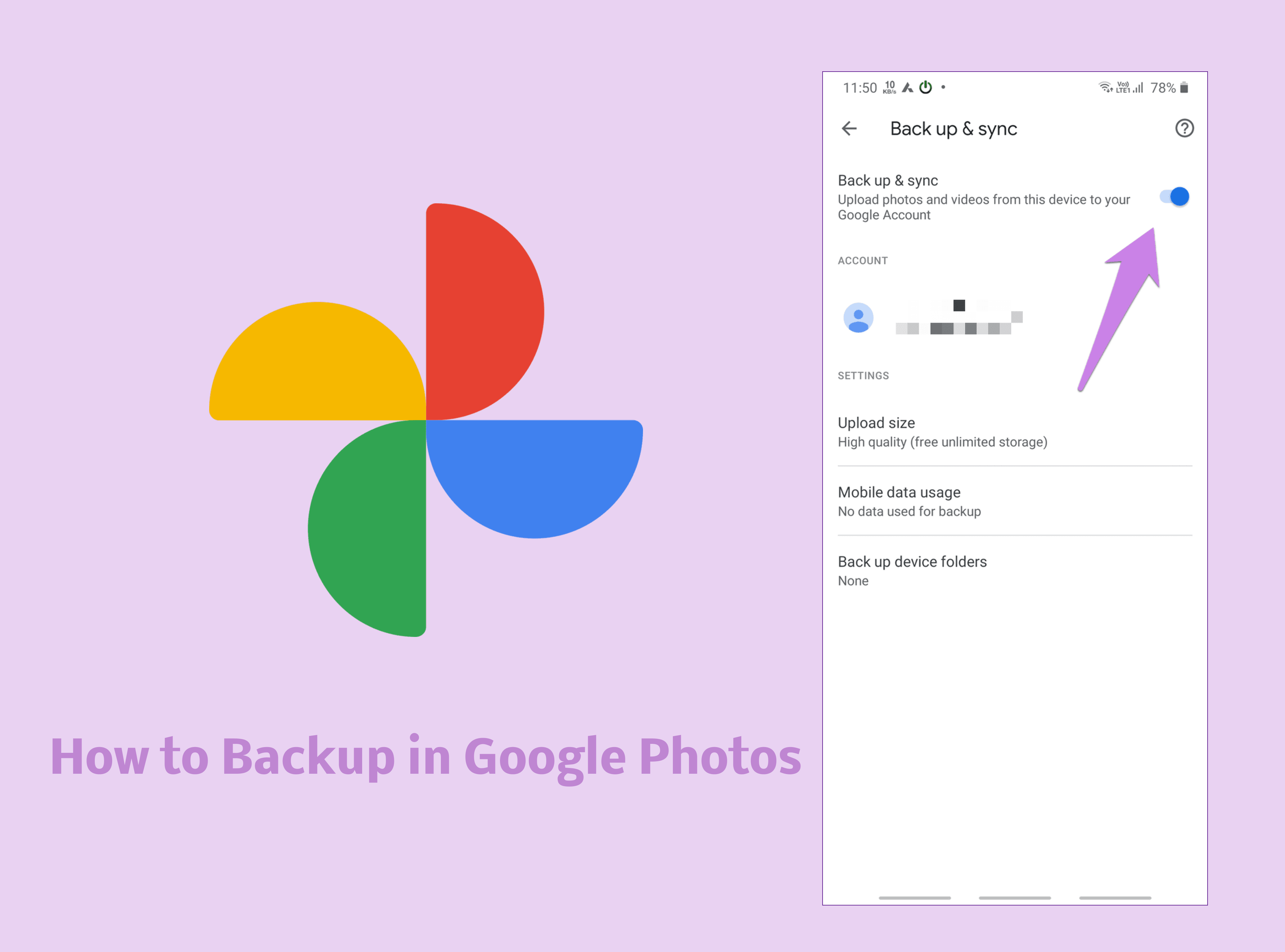La sauvegarde des photos est l'une des choses les plus intelligentes que vous puissiez faire pour préserver vos souvenirs. Avec Google Photos, vous avez accès à un espace de stockage gratuit et illimité pour les photos jusqu'à 16MP et les vidéos jusqu'à une résolution de 1080p. Il s'agit donc d'une solution de sauvegarde idéale pour la plupart des utilisateurs de smartphones aujourd'hui.
Dans ce guide complet, nous allons vous expliquer tout ce que vous devez savoir sur la sauvegarde dans Google Photos .
Nous commencerons par comprendre pourquoi vous avez besoin de sauvegarder dans Google Photos, comment préparer vos photos pour la sauvegarde, un guide étape par étape pour la sauvegarde sur les appareils Android et iOS, le dépannage des problèmes de sauvegarde courants, et enfin explorer d'autres outils de sauvegarde comme MobileTrans pour faire monter votre jeu de sauvegarde d'un cran.
Sans plus attendre, commençons par apprendre à sauvegarder Google Photos .
Dans cet article
Pourquoi sauvegarder dans Google Photos ?
Voyons d'abord pourquoi vous devriez sauvegarder les données de Google Photos.
Voici les principales raisons pour lesquelles vous devriez sauvegarder vos photos sur Google Photos :
- Stockage gratuit et illimité: Comme indiqué précédemment, Google offre un espace de stockage gratuit et illimité pour les photos de haute qualité jusqu'à 16MP et les vidéos jusqu'à 1080p. Vous pouvez ainsi sauvegarder un nombre illimité de photos en pleine résolution sans limite de stockage.
- Accès au nuage depuis n'importe où : Les photos sauvegardées restent accessibles depuis n'importe quel appareil via l'application Google Photos ou l'interface Web. Vous pouvez visualiser, rechercher et partager vos photos depuis n'importe où dans le monde, à condition de disposer d'une connexion internet.
- Tranquillité d'esprit : La sauvegarde offre une protection supplémentaire contre la perte définitive de vos photos et de vos souvenirs en raison de scénarios de perte de données tels que la détérioration, la perte ou le vol du téléphone. Grâce à la sauvegarde, les originaux sont stockés en toute sécurité dans le nuage.
- Fonctionnalités d'organisation : Google Photos organise automatiquement vos photos en albums pertinents en fonction de la date, de l'emplacement et de sujets tels que les personnes, les lieux et les thèmes. Votre photothèque est ainsi parfaitement organisée.
- Options de partage : Vous pouvez facilement partager vos photos avec vos amis et votre famille directement à partir de l'application Google Photos. Il est également possible de créer des albums partagés pour des modifications et des ajouts collaboratifs.
- Libérez l'espace de stockage de votre appareil : La sauvegarde vous permet de libérer le précieux espace de stockage local de vos appareils mobiles tout en conservant toutes vos photos de qualité originale en toute sécurité dans le nuage.
- Synchronisation entre appareils : Les photos sauvegardées sur un appareil sont instantanément synchronisées sur tous les autres appareils sur lesquels vous êtes connecté avec le même compte Google. Cela permet de synchroniser tous les appareils.
- Récupération: Si vous perdez ou cassez votre appareil, il vous suffit de vous connecter à Google Photos à partir d'un nouvel appareil pour retrouver toutes vos photos sauvegardées. Cela facilite la récupération.
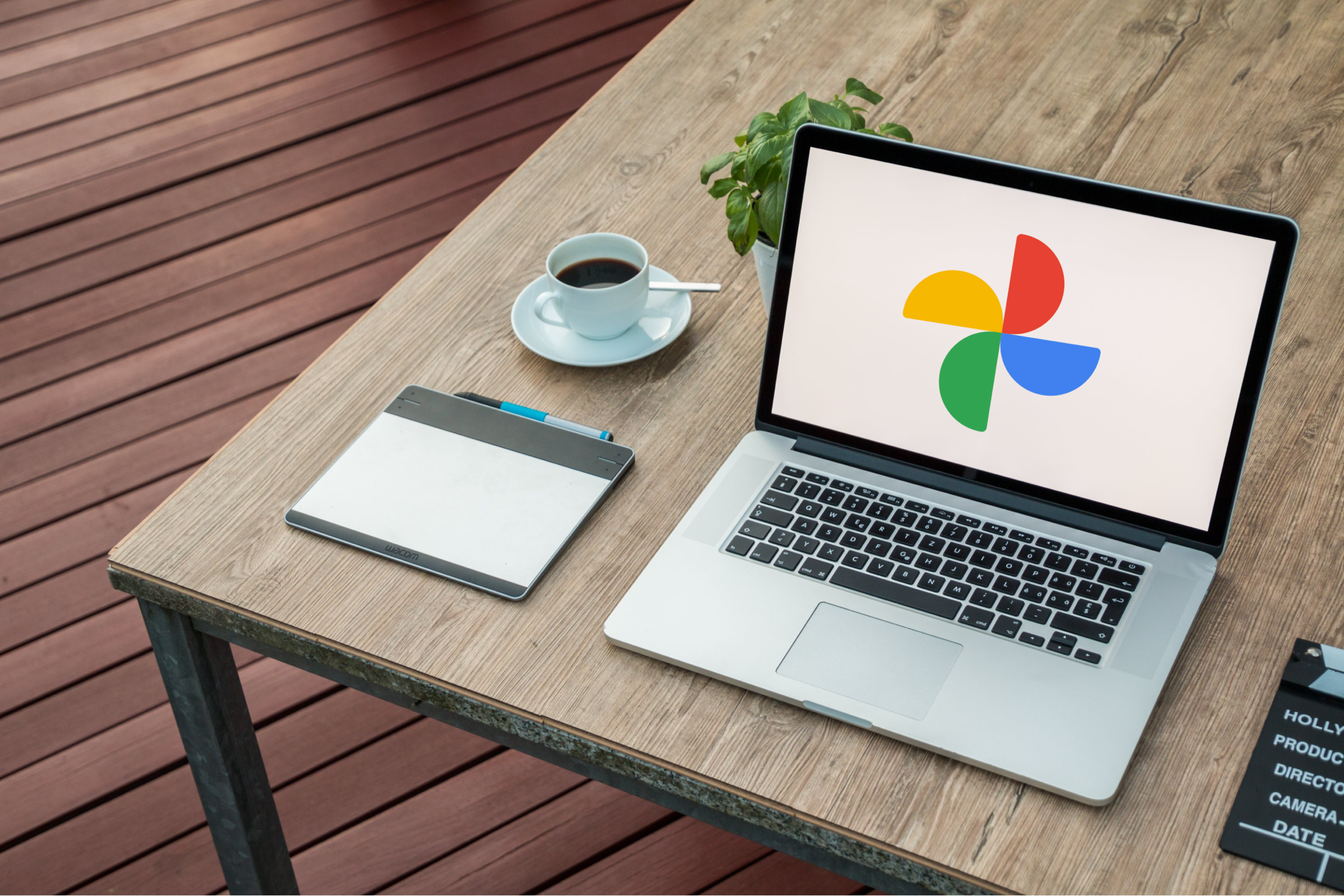
Voyons maintenant comment effectuer une sauvegarde dans Google Photos pour conserver intacts vos souvenirs préférés.
Préparatifs avant la sauvegarde dans Google Photos
Avant de commencer à découvrir comment sauvegarder des photos sur Google Photos, voici quelques étapes préparatoires qui méritent d'être suivies :
- Installer l'application Google Photos: Assurez-vous que la dernière version de l'application Google Photos est installée sur tous les appareils pour lesquels vous souhaitez activer la sauvegarde. Sur les smartphones Android et iOS, vous pouvez installer l'application à partir des magasins d'applications respectifs.
- Connexion au compte Google : Vous devez vous connecter à l'application Google Photos en utilisant le même compte Google sur tous les appareils pour une sauvegarde unifiée dans le nuage. Les utilisateurs d'Android sont généralement déjà connectés.
- Se connecter au Wi-Fi: La sauvegarde peut consommer beaucoup de données cellulaires, c'est pourquoi vous devez vous connecter à un réseau Wi-Fi stable avant de commencer la sauvegarde. De plus, laissez l'appareil branché sur le secteur pour éviter que les sauvegardes ne s'arrêtent en cours de route si la batterie est déchargée.
- Faire de la place sur l'appareil: La sauvegarde sera plus rapide et plus fluide si vous disposez de suffisamment d'espace libre sur le stockage interne de l'appareil. Pensez donc à décharger certaines applications, vidéos ou autres données qui occupent de l'espace.
- Organiser les photos: Organisez les photos existantes sur votre smartphone avant de les sauvegarder. Placez les photos similaires dans des albums ou des dossiers afin qu'elles conservent également ce regroupement sur le cloud.
Une fois ces étapes préparatoires effectuées, vous êtes prêt à sauvegarder vos photos. La section suivante vous guidera dans la procédure étape par étape.
Comment faire une sauvegarde dans Google Photos : Étapes faciles
Vous vous demandez maintenant comment sauvegarder Google Photos. La sauvegarde des photos de votre appareil Android ou iOS sur Google Photos est rapide et simple. Suivez les étapes suivantes :
Etape 1: Ouvrez l'application Google Photos sur votre téléphone.
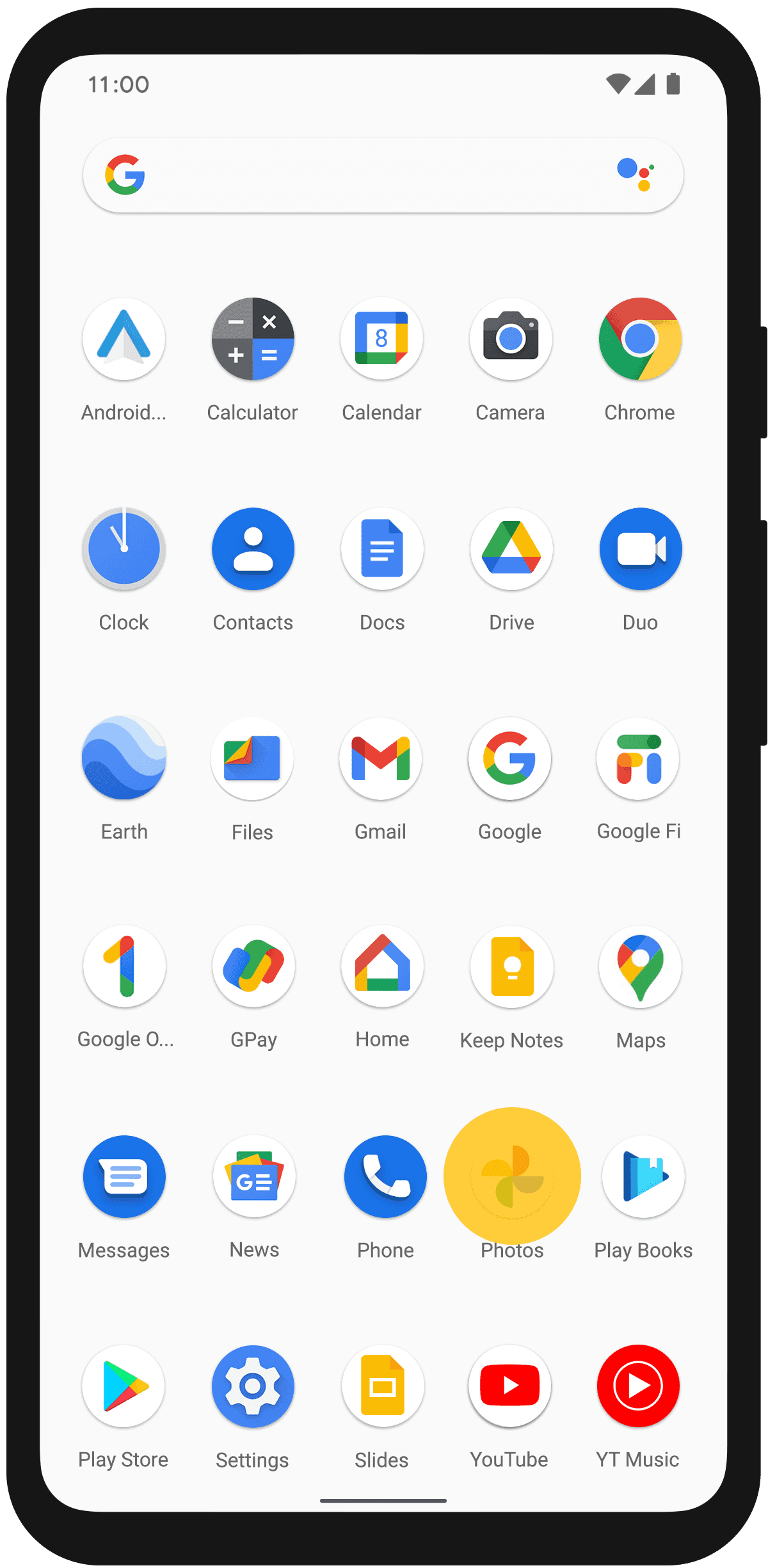
Etape 2: Tapez sur l'icône de votre profil située dans le coin supérieur droit. Sélectionnez « Réglages photo ».
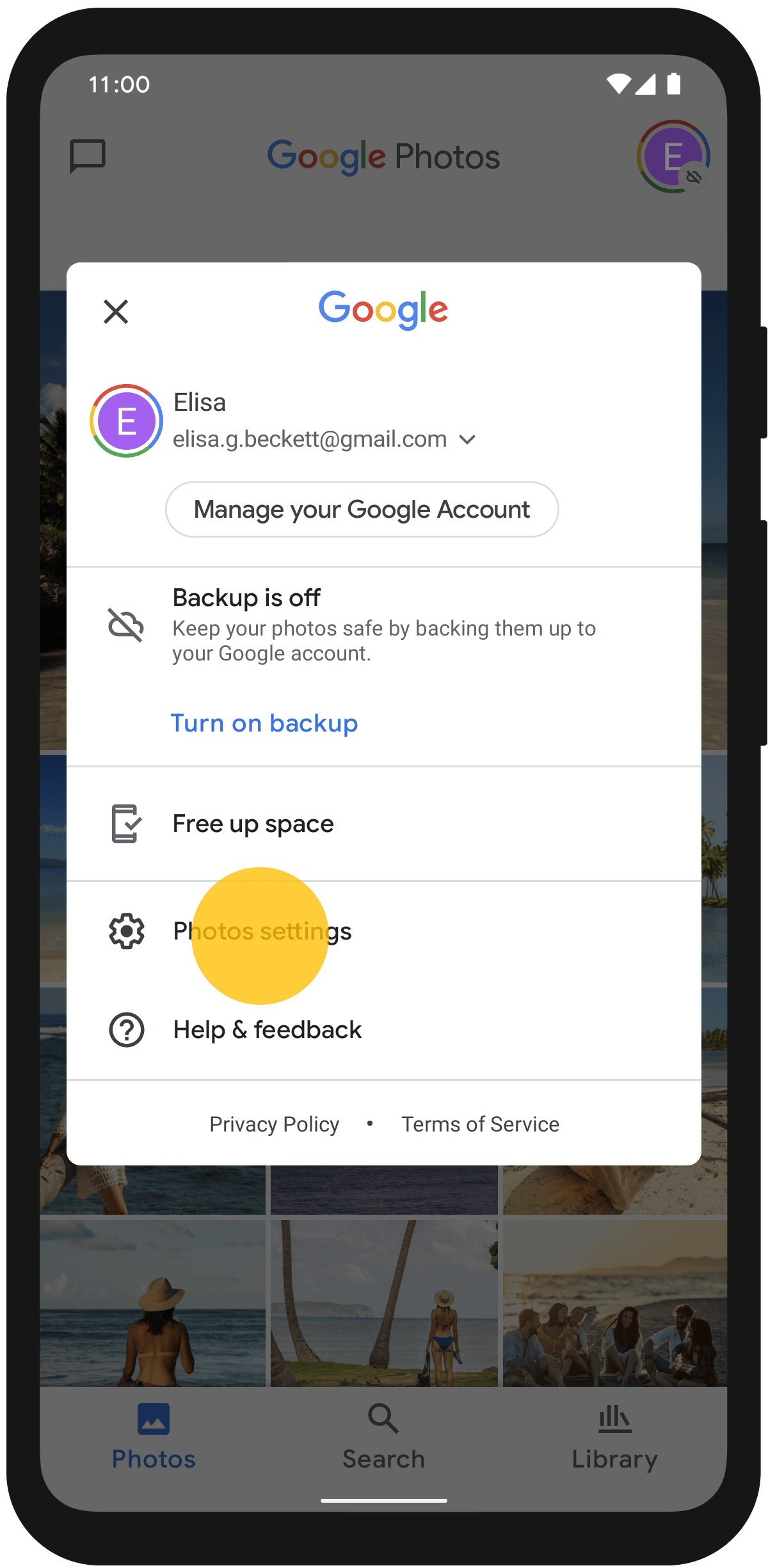
Étape 3 : Sélectionnez « Sauvegarde et synchronisation ».
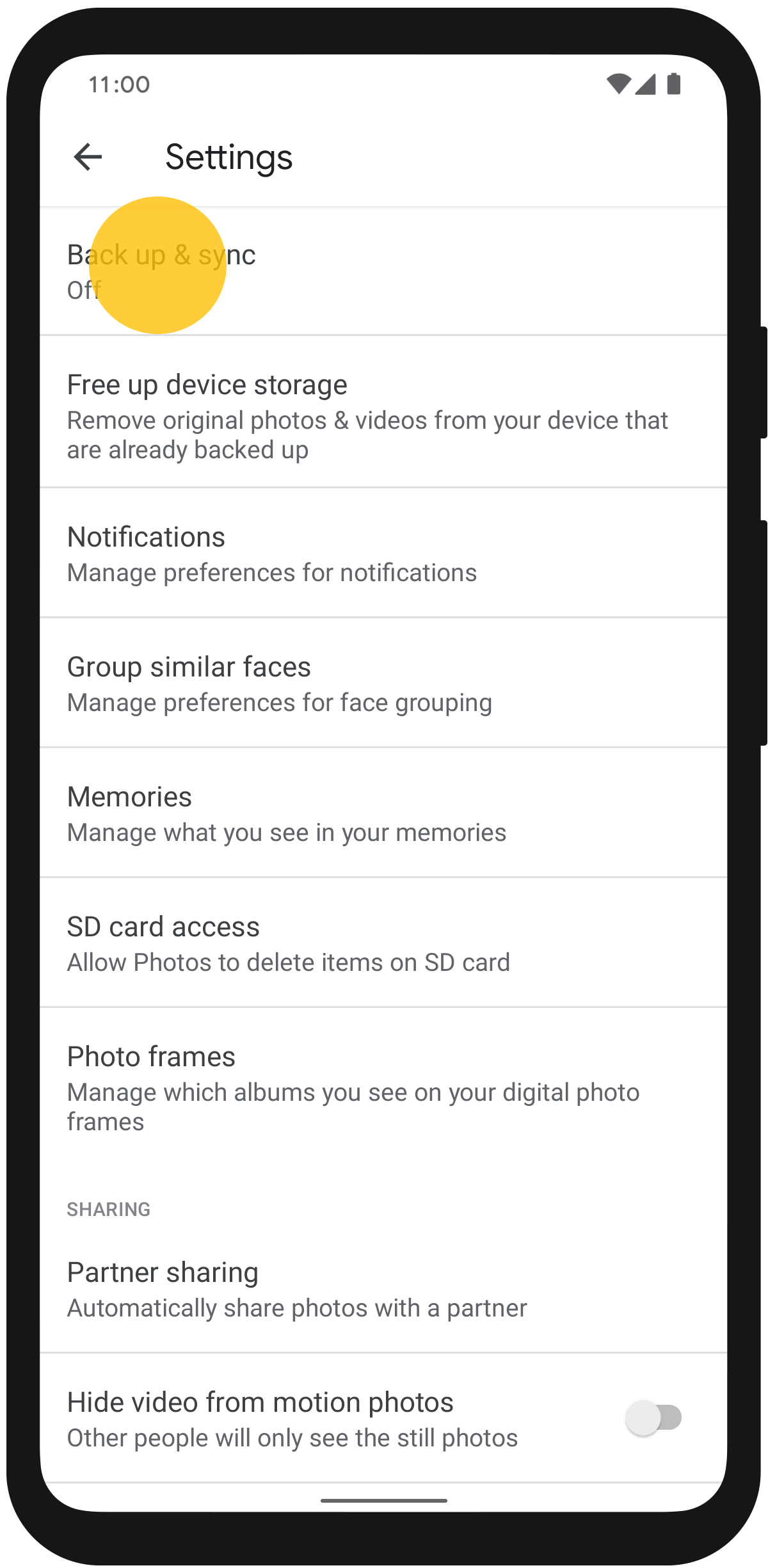
Étape 4 : Activez l'option « Sauvegarde et synchronisation » dans l'application Google Photos.
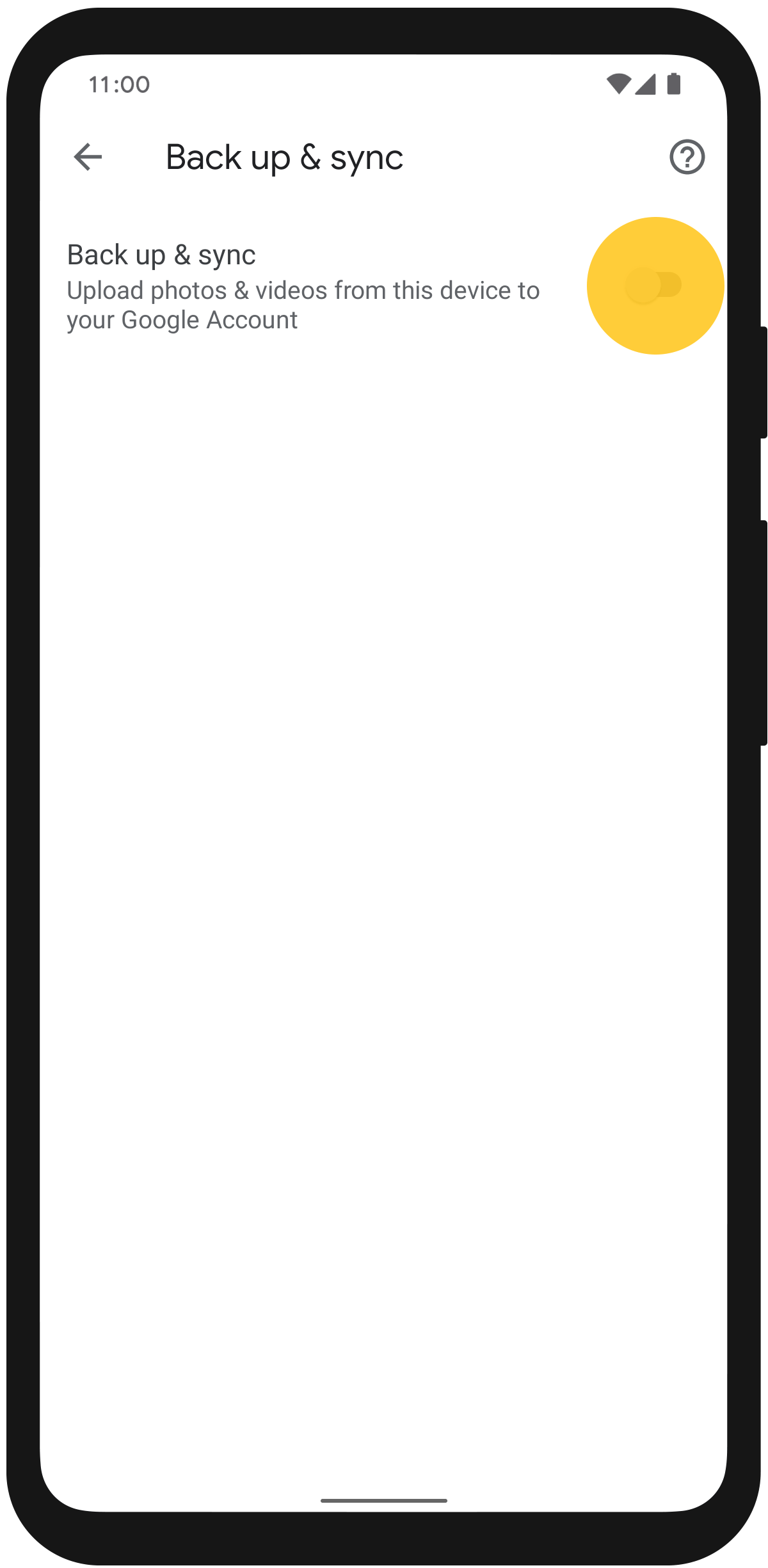
Etape 5: Retournez à l'écran principal de Photos et sélectionnez l'icône de votre profil pour vérifier l'état d'achèvement de votre sauvegarde. Confirmez en tapant sur « Sauvegarde terminée ».
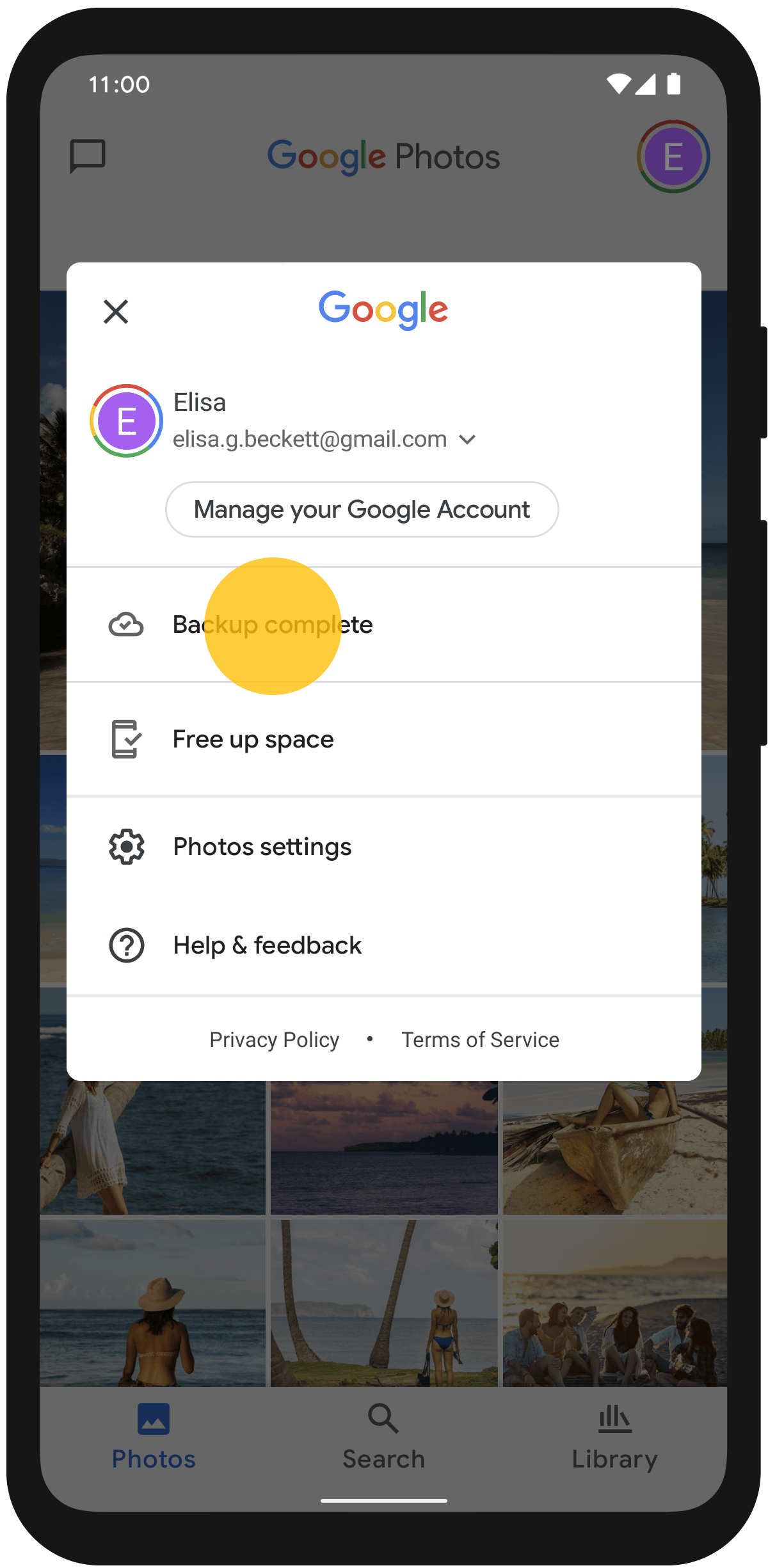
Maintenant que toutes vos photos sont sauvegardées sur votre compte, vous pouvez afficher les photos prises sur votre téléphone chaque fois que vous vous connectez à Google Photos sur n'importe quel appareil.
Résolution des problèmes courants liés à la sauvegarde de Google Photos
Bien que la sauvegarde de Google Photos se déroule généralement sans problème, vous pouvez parfois rencontrer des problèmes tels que la lenteur ou l'échec de la sauvegarde. Voici des solutions à certains problèmes de sauvegarde courants :
Photos non sauvegardées
- Vérifier que la connexion internet fonctionne correctement. Les photos ne peuvent pas être sauvegardées sans une connectivité Wi-Fi ou cellulaire stable.
- Vérifiez si la mémoire de l'appareil est pleine. Il se peut que vous deviez supprimer certains fichiers pour libérer de l'espace.
- Confirmez que la synchronisation est activée dans les paramètres de l'application Google Photos.
- Forcez la fermeture et relancez l'application Google Photos. Réessayez ensuite la sauvegarde.
Sauvegarde lente ou suspendue
- Pause et reprise de la sauvegarde pour l'actualiser.
- Vérifiez si les restrictions de vitesse sont activées dans les paramètres. Supprimer toute limite.
- Passez à un réseau Wi-Fi plus puissant ou à une connexion Ethernet pour un débit plus rapide.
- Désactiver temporairement la sauvegarde sur d'autres appareils connectés.
Les vidéos de grande taille ne sont pas sauvegardées
- Vérifiez que la taille du téléchargement est définie sur la qualité « Original » dans les paramètres de Google Photos.
- Les vidéos de plus de 1080p ne seront pas sauvegardées dans le cadre du stockage gratuit et illimité. Utilisez plutôt « Haute qualité ».
- Passez à l'offre de stockage payante Google One pour sauvegarder des vidéos volumineuses de qualité originale.
Sauvegardes de photos en double
- Désactivez temporairement la synchronisation des applications sur les autres appareils nommés par Image jusqu'à ce que la sauvegarde en cours soit terminée.
- Supprimez tous les fichiers dupliqués existants, à la fois localement et à partir du nuage.
- Fusionnez les personnes, les lieux ou les objets dont les entrées sont en double pour une bibliothèque plus propre.
Grâce à ces conseils de dépannage, vous devriez être en mesure de résoudre les problèmes les plus courants liés à la sauvegarde de Google Photos.
Mais pour un contrôle et une flexibilité maximums sur la manière et l'endroit où vous sauvegardez vos photos, un outil spécialisé comme MobileTrans offre des options plus personnalisables.
Explorer les méthodes de sauvegarde et de restauration sans Google Photos
Alors que Google Photos offre une sauvegarde gratuite et illimitée dans le nuage, MobileTrans - Backup & Restore de Wondershare vous offre une plus grande flexibilité et un meilleur contrôle lors de la sauvegarde des photos, vidéos, musiques, messages, contacts, etc. de votre téléphone.
Wondershare MobileTrans
Sauvegardez facilement vos données sur votre ordinateur
- • Pas de perte de données. Pas de fuites de données.
- •Prise en charge de diverses données, notamment les fichiers, les photos, les vidéos, les applications, les contacts, etc.
- - Compatible avec plus de 6 000 types d'appareils sous Android et iOS.

 4.5/5 Excellent
4.5/5 ExcellentVoici comment MobileTrans permet d'améliorer la sauvegarde et la restauration de vos données mobiles :
- Sauvegarde sur ordinateur ou disques externes : vous pouvez choisir de sauvegarder les données de votre téléphone sur votre ordinateur, sur des disques durs externes, des disques SSD ou des périphériques NAS. Vous disposez ainsi de copies de sauvegarde locales que vous possédez et contrôlez entièrement.
- Sauvegarde de qualité sans perte: MobileTrans permet la sauvegarde sans perte de photos et de vidéos de qualité originale, sans compression. Cela permet de conserver une qualité maximale.
- Un débit plus rapide: La sauvegarde locale par USB ou Wi-Fi est souvent beaucoup plus rapide que la bande passante Internet pour les grandes bibliothèques de photos et de vidéos.
- Sauvegarde cryptée: Cryptez vos fichiers de sauvegarde locaux pour plus de confidentialité et de protection contre les accès non autorisés.
Grâce à ces fonctions utiles pour la sauvegarde/restauration de données locales et de téléphone à téléphone, MobileTrans offre une plus grande polyvalence que les services en nuage tels que Google Photos. La possibilité d'effectuer des sauvegardes locales offre un niveau de sécurité supplémentaire pour vos précieux souvenirs.
Voici les étapes à suivre pour utiliser l'outil MobileTrans afin de sauvegarder vos données sur Android ou iPhone :
Etape 1: Visitez le site officiel de MobileTrans pour télécharger la dernière version de MobileTrans sur votre PC. Ouvrez l'outil MobileTrans sur votre ordinateur.
Etape 2: Connectez votre appareil Android/iOS à l'ordinateur à l'aide d'un câble USB.
Etape 3: Dans l'interface de MobileTrans, passez à l'option « Sauvegarde et restauration ». Tapez sur le bouton « Sauvegarde » situé dans la section « Sauvegarde et restauration du téléphone ».

Etape 4: Sélectionnez les types de données que vous souhaitez sauvegarder (par exemple, contacts, messages, photos). Cliquez sur le bouton « Démarrer “ ou ” Sauvegarde » pour lancer le processus de sauvegarde.

Etape 5: Laissez le logiciel terminer le processus de sauvegarde. La durée dépend de la quantité de données transférées.

Une fois la sauvegarde terminée, un message de confirmation s'affiche. Vos données sont maintenant sauvegardées sur votre ordinateur.
MobileTrans simplifie le processus de sauvegarde en permettant aux utilisateurs de stocker leurs données en toute sécurité sur un ordinateur. Doté d'une interface intuitive, il permet de sauvegarder rapidement et efficacement les contacts, les messages et les fichiers multimédias des appareils Android et iPhone, offrant ainsi aux utilisateurs une tranquillité d'esprit et des options de récupération faciles.
Conclusion
Nous avons terminé notre guide sur la sauvegarde dans Google Photos. Sauvegarder vos photos en toute sécurité est l'une des meilleures choses que vous puissiez faire aujourd'hui pour conserver vos souvenirs à long terme. Dans ce guide, nous avons tout abordé : les raisons de sauvegarder, le processus de sauvegarde étape par étape pour Android et iPhone et le dépannage des erreurs courantes avec la sauvegarde de Google Photos.
Alors que Google Photos propose une sauvegarde gratuite et illimitée dans le nuage, des outils comme MobileTrans vous offrent des options supplémentaires telles que la sauvegarde sur ordinateur local, des sauvegardes de qualité, une sélection variée de données et de solides capacités de restauration. Utilisez les approches mentionnées ici pour mettre en œuvre une stratégie complète de sauvegarde des photos.
Vos photos étant correctement sauvegardées à la fois sur le cloud et localement, vous n'avez plus à craindre de perdre vos précieux souvenirs en raison de pertes de données ou de pannes matérielles. Sauvegardez régulièrement vos données et ayez l'esprit tranquille en sachant que vos photos sont toujours en sécurité.

 4.5/5 Excellent
4.5/5 ExcellentFAQ
-
Q1. La sauvegarde de Google Photos supprime-t-elle les photos de mon téléphone ?
Non, la sauvegarde de Google Photos ne supprime pas les photos du rouleau d'appareils photo ou de la galerie de votre smartphone. Il crée simplement une autre copie synchronisée sur le nuage. Vos originaux restent intacts sur le stockage interne de l'appareil. -
Q2. Puis-je récupérer des photos supprimées avec la sauvegarde de Google Photos ?
Oui, si les photos supprimées ont été sauvegardées au préalable sur Google Photos, vous pouvez les récupérer facilement. Il suffit d'aller dans le dossier « Corbeille » de l'application Google Photos et de restaurer les photos supprimées dans la galerie. -
Q3. Comment restaurer ma sauvegarde Google Photos sur un nouveau téléphone ?
Sur votre nouvel appareil Android ou iOS, il vous suffit d'installer à nouveau l'application Google Photos et de vous connecter avec le même compte Google que celui utilisé pour la sauvegarde. L'application synchronisera toutes vos photos sauvegardées dans le nuage avec la galerie du nouveau téléphone.