Vous rencontrez des problèmes pour sauvegarder les données de votre iPhone ?
Votre iPhone n'est pas sauvegardé ?
Il arrive que les utilisateurs d'iPhone ne puissent pas sauvegarder leur iPhone en raison de problèmes liés à iCloud ou aux services de sauvegarde. Lorsque vous effectuez une sauvegarde à partir d'iCloud, il se peut que votre espace de stockage soit plein ou qu'iCloud ne fonctionne pas correctement. Dans d'autres cas, la sauvegarde manuelle ne fonctionne pas en raison de messages d'erreur.
Si vous n'en pouvez plus d'être confronté au problème de l'iPhone qui ne veut pas sauvegarder, nous avons trouvé quelques solutions courantes pour résoudre ce problème. Voici 8 méthodes qui vous aideront à sauvegarder votre iPhone.
Partie 1 : Pourquoi mon iPhone ne se sauvegarde-t-il pas ?
Il y a plusieurs raisons pour lesquelles l'iPhone ne veut pas sauvegarder, comme un espace de stockage plein, une mauvaise connexion WiFi, ou iCloud ID qui ne fonctionne pas. Idéalement, tous ces problèmes peuvent être résolus par l'une ou l'autre méthode. Par exemple, nous pouvons remédier à l'encombrement du stockage en libérant de l'espace sur iCloud.
Explorons les méthodes qui contribuent au problème de sauvegarde de mon iPhone :
- Le WiFi n'est pas connecté à l'iPhone, ce qui empêche l'iPhone de sauvegarder.
- Le stockage iCloud est plein, c'est pourquoi il n'y a pas d'espace pour créer un fichier de sauvegarde.
- Vous utilisez un autre compte iCloud, dans ce cas, vous devez vous déconnecter et vous reconnecter.
Partie 2 : Comment réparer un iPhone qui ne se sauvegarde pas ?
Si vous êtes confronté à l'un des problèmes mentionnés ci-dessus et que mon iPhone ne se sauvegarde pas, voici des solutions simples pour résoudre ce problème. Nous avons expliqué 8 méthodes qui vous aideront à résoudre le problème de l'iPhone qui ne se sauvegarde pas.
Solution 1 : Vérifier la connexion Wi-Fi
Si vous souhaitez sauvegarder des données sur iCloud à partir de votre iPhone, vous devez disposer d'une connexion WiFi stable. En effet, iCloud fonctionne sur Internet et sans une connexion WiFi adéquate, la sauvegarde iCloud ne fonctionnera pas.
Voici les étapes à suivre pour vérifier la connexion WiFi :
- Ouvrez les réglages de votre iPhone.
- Ouvrez les paramètres WiFi en haut de la page.
- Tapez sur la connexion pour rejoindre le réseau WiFi.
- Saisissez le mot de passe de ce réseau et cliquez sur Join.
Correction 2 : Vérifier l'espace de stockage iCloud
L'une des principales raisons pour lesquelles l'iPhone n'effectue pas de sauvegarde est la faible capacité de stockage d'iCloud. Voici quelques étapes pour vérifier et gérer le stockage iCloud :
- Ouvrez les réglages de l'iPhone.
- Allez dans les réglages iCloud et vérifiez le stockage.
- Si le stockage est plein, vous devez cliquer sur Gérer le stockage.
- Vous pouvez soit supprimer des données d'iCloud, soit passer à l'achat de stockage iCloud.
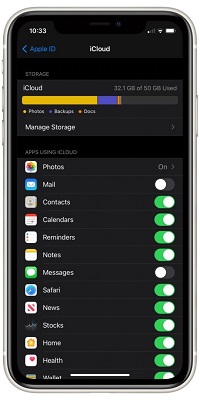
Il est possible de supprimer des données sur iCloud pour faire de la place aux fichiers de sauvegarde. Cependant, cela peut s'avérer inutile si vous avez plus de 5 Go de données sur votre iPhone.
Si vous ne pouvez pas gérer le stockage de manière à ce que votre sauvegarde tienne dans le stockage iCloud donné, utilisez MobileTrans pour sauvegarder les données sur l'ordinateur. Nous avons parlé de MobileTrans pour sauvegarder des données sur un ordinateur dans le Fix 8.
Solution 3 : Vérifiez votre source d'alimentation
Lorsque vous sauvegardez des données sur iCloud, votre iPhone doit être connecté à une source d'alimentation. Sans source d'alimentation, la sauvegarde iCloud peut rester bloquée et être interrompue à plusieurs reprises.
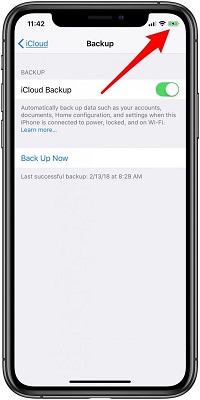
Il convient donc de vérifier si la source d'alimentation fonctionne correctement. Si le chargeur ne fonctionne pas, remplacez-le par un câble de charge original qui fonctionne.
Solution 4 : Se déconnecter d'iCloud, puis se reconnecter
Souvent, il suffit de se déconnecter puis de se reconnecter à iCloud pour résoudre le problème. Il s'agit d'une réinitialisation de votre appareil sur le réseau connecté, qui peut résoudre le problème de sauvegarde impossible de l'iPhone.
- Dans les réglages de votre iPhone, allez à votre nom.
- Accédez à votre identifiant Apple et cliquez sur Déconnexion.
- Vous devez saisir votre identifiant Apple et votre mot de passe.
- Cette opération peut être suivie de la désactivation de Find My iPhone.
- Sélectionnez Se déconnecter.
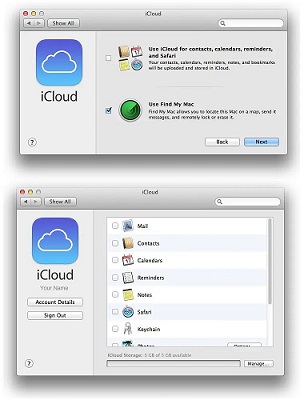
Pour aller plus loin, connectez-vous à votre iPhone. Vous devez saisir votre identifiant Apple et votre mot de passe pour vous reconnecter.
Solution 5 : Redémarrez votre iPhone
Le redémarrage de votre iPhone permet de réinitialiser les réglages et les mises à jour qui peuvent être bloqués entre-temps. Il est donc possible que le redémarrage de l'iPhone puisse résoudre le problème :
- Appuyez sur le bouton d'alimentation et maintenez-le enfoncé avec le bouton de volume pour obtenir l'option d'arrêt.
- Lorsque vous obtenez le curseur, appuyez dessus pour éteindre votre iPhone.
- Appuyez sur le bouton latéral pour rallumer l'iPhone. Cette opération rétablit l'alimentation de votre appareil.
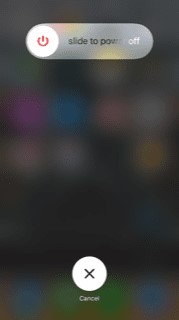
Après cela, essayez de sauvegarder votre iPhone et voyez si le problème du téléphone qui ne veut pas sauvegarder est résolu.
Correction 6 : Vérifier si iCloud ne fonctionne pas temporairement
Il est possible qu'il n'y ait aucun problème avec votre iPhone ou le service iCloud, mais que le système de sauvegarde iCloud ne fonctionne pas temporairement.
Vous pouvez consulter la page Support pour voir si la page de sauvegarde est disponible.
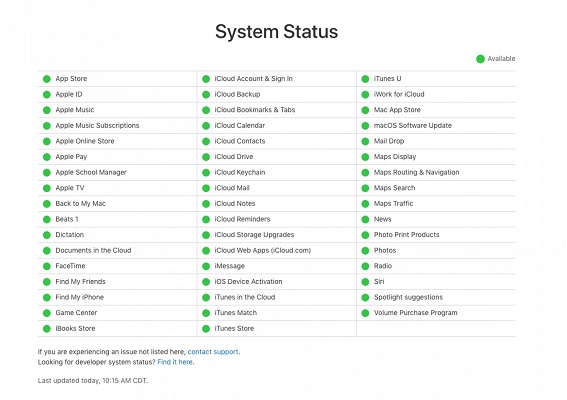
Solution 7 : Réinitialiser les paramètres de l'iPhone
Si vous rencontrez des problèmes pour sauvegarder votre iPhone même après avoir appliqué les solutions ci-dessus, essayez de réinitialiser votre iPhone.
Voici les étapes à suivre pour réinitialiser votre iPhone afin de résoudre le problème de non sauvegarde de l'iPhone :
- Rendez-vous dans les réglages de l'iPhone.
- Ouvrir Général.
- Aller à Réinitialisation
- Sélectionnez Réinitialiser tous les paramètres.
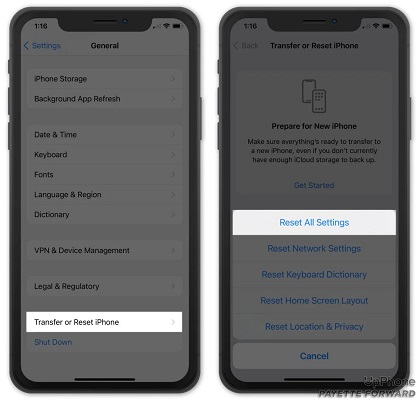
Après cela, vous devez essayer d'effectuer une autre sauvegarde iCloud. Cependant, dans ce cas, il est possible que vous perdiez vos données à jamais.
Solution 8 : Sauvegarde de l'iPhone sur l'ordinateur
Vous êtes frustré de ne pas pouvoir sauvegarder votre iPhone sur iCloud ? Si vous êtes fatigué d'essayer de résoudre le problème de l'iPhone qui ne fait pas de sauvegarde, vous pouvez utiliser une autre méthode qui est beaucoup plus facile.
MobileTrans est un outil de transfert de données qui vous aide à déplacer des données d'un appareil à un autre. Vous pouvez l'utiliser pour sauvegarder votre iPhone sur l'ordinateur. Vérifiez le processus pour y parvenir :
MobileTrans - Sauvegarde iPhone
Sauvegarder l'iPhone sur un PC au lieu d'iCloud !
- - Sauvegardez 18+ données importantes de votre appareil sur un ordinateur en un seul clic.
- - Pas besoin de s'inquiéter de l'espace de stockage limité.
- - Sauvegarde gratuite des appareils mobiles
- - Processus de sauvegarde rapide et facile à utiliser.
- - Entièrement compatible avec Windows 11 ou Mac 12.0.
- - Entièrement compatible avec iOS 15 et Android 12.0.

 4.5/5 Excellent
4.5/5 ExcellentÉtape 1 : Connectez votre iPhone à l'ordinateur
Ouvrez MobileTrans sur votre ordinateur. Si vous ne l'avez pas encore installé, téléchargez-le et installez-le sur votre ordinateur.
Ensuite, à partir de la page d'accueil du logiciel, sélectionnez Sauvegarde et restauration. Dans ce cas, allez dans le module Sauvegarde et restauration du téléphone et sélectionnez Sauvegarde.

Connectez votre iPhone à l'ordinateur à l'aide du câble d'éclairage d'origine.
Étape 2 : Sélection des données à sauvegarder
Vous pouvez maintenant choisir les types de données à transférer de l'iPhone vers l'ordinateur. Vous pouvez sélectionner et transférer tous les types de données ou certains d'entre eux.

Étape 3 : Sauvegarde complète
Lancez la sauvegarde et attendez. MobileTrans peut proposer des instructions entre les deux, suivre et terminer la sauvegarde.

Vous pouvez restaurer la sauvegarde en sélectionnant Restaurer ci-dessus.
Conclusion
Le problème de l'iPhone qui n'est pas sauvegardé est assez courant et de nombreux utilisateurs en font l'expérience. Nous avons expliqué huit méthodes de travail pour résoudre ce problème. Si vous ne parvenez pas à effectuer une sauvegarde vers iCloud, quelle que soit la méthode utilisée, utilisez MobileTrans et effectuez une sauvegarde de l'iPhone sur l'ordinateur.
Consultez les caractéristiques de MobileTrans ici.
