"Je veux transférer des données de Xiaomi vers PC avec un câble USB pour sauvegarder mes photos et vidéos XiaoMi - mais comment faire ? Dois-je télécharger Xiaomi PC suite ou toute autre application sur mon PC Windows ?
Si vous êtes également un utilisateur Xiaomi, vous pouvez avoir une préoccupation similaire en effectuant une sauvegarde Xiaomi sur PC. Comme les téléphones Xiaomi sont assez faciles à utiliser, nous pouvons prendre leur sauvegarde Xiaomi sur PC ou même sur le cloud Xiaomi. Pour cela, vous pouvez sauvegarder Xiaomi sur PC ou utiliser une application dédiée également. Dans ce guide, je vous ferai apprendre le transfert de données Xiaomi vers PC en suivant 4 étapes différentes.
Partie 1 : Transférer des données de Xiaomi sur PC avec Mi PC Suite
Comme son nom l'indique, Mi PC Suite est une application de bureau dédiée que vous pouvez utiliser pour sauvegarder Xiaomi sur PC. Outre la sauvegarde Xiaomi sur PC et sa restauration ultérieure, vous pouvez également l'utiliser pour gérer vos photos, vidéos, contacts et autres types de données. Bien que Mi PC Suite supporte tous les modèles populaires de Xiaomi Mi et Redmi, vous ne pouvez pas utiliser l'application pour sauvegarder des appareils d'autres fabricants. Voici comment vous pouvez faire une sauvegarde Xiaomi sur PC en utilisant la suite officielle Mi PC Suite.
Étape 1. Tout d'abord, il suffit d'installer et de lancer Mi PC Suite sur votre PC et d'y connecter votre appareil Mi. Une fois que vous l'avez connecté, accordez à votre ordinateur l'accès à l'extraction de données via le mode de transfert de fichiers.
Etape 2. L'application détectera automatiquement votre appareil et affichera son instantané. Vous pouvez voir ses détails et cliquer sur le bouton "Sauvegarde" pour transférer des fichiers de Xiaomi vers PC via USB.

Étape 3. Chaque fois que vous souhaitez restaurer vos données, il vous suffit de connecter votre appareil et de relancer Mi PC Suite. Cette fois, cliquez sur le bouton "Récupération", sélectionnez une sauvegarde existante et restaurez-la sur le téléphone connecté.

Partie 2 : Sauvegarde de Xiaomi sur PC avec MobileTrans - Sauvegarde
Bien que Mi PC Suite offre une solution décente, les utilisateurs recherchent souvent une meilleure alternative pour prendre la sauvegarde Xiaomi sur PC. Si vous voulez transférer tous les fichiers de Xiaomi vers PC en une seule fois, vous devriez envisager d'essayer MobileTrans.
MobileTrans - Sauvegarde de téléphone
Sauvegarder des données du téléphone sur l'ordinateur en un clic.
- • MobileTrans vous permet de créer facilement une sauvegarde de votre téléphone
- • Sur votre PC ou Mac, y compris vos contacts, photos, messages et autres types de données.
- • Sauvegarder votre iPhone ou Android sur votre PC pour éviter la perte de données qui peut survenir à tout moment!

 4.5/5 Excellent
4.5/5 Excellent
Etape 1. Pour commencer, installez et lancez MobileTrans sur votre Mac ou votre PC Windows. Parmi toutes les options proposées sur son logement, sélectionnez la fonction "Sauvegarder".
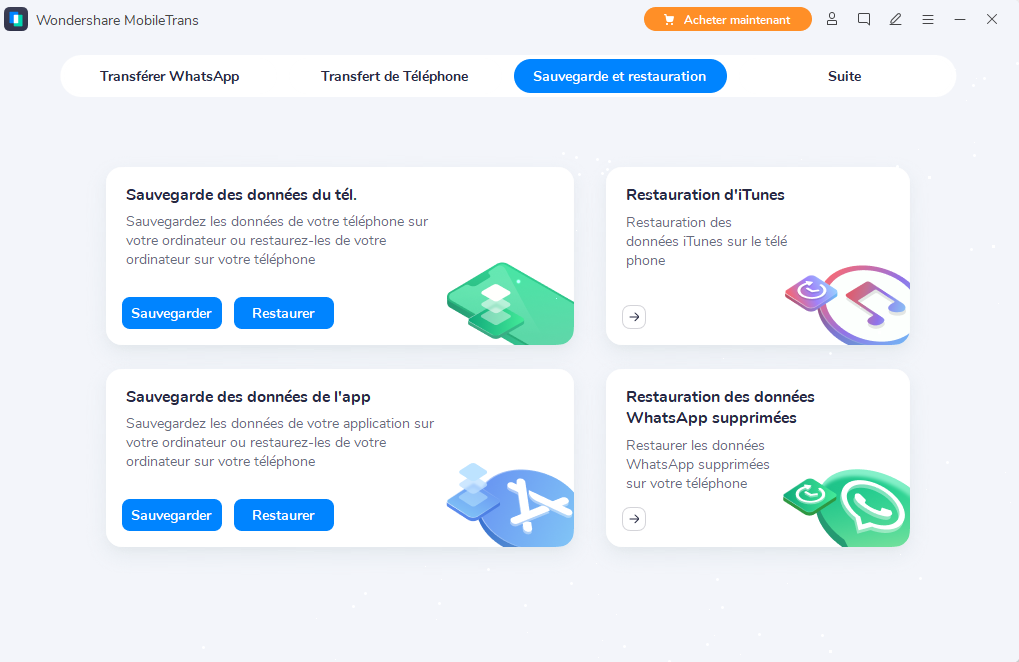
Étape 2. Maintenant, connectez Xiaomi au PC et attendez simplement un moment que l'appareil soit détecté. Vous pouvez maintenant sélectionner ce que vous souhaitez enregistrer et cliquer sur le bouton "Commencer" pour sauvegarder le téléphone Xiaomi sur PC.

Étape 3. Attendez simplement un moment car l'application transférerait les fichiers de Xiaomi vers PC. Une fois le processus de sauvegarde terminé, vous pouvez retirer votre téléphone en toute sécurité.
Etape 4. Chaque fois que vous souhaitez restaurer une sauvegarde existante, il suffit de connecter votre appareil, et de sélectionner l'option "Restaurer" dans l'écran d'accueil de MobileTrans. Ensuite, choisissez de restaurer une sauvegarde Xiaomi avec MobileTrans.

Étape 5. Cela affichera à l'écran une liste des fichiers de sauvegarde MobileTrans sauvegardés. Il vous suffit de sélectionner un fichier de sauvegarde et les différents types de données que vous souhaitez restaurer. Cliquez sur le bouton "Démarrer" et attendez que le contenu de votre sauvegarde soit restauré sur l'appareil connecté.
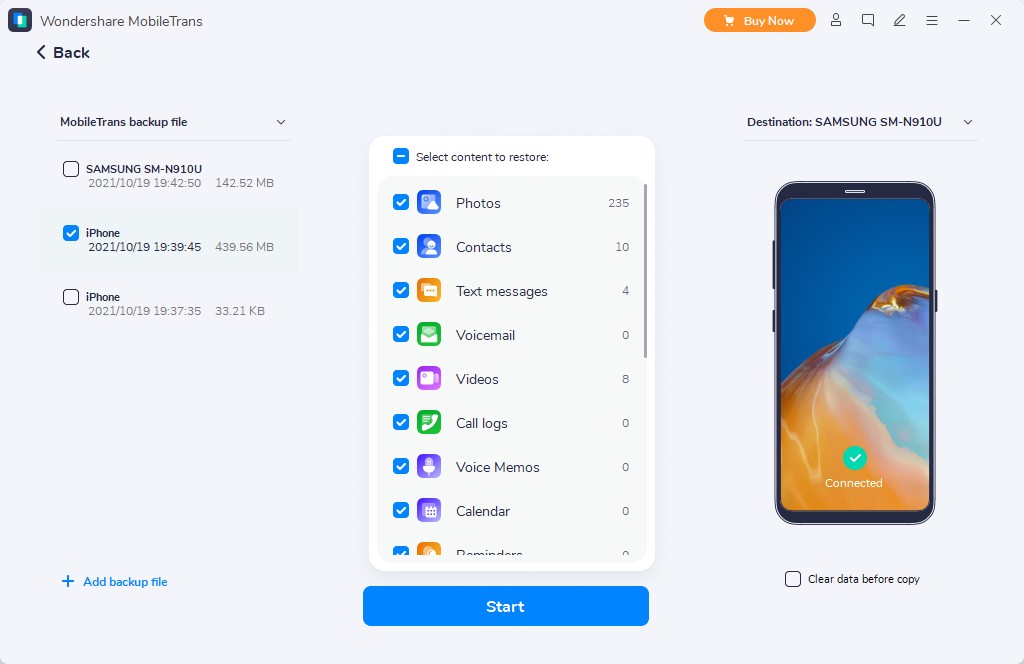
Partie 3 : Faire une sauvegarde Xiaomi sur PC en utilisant la fonction de sauvegarde locale
Outre l'utilisation d'applications de bureau comme Mi PC Suite ou MobileTrans, vous pouvez également faire une sauvegarde Xiaomi sur PC de la manière habituelle. Dans cette technique, nous irons dans ses paramètres pour faire une sauvegarde locale. Plus tard, le fichier de sauvegarde peut être déplacé sur la carte SD ou sur votre ordinateur, d'où vous pourrez le restaurer ultérieurement. Le fichier de sauvegarde comprendra tous les contenus médiatiques, documents, contacts et autres types de données stockés. Pour faire une sauvegarde Xiaomi sur PC en utilisant sa fonction de sauvegarde locale native, suivez les étapes suivantes :
Etape 1. Déverrouillez votre téléphone Xiaomi et allez dans ses paramètres > Paramètres supplémentaires > Sauvegarde & Restaurer > Sauvegardes et appuyez sur la fonction "Sauvegardes locales".
Etape 2. Maintenant, appuyez à nouveau sur le bouton "sauvegarde" et attendez que l'appareil maintienne sa sauvegarde à l'endroit désigné. Veuillez vous assurer au préalable que votre appareil/carte SD dispose de suffisamment d'espace de stockage libre.

Étape 3. Une fois le processus de sauvegarde terminé, vous pouvez y accéder en ouvrant un gestionnaire de fichiers et en naviguant vers son stockage interne > MIUI > Sauvegarde > Tout Backup. Il suffit de copier le fichier de sauvegarde (avec le nom comme date et heure de la sauvegarde) et de le déplacer vers votre PC.

Étape 4. Chaque fois que vous souhaitez restaurer la sauvegarde Xiaomi sur PC, copiez ce fichier et collez-le au même endroit sur votre téléphone Xiaomi (Stockage interne > MIUI > Sauvegarde > Toutes les sauvegardes). Pour éviter toute confusion, vous pouvez supprimer tout autre fichier de sauvegarde présent ici.
Étape 5. À la fin, il suffit d'aller dans les paramètres de votre téléphone > Paramètres supplémentaires > Sauvegarde & Restaurer > Sauvegarde locale. Maintenant, sélectionnez le fichier de sauvegarde que vous venez de copier et appuyez sur le bouton "Restaurer" pour récupérer vos données.

Partie 4 : Sauvegarde Xiaomi vers Mi Cloud
Comme tous les autres grands fabricants de smartphones, Xiaomi propose également un service gratuit de "informatique en cloud" à ses utilisateurs. Cependant, vous devez savoir que seuls 5 Go d'espace sur le Mi Cloud sont fournis gratuitement. Par conséquent, si vous avez beaucoup de données à sauvegarder, vous devrez peut-être acheter plus d'espace sur votre compte Mi Cloud. Une fois que la sauvegarde est stockée, vous pouvez parcourir vos données ou les restaurer par la suite.
Etape 1. Pour sauvegarder les données de votre appareil sur le Mi Cloud, déverrouillez-le, allez dans ses paramètres > et tapez sur votre compte Mi. Veuillez vous assurer que vous êtes connecté à votre compte Mi sur l'appareil au préalable.
Etape 2. Tapez sur la fonction "Dispositif de sauvegarde" sous la rubrique Sauvegarde & Restaurer la section et l'activer. Maintenant, activez la fonction de sauvegarde du Mi Cloud et sélectionnez ce que vous souhaitez sauvegarder sur le nuage. Vous pouvez également activer la fonction de sauvegarde automatique à partir d'ici.

Étape 3. Chaque fois que vous souhaitez restaurer vos données à partir de la sauvegarde Mi Cloud, allez dans les paramètres de votre téléphone > Comptes > Mi Compte > Mi Cloud et appuyez plutôt sur la fonction "Restaurer à partir d'une sauvegarde". Il suffit de sélectionner la sauvegarde Mi Cloud existante et de restaurer son contenu sur votre appareil.

Et voilà ! Maintenant que vous connaissez les différentes façons de transférer des fichiers de Xiaomi vers un PC via USB, vous pouvez facilement conserver vos données en toute sécurité. Si vous voulez vivre une expérience sans tracas, il vous suffit d'utiliser MobileTrans qui peut sauvegarder Xiaomi vers le PC en un seul clic. Vous pouvez sélectionner les données que vous souhaitez inclure dans le fichier de sauvegarde et même les restaurer assez facilement. Comme l'application est compatible avec tous les principaux appareils iOS et Android, elle sera votre solution complète de gestion des données pour d'autres téléphones également.
