Cet article va vous apprendre à transférer vos données d'un téléphone Samsung vers un PC. Il s'avère qu'il existe de nombreuses méthodes pour le faire. Certaines vous permettent de transférer des fichiers de tout type, pas seulement les images. Choisissez celle qui vous conviendra le mieux.
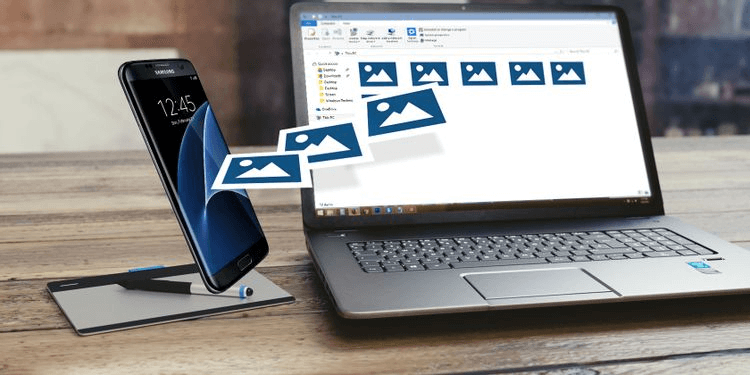
MobileTrans: Transfert de fichiers Android
Transférez vos précieuses photos où vous le souhaitez. MobileTrans rend le transfert de fichiers entre votre ordinateur et votre appareil android facile et efficace.
Méthode 1: Transférer des Photos d'un Appareil Samsung vers un Ordinateur via câble USB
Commençons par cette stratégie car c'est la plus simple tout en restant relativement fiable pour un téléphone Samsung. Après tout, l'USB sert à recharger les appareils mobiles, et tous les PC Windows ont une prise USB.
Voici comment transférer vos photos Android vers un ordinateur en utilisant une connexion USB :
- Connectez votre téléphone à votre ordinateur via un câble USB.
- Les pilotes de l'appareil devraient automatiquement se télécharger et s'installer si c'est la première fois que vous le faites. Si votre système vous demande la permission, accordez-lui.
- Permettez l'accès aux données de votre appareil Samsung lorsqu'on vous le demande.
- Lorsque vous ouvrez votre Explorateur de Fichiers et naviguez vers Ce PC, vous verrez votre appareil s'afficher sur Périphériques et Disques. Vous pouvez alors accéder au contenu de votre appareil, dont ses images. Sur la plupart des appareils, les photos sont stockées dans le dossier DCIM.
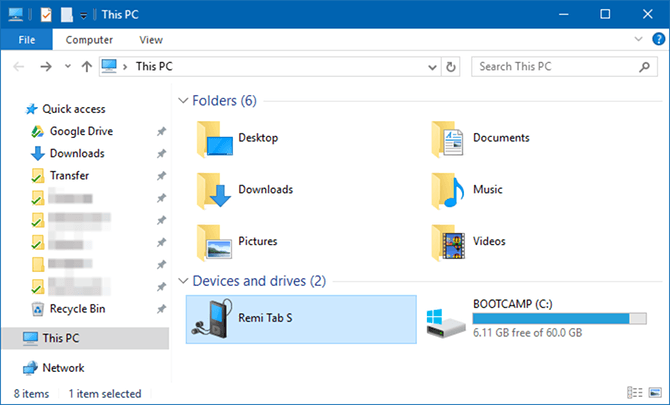
Méthode 2: Transférer des Photos d'un Appareil Samsung vers un Ordinateur via Bluetooth
Même si il est probable que votre Samsung supporte le Bluetooth, encore faut-il que ce soit le cas de votre PC. La plupart des ordinateurs portables en sont capable, mais certains ordinateurs de bureau n'ont pas le composant. C'est un achat pour quelques euros très pratique lorsque l'on ne veut pas toujours brancher des câbles à chaque manipulation.
Faites défiler la barre des notifications pour ouvrir le panneau de paramétrage rapide. Appuyez sur l'icône Bluetooth pour l'activer si ce n'est pas déjà le cas. Lorsque la boîte de dialogue Bluetooth apparaît, appuyez sur Oui pour rendre votre appareil visible. Votre PC devrait pouvoir le repérer et s'y connecter.
Pour apprendre à transferer vos images avec le Bluetooth, suivez ces étapes :
- Si le Bluetooth n'est pas encore activé, allez dans Paramètres > Appareils > Appareil Bluetooth Et Autres et activez le.
- Sélectionnez votre appareil dans la liste des appareils Bluetooth visibles et cliquez sur Appairer. Si vous ne le voyez pas, cliquez sur Ajouter un Appareil Bluetooth.
- Vous aurez alors un mot de passe en chiffres. Cliquez sur Oui sur votre ordinateur et votre téléphone si ils affichent le même. will have a numeric passcode. Choose Yes on Windows 10 and OK on your Samsung device if they're the same.
- Après vous être connecté, allez dans Envoyer et Recevoir des Fichiers via Bluetooth, puis dans Recevoir des Fichiers.
- Utilisez l'application Mes Fichiers sur votre téléphone Samsung pour choisir toutes les photos à envoyer. Choisissez Bluetooth en tant que méthode d'envoi et votre PC comme destination.
- Cliquez sur Terminer lorsque la requête de transfert apparaît sur votre PC.
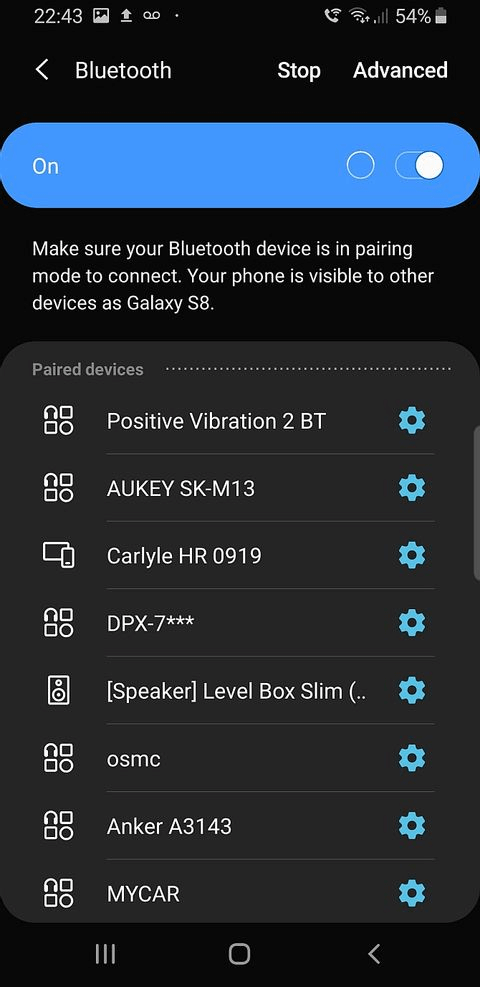
Méthode 3: Transférer des Photos d'un Appareil Samsung vers un Ordinateur via Carte SD Externe
Si votre téléphone Samsung possède un emplacement pour carte microSD, cette méthode peut être préférable à l'utilisation d'un câble USB. Certains ordinateurs portable incluent des lecteurs de cartes SD et microSD, mais la plupart des machines n'en ont pas. Suivez ces étapes pour transférer vos images.
- Insérez la carte externe dans votre appareil et transférez-y vos images à l'aide de l'Explorateur Android. Retirez ensuite la carte et insérez-là dans l'adaptateur. Elle apparaîtra en tant que périphérique sur le PC.
- En suivant les mêmes étapes que pour le transfert USB, vous pourrez copier vos photos.
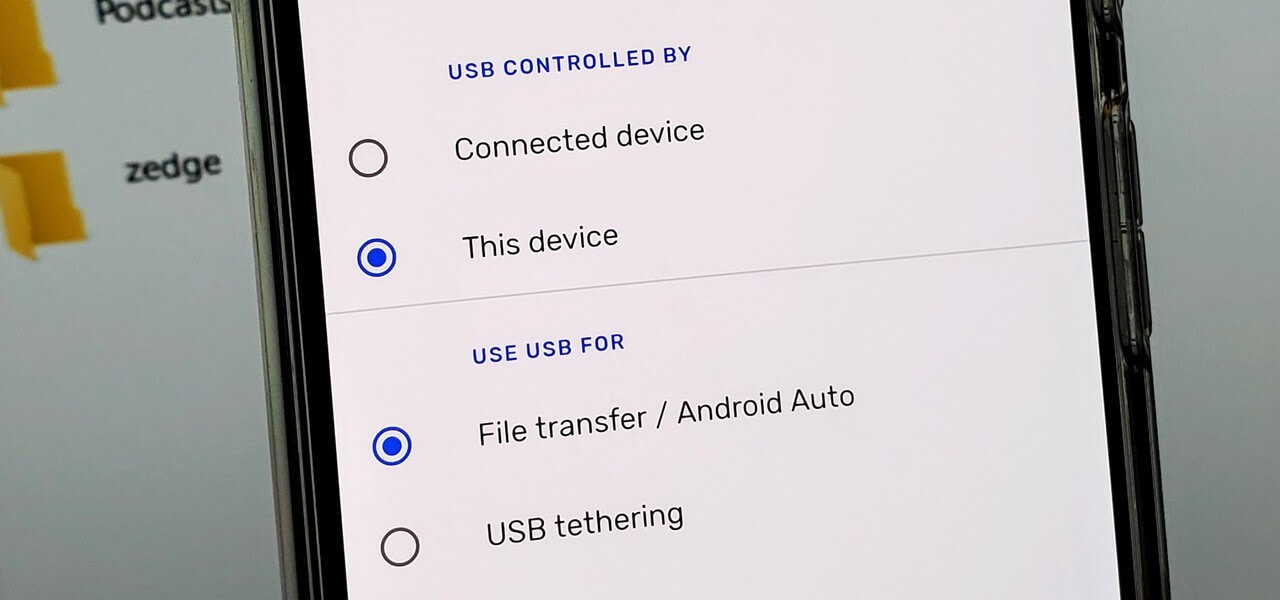
Méthode 4: Transférer des Photos d'un Appareil Samsung vers un Ordinateur via Samsung Cloud Drive
Samsung offre un service de stockage Cloud intégré qui fonctionne de la même manière que Google Drive. Si vous avez acheté votre téléphone récemment, vous avez probablement un abonnement basique à Samsung Cloud Drive encore actif. L'offre gratuite du Galaxy Cloud Drive vous offre 15GB de stockage pour synchroniser vos images et autres données vers votre PC. Si cela ne vous suffit pas, vous pouvez payer 1$ par mois pour 50GB ou 3$ pour 200GB.
Voici comment transférer les photos de votre téléphone vers votre ordinateur avec le Samsung Cloud Drive directement intégré à votre téléphone si il est dans la liste de compatibilité :
- Sur votre téléphone, naviguez vers la photo que vous souhaitez transférer vers votre ordinateur. Appuyez sur Partager.to the photo you wish to transmit to your computer on your Samsung mobile. Select the Share button.
- Sélectionnez Samsung Cloud Drive dans la liste des applications the list of applications.
- Si vous le souhaitez, créer un dossier spécial pour vos fichiers et photos, puis cliquez sur Terminer. you like, make a particular folder for your files or photographs, then click Done.
- Il vous faudra créer un compte si vous n'avez jamais utilisé le Samsung Cloud Drive.
- Allez sur la page de connexion du Samsung Cloud sur votre ordinateur. Vous y trouverez vos fichiers prêts à être téléchargés une fois vos identifiants entrés.
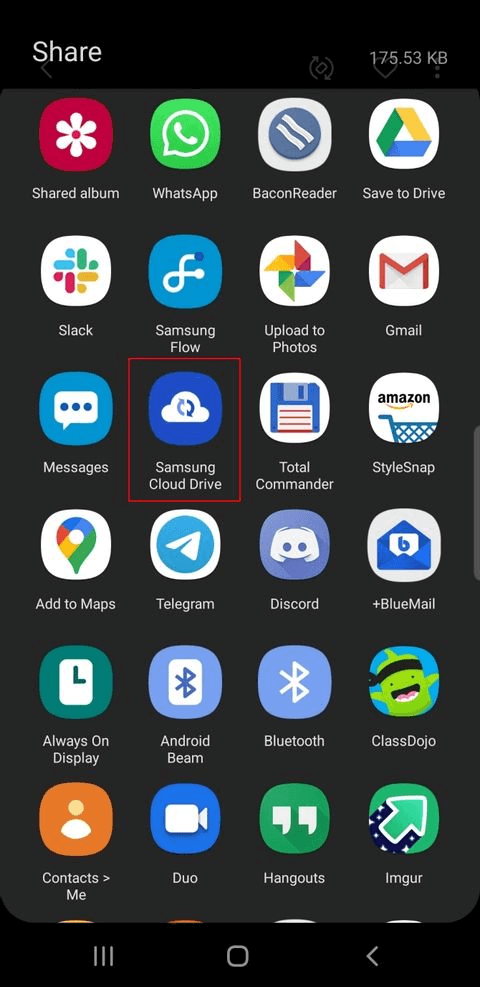
Méthode 5: Transférer des Photos d'un Appareil Samsung vers un Ordinateur via Samsung Flow
Samsung Flow, aussi connu sous le nom de Samsung SideSync, utilise votre connexion Wi-Fi locale pour connecter votre téléphone Samsung à votre PC. Vous pouvez alors transférer des images (et autres données) de votre téléphone à votre PC une fois la connexion établie.
Encore mieux, vous pouvez utiliser votre Samsung directement depuis votre ordinateur. Samsung Flow imite l'écran de votre téléphone sur votre PC. Vous pouvez alors lancer des applications, aller voir vos images, vérifier vos messages et faire tout ce que vous feriez sur votre téléphone. C'est peut-être une des meilleures façons de transférer des images de votre téléphone Samsung vers votre ordinateur.
- Assurez-vous que l'application Samsung Flow soit installée sur votre téléphone et votre ordinateur. Ensuite, sur votre téléphone, ouvrez Samsung Flow.
- Dans l'application Samsung Flow sur votre PC, choisissez votre Smartphone Samsung. Confirmez la connexion par mot de passe sur vos deux appareils. Vos Samsung Flow sont alors liés.
- Allez dans les Paramètres avec le bouton à trois points en haut à droite de l'application.
- Avec Changer, spécifiez votre dossier de Téléchargement. C'est une étape obligatoire, sinon le transfert échouera.
- Pour retourner à l'écran d'accueil, appuyez une fois sur la flèche de retour.
- Maintenant, appuyez sur le Plus en bas à gauche. Choisissez Image dans le menu déroulant puis retrouvez l'image que vous souhaitez partager.
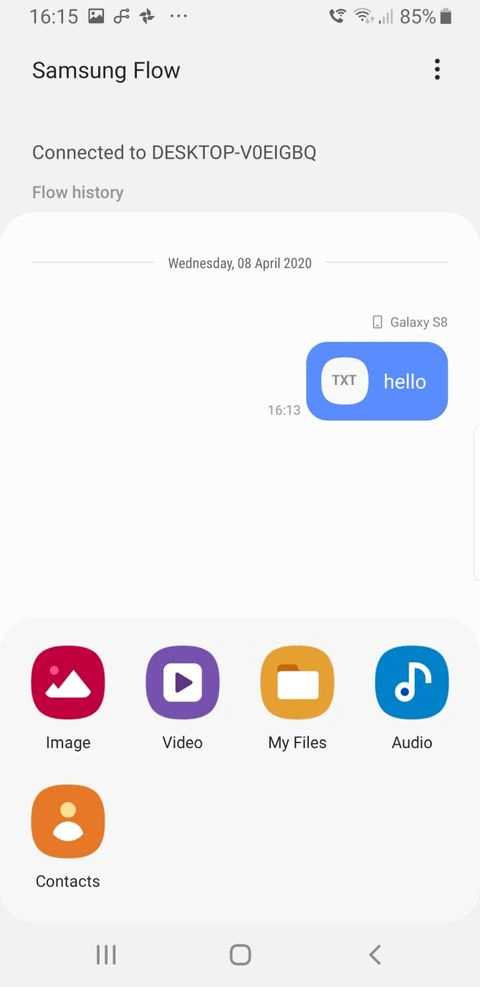
Méthode 6: Transférer des Photos d'un Appareil Samsung vers un Ordinateur en 1 Clic
MobileTrans - Transfert de Téléphone est un outil qui vous permet de transférer des photos de Android vers PC, qu'importe la version de votre système d'exploitation. Toutes les données de votre téléphone mobile (photos, vidéos, musiques, applis) peuvent être transférées vers votre PC. Pour l'utiliser, connectez vos deux appareils au même ordinateur et suivez les instructions du programme.

Même si la spécialité de Wondershare MobileTrans est le transfert de données entre téléphones, ce n'est pas tout ce qu'il peut faire. Il est capable de créer un clone complet d'un appareil afin de servir de sauvegarde pour toutes vos données, vos messages et contacts, en le conservant sur votre PC.
Conclusion
Nous avons vu différentes façons de Transférer des images d'un téléphone Samsung vers un ordinateur. Selon la fréquence à laquelle vous souhaitez faire cette opération et du nombre de photos à déplacer à chaque fois, l'une de ces méthodes sera plus adaptée que les autres. Renseignez-vous sur Wondershare MobileTrans pour voir tout ce qu'il peut faire pour votre smartphone.

